Google’s new Pixel Buds A-Series are a terrific option for Android users. They sync with your phone instantaneously and are very simple to use. You can get a comfortable fit, good sound, and a sweat-resistance rating for a reasonable price. For most individuals, the A-Series is the best first pair of earbuds, and it’s a no-brainer for Android users. If you have one in your hand, and you don’t know how to connect it with your phone or computer, well, you are in the right place. In this guide, we will show you how you can easily pair and connect Google Pixel Buds with your devices (Android, Windows, iPhone, and Mac). But first, let’s dive into some product reviews.
Table of Contents
Google Pixel Buds
The Google Pixel Buds A-Series Wireless Bluetooth Earphones connect smoothly with Bluetooth and provide wireless freedom, allowing you to get the most out of your music, and they’ll also pair with your Pixel phone with a single tap. Unfortunately, they don’t offer a long list of features, and even the most obvious ones, such as active noise cancellation, are skimped on.
When it comes to user experience, though, they stand out. For hands-free operation, these earbuds contain a built-in Google Assistant. You can use Google Assistant to play music, locate directions, and make calls without ever touching your phone. Furthermore, conversing with locals while on vacation has never been easier. The Google Pixel Buds A-Series provide real-time translation right in your ear, whether you’re ordering dinner or asking for directions. The Google Pixel Buds A-series is an easy-to-use pair of wireless earbuds thanks to both of these capabilities.
The 12 mm dynamic drivers were custom-designed to produce rich, high-quality audio to work their magic on your playlist. You can listen to your music the way it was designed to be heard: deep bass and clear vocals, without having to continually change the level as you go about your day. Adaptive Sound adjusts the volume for you when you go from a quiet platform to a crowded train cabin. Also, even when it’s windy, you can make crystal-clear hands-free calls. To reduce background noise, the beamforming mics and voice accelerometers focus on your voice.
Connect Google Pixel Buds with Your Devices (Windows, Android, iOS, and macOS)
Now that you know everything there is to know about the Google Pixel earbuds and how amazing they are, it’s time to learn how to pair them with your devices.
1. Pair Google Pixel Buds with Android Phones
Follow the below steps to connect Pixel Buds with Android phones (Samsung, Xiaomi, and Google Pixel):
Step 1. Open the Play Store app on your Android phone and search and install the “Google Pixel Buds” app.
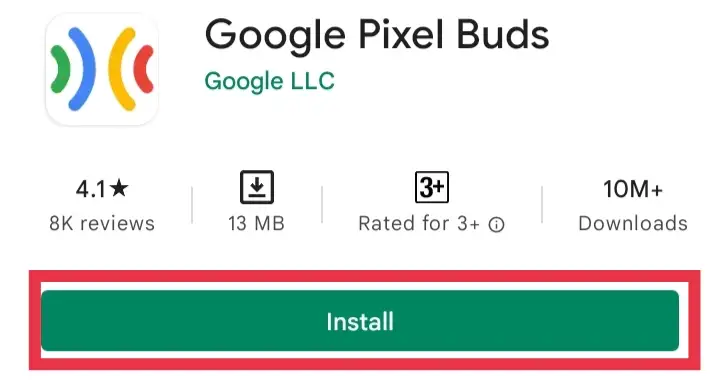
Step 2. Next, make sure that your phone’s Bluetooth is turned on.
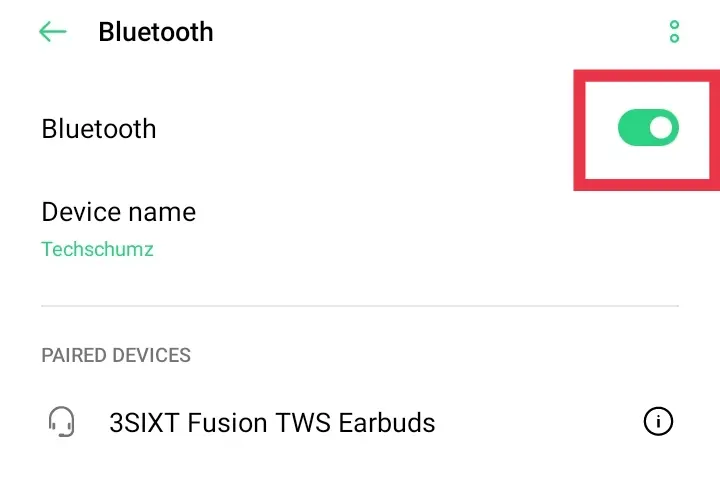
Step 3. After the Google Pixel Buds app is installed, click on the “Open” button to launch it.
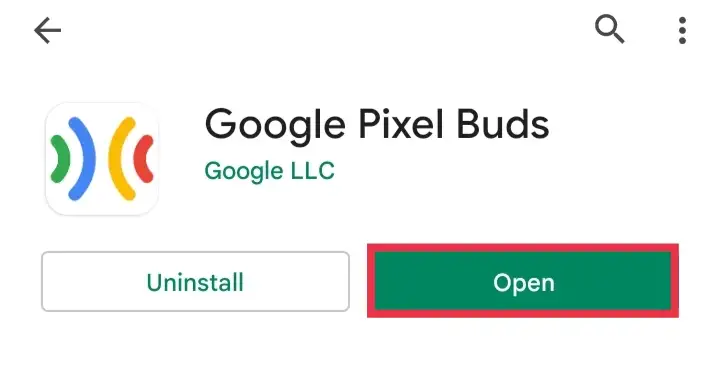
Step 4. Now, put your Google Pixel Buds into pairing mode; to do that, open the earbuds case, press and hold the pairing button until the light starts pulsing.
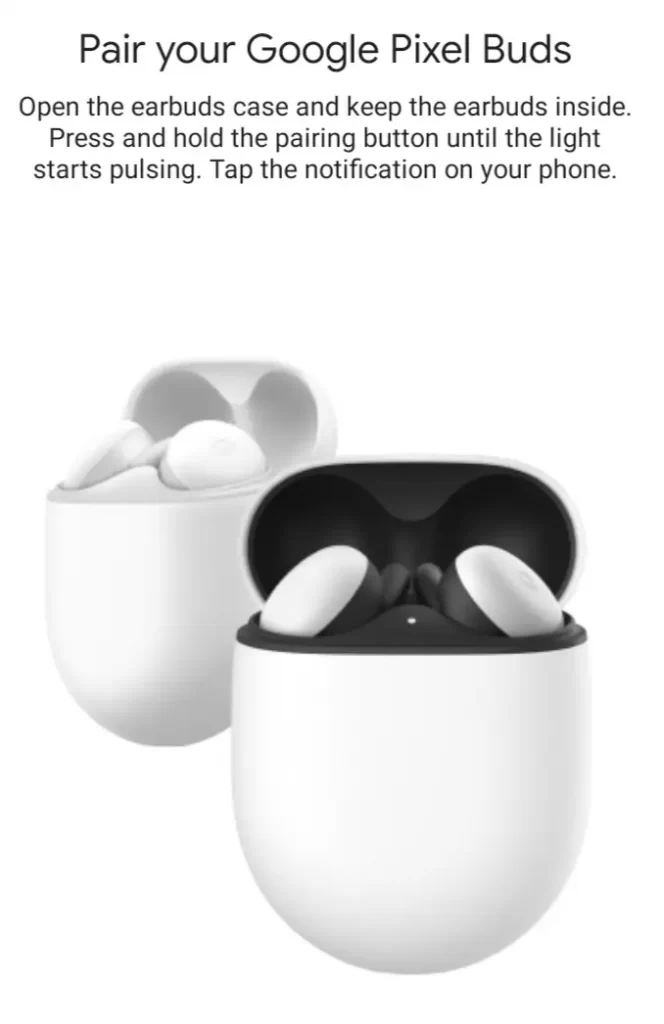
Step 5. Finally, the Google Pixel Buds will be detected by your Android phone, and a headphone icon will appear at the top of your screen.
2. Connect Google Pixel Buds with an iPhone
Follow the instructions below to pair your Pixel Buds with your iPhone:
Step 1: First, put your Google Pixel Buds into pairing mode. To do that, open the earbud case and press and hold the pairing button until the light starts pulsing.

Step 2. After your earbuds are put into pairing mode, open the “Settings” app on your iPhone.
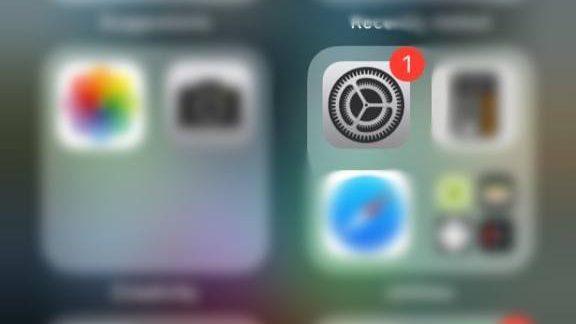
Step 3. Tap on Bluetooth on the Settings page.
Step 4. Now, turn on the Bluetooth option. If the buds are in pairing mode, they will show up in the list of devices.
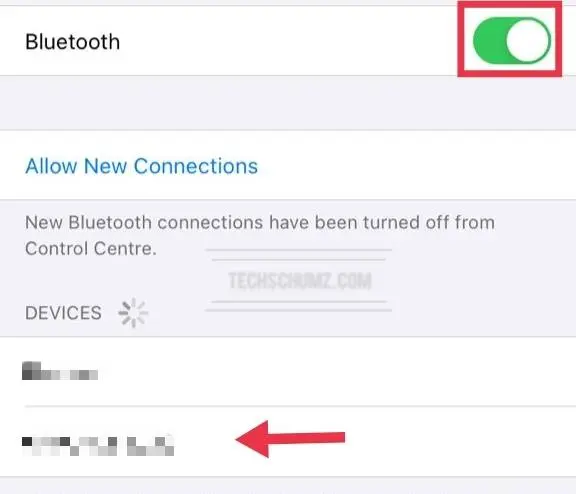
Step 5. Just tap on your earbuds from the list of devices and they will automatically connect to your iPhone.
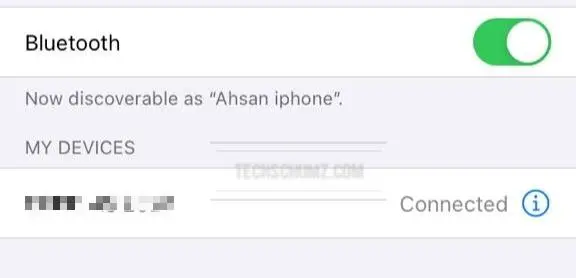
If you want to disconnect the Pixel Buds from your iPhone device, simply go to Bluetooth, click on your earbuds, and choose “Disconnect” or “Forget this device.”
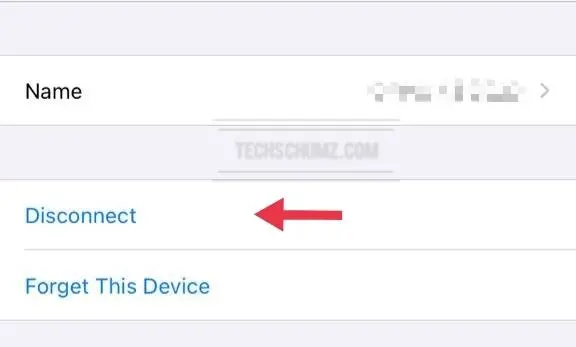
3. Pair Google Pixel Buds with a Windows Computer
You can connect your Pixel Buds with your Windows 11 or Windows 10 computer by following the below steps:
Step 1. Open the Settings app by searching for it in the Start Menu or simply using the “Windows key + I” keys to open it.
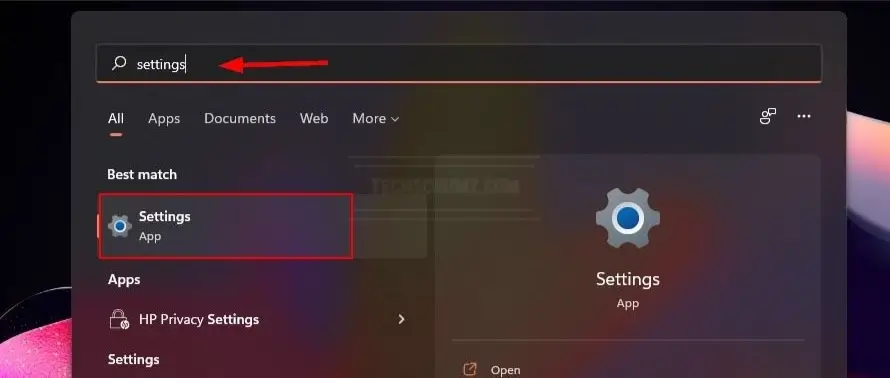
Step 2. On the Windows Settings window, click “Bluetooth & devices” on the right pane, and click on the Bluetooth toggle to turn it on.
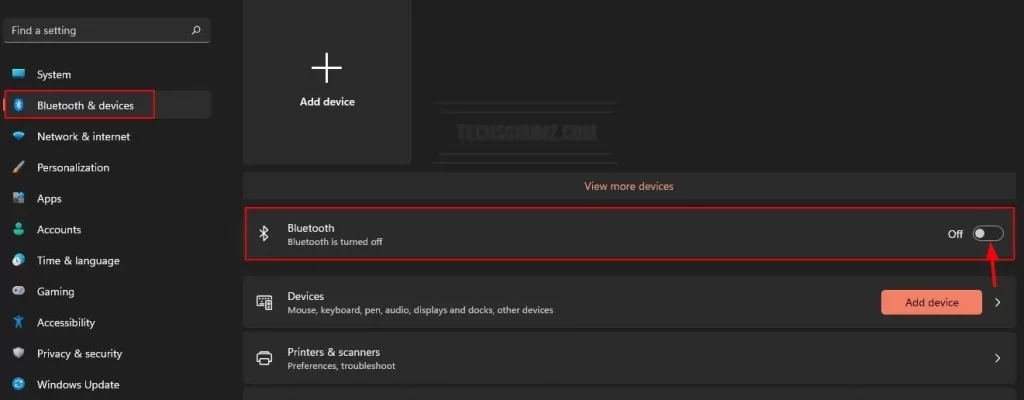
Step 3. After turning on the Bluetooth, you will have to put your Google Pixel Buds into pairing mode. To do this, open your Pixel Buds case and keep the earbuds inside. Now, press and hold the pairing button, and release the button when the case light flashes.
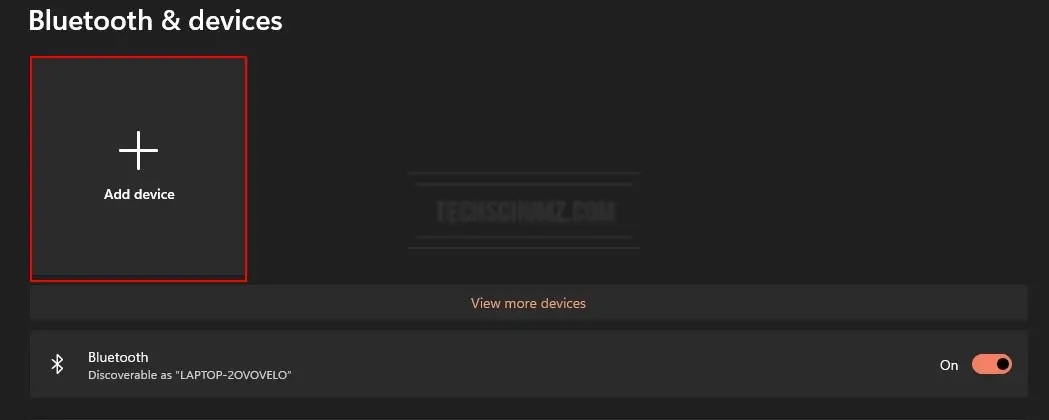
Step 4. Now, tap on the “Add device” option, and select “Bluetooth” from the three listed options.
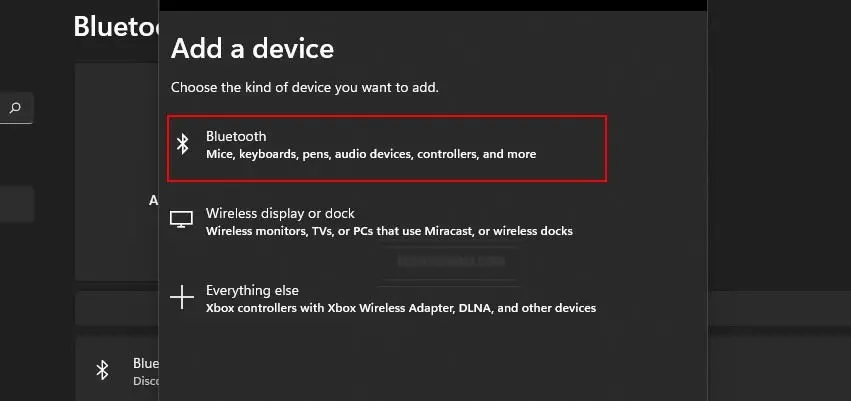
Step 5. Now, you need to wait for your Windows 11 PC to search for available devices and then click on your Pixel Buds when they appear in the list.
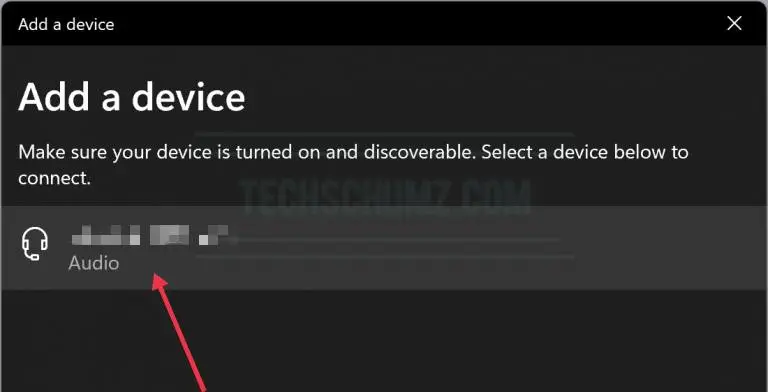
To disconnect the Google Pixel Buds from your Windows 11/10 PC or Laptop, go to the same Bluetooth menu, click the three-dot menu next to the Google Pixel Buds, and select Disconnect.
Read Also: How to Connect Galaxy Buds to a Windows 11 PC
4. Connect Google Pixel Buds with MacBook and Mac (MacBook Pro, MacBook Air & iMac)
To pair your Pixel Buds with your MacBook or Mac, follow these steps:
Step 1. Make sure your Google Pixel Buds are turned on and are in pairing mode. To do that, open your Pixel Buds case and keep the earbuds inside. Now, press and hold the pairing button, and release the button when the case light starts blinking.

Step 2. Open System Preferences on your Mac and select “Bluetooth.”
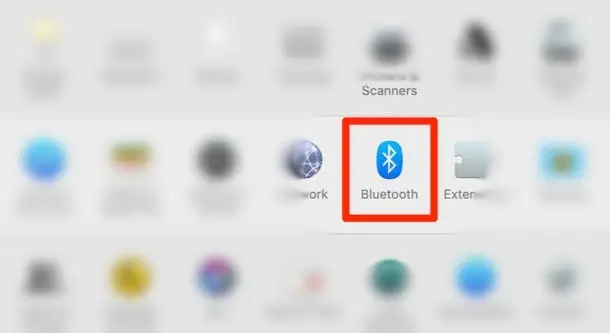
Step 3. Next, click “Turn Bluetooth On” on the left side to turn on Bluetooth on your Mac.
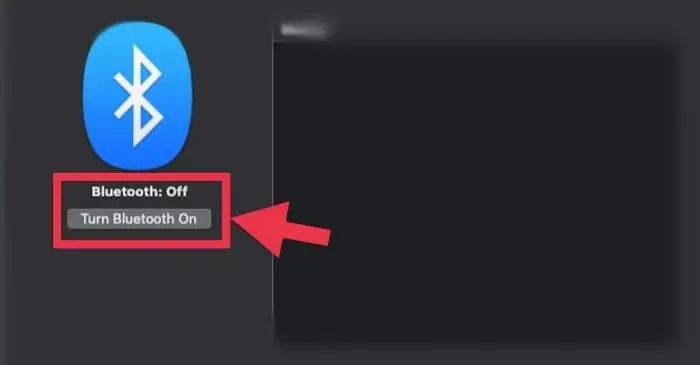
Step 5. All nearby, discoverable devices will appear on the right side of the Bluetooth window under “Devices.” Tap on “Connect” when you see your Pixel Buds.
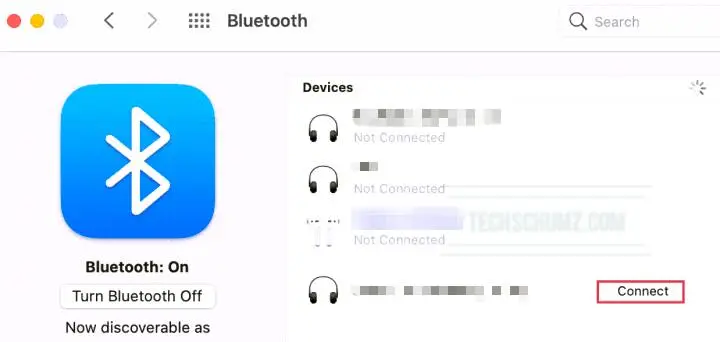
Step 6. Finally, you’ve connected your Google Pixel Buds to your Mac or MacBook successfully.
If you want to unpair or disconnect the Pixel Buds from your Mac or MacBook, go to System Preferences > Bluetooth and tap on the “x” or right-click and click on “Disconnect” next to the listing for the earbuds.
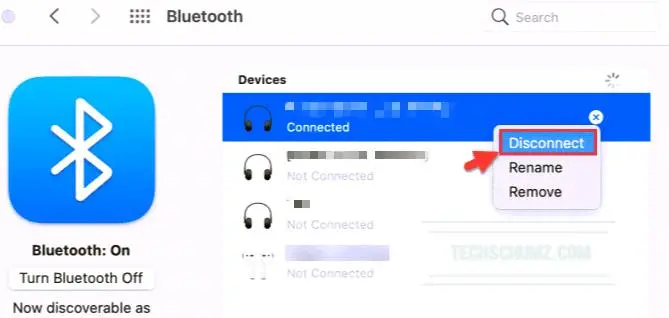
Read Also: How to Connect Galaxy Buds to your MacBook and Mac Easily
FAQs
Q. Can I connect my Pixel Buds with more than one device?
Yes! Pixel Buds can be connected to a total of eight different devices. On the other hand, the Pixel Buds do not support Multipoint, which provides connectivity to many devices at the same time. Switching between devices, on the other hand, is a breeze with Pixel Buds.
Q. Is the Pixel Buds 2 still available?
The second-generation Google Pixel Buds have been phased out in favor of the A-Series. With a $99 price tag and reduced functionality, it’s impossible not to buy Google’s new Pixel Buds A-Series.
Q. When it comes to connecting Pixel Buds, how long does it take?
The process takes around a minute if there are no problems. Pairing a Bluetooth device, regardless of where you’re connecting your Pixel Buds, takes only a few steps at most and is usually done quickly.
Q. Can I swim or shower while wearing Pixel Buds?
According to IEC standard 60529., the Google Pixel Buds A-Series have an IPx4 water-resistant grade. Water resistance can be affected by normal wear and use, repair, disassembly, or damage.
Q. How much time does it take to charge the Pixel Buds?
After connecting your charging case to a power source with the included USB cable. It takes 1.5 hours to charge the Pixel Buds charging case from 0% to 100% battery life.
Final Words
This article covered how to pair or connect Google Pixel Buds with your devices. We showed you how to connect them with your computer and mobile phones, as well as went through some product reviews and FAQs. Lastly, we hope you found the guide useful, and if you have any questions or suggestions, please leave them in the comments section below. Best wishes!
Read also:
