Have you ever wanted to figure out what Windows 10 Version, Edition, or OS Build are you using on your PC or laptop? In the meantime, if you want to learn more about Windows 10 Operating System Version and Edition, you’ve come to the right place. In this guide, we will show you some ways to find or check Windows 10 Version, Edition and OS Build on Windows PC.
In addition, we also assume that Windows 10 is the latest version of the operating system. It’s easy, but every year there’s a new version of Windows 10 to download and install. We have the Anniversary Update, the November 2020 Update, the October 2021 Update, and a host of other big changes for Windows 10. What do all these names mean? How do I know which version of Windows 10 you’re using? How do I know which version, build, or type of Windows 10 you’re using? Don’t worry! We have what you need, you will know all about Windows 10 Version, Edition, and Build OS.
Meanwhile, build numbers are mostly used for Windows. These are major improvements to Windows. Traditionally, most people called Windows with the named primary variant that they used – Windows Vista, 7, 8, etc.
In the meantime, things improved a little with Windows 10. In the case of starters, Microsoft says that no new version of Windows is to be published in the future —Windows 10 will remain. Microsoft also gave up service packs in favor of launching 2 major builds each year and naming them. It is easier to refer to the latest version of Windows by version number if you need to know. Microsoft is hiding the version number to keep Windows 10 always up to date, but it’s not hard to find.
Table of Contents
What is Version, Edition, Build OS?
- Version: The version number is the most accurate way to know which version of Windows 10 you are using. The number is in YYMM format and depends on the date of the latest big build update. For example, the “1607” version in the screenshot above shows that the version you are using is from July 2016 (July). This is a major update to the anniversary of Windows 10.
- Edition: Indicates whether to run Windows 10 Home, Professional, Enterprise, or Education. If you’re running Windows 10 Home and want to update to Professional, you can update within your operating system. To switch to Windows 10 Enterprise or Education version, reinstall the whole thing and use a special key that is not exposed to the average Windows user.
- OS Build: This line shows the version of the operating system you are using. We provide an updated timeline for small builds during major version number releases. The “14393.693” build in the screenshot above is the 13th build released after the July 2016 version of 1607 was released. Most people aren’t as interested in the details as they are with large version numbers, which can be helpful. Know what you are doing.
How to Check Windows 10 Version, Edition and OS Build on PC or Laptop
To figure out and check the Windows 10 Version, Edition and Build OS, we will show you 3 different ways.
Method 1. Check Windows 10 Version, Edition and OS Build using the Settings App
The new Settings app offers to figure out the build, edition, and version information.
- Use Windows key + I to open Settings.
- Tap on the System.
- Select About from the left-hand side panel. You will see information about your Windows 10 Edition, Version, OS Build, and more under the Windows specifications On the right side.
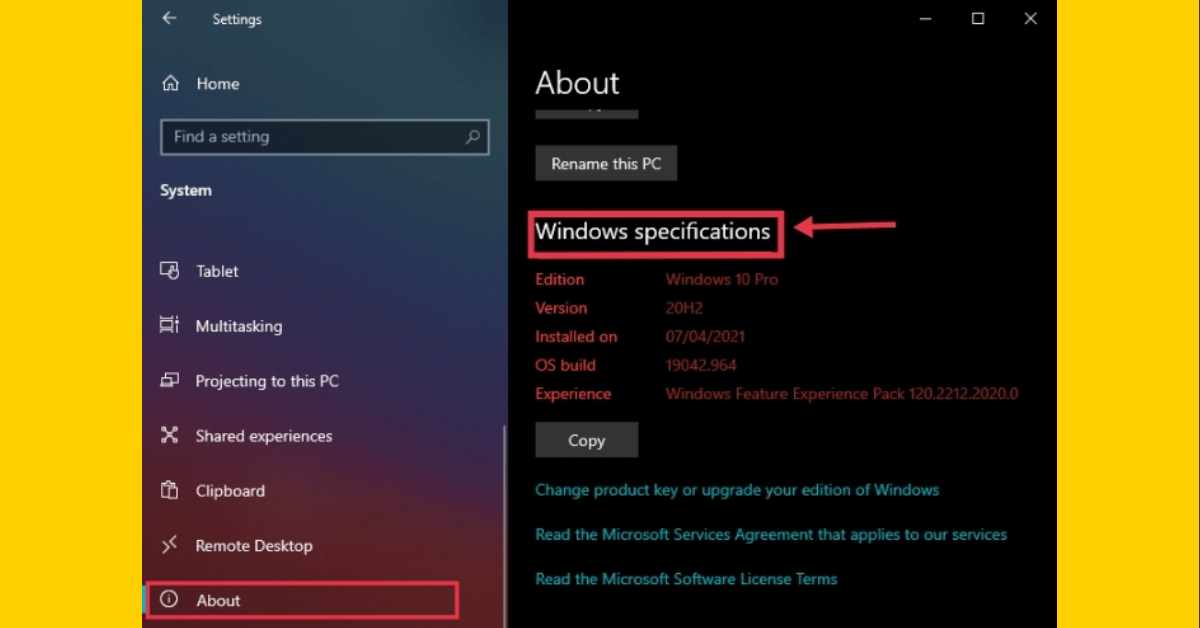
Method 2. Check Windows 10 Version, Edition and OS Build using a Keyboard Shortcut
The simplest and easiest way to find out your Windows version, edition and, OS Build is by using a keyboard shortcut. On newer systems, you can follow the steps below:
- Tap the Windows key and Pause key at the same time.
- A window containing system information will appear. Under the Windows specification option, you should see information related to Edition, Version, OS Build, Experience, and Installed on.
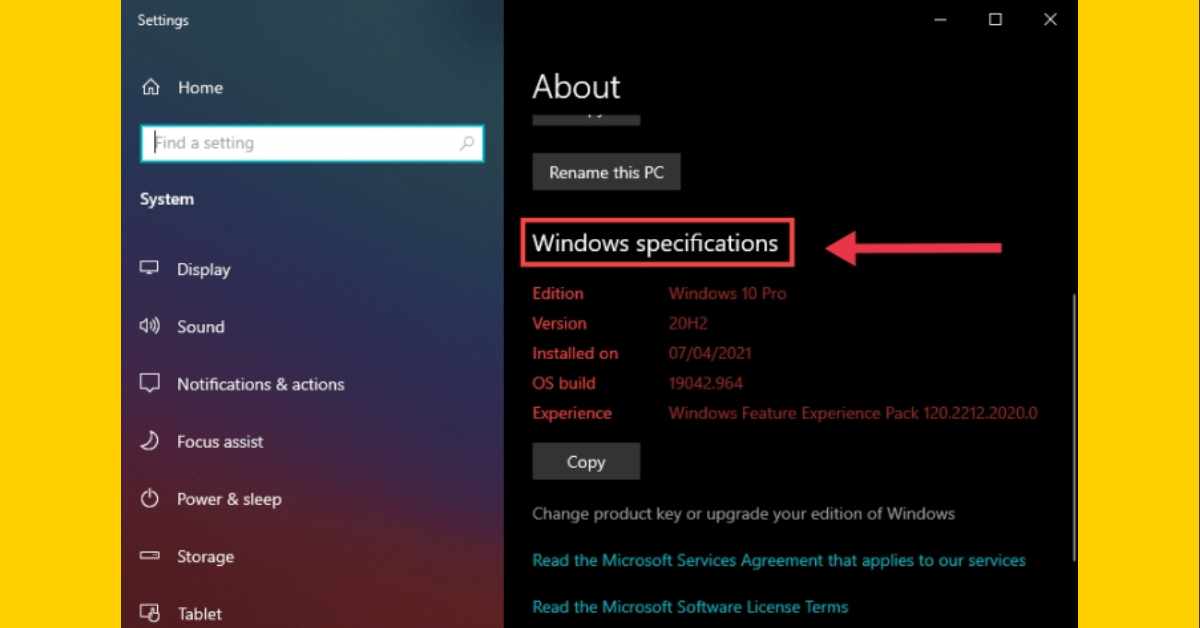
Method 3. Check Windows 10 Version, Edition and OS Build using the Winver Command
This method works the same no matter what version of Windows 10 you have/;
- Press the Windows key and then search for “winver” and enter
- An About Windows will be opened byThis command, where you see your Windows 10 version followed by the OS Build and the Windows 10 edition.
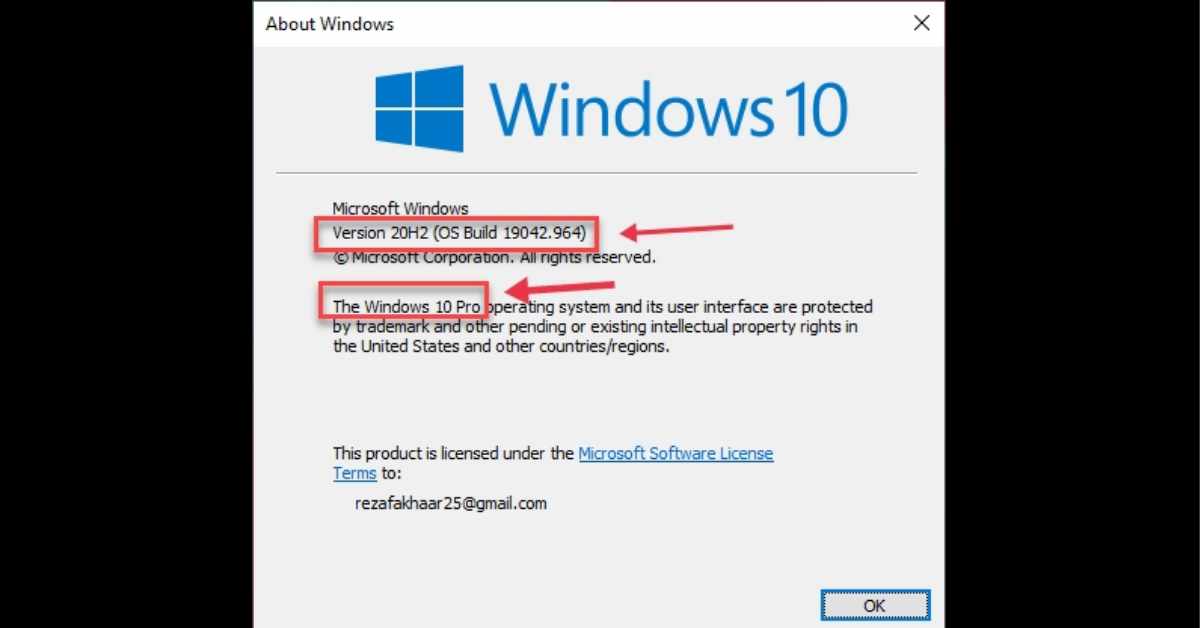
That’s it. Here are the 3 best methods to check and determine the Windows 10 Edition, Version and OS Build on any laptop and PC. Maybe, you’re trying to find out if Windows 10 has undergone a specific upgrade, if you have access to functionality that’s only accessible in some versions, or if you can download the 64-bit or 32-bit version of a package, any of this information—edition, version, build number, and build type—can be useful.
Read More:
