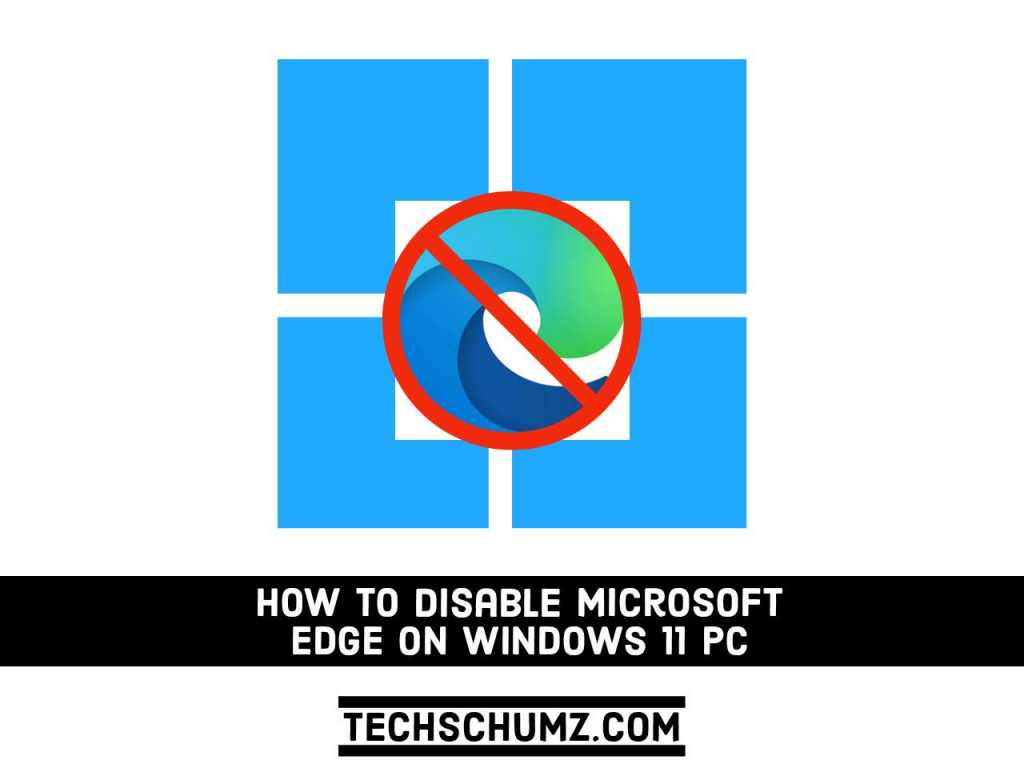Like all operating systems, Windows 11 also has its own default set of applications, and although people may not like them, they use some of them more or less. One of those default apps is the Microsoft Edge Browser, which is rarely more popular than its competitors, and most people don’t like it. If you’re happy with using Chrome or Firefox, you may not be in a rush to switch to another Microsoft browser. In this guide, we will show you how to permanently remove or uninstall Microsoft Edge from a Windows 11 PC or laptop using cmd and PowerShell.
Table of Contents
Microsoft Edge on Windows 11
Edge is the latest Internet browser from Microsoft. It is part of the Windows 11 operating system and can also be used on iPhone and Android devices, as well as Apple Macs and Linux. Edge made its debut in 2015 under the code name Project Spartan and has undergone countless changes, the most important of which is the switch to the open-source Chromium platform in 2020, which is also based on Google Chrome (known as the version of Edge’s Anaheim).
The previous Edge used its own Microsoft technology internally, but Microsoft decided to increase compatibility with the number of web pages it was built on. Edge is currently the third most popular browser in the world, after Google Chrome and Apple Safari. That’s Mozilla Firefox’s neck and neck, and it’s with just over 3% of the browser market. Still, if you want to uninstall Edge permanently from your Windows 11 computer, and you are not happy with it, you can simply remove it using PowerShell.
Two Ways to Uninstall Microsoft Edge from a Windows 11 PC
If you don’t like Microsoft Edge or want to get rid of it for any other reason, you can simply use one of the methods listed below. Microsft Edge can be disabled or uninstalled using PowerShell or Command Prompt. Both of these ways are simple and straightforward if you follow the step-by-step instructions provided below.
Method 1. Disable Microsoft Edge on Windows 11 via CMD
The Windows Command Prompt enables you to do a variety of things, one of which is permanently removing Microsoft Edge, the Windows default browser, from your computer. Follow the instructions below to learn how to do it.
- Open the Microsoft Edge browser by searching for it in the Start Menu.
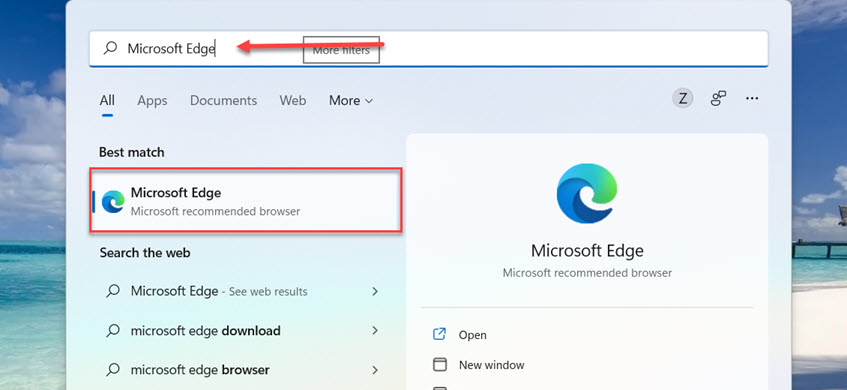
- Navigate to “Edge Settings menu > Help and feedback > About Microsoft Edge.”
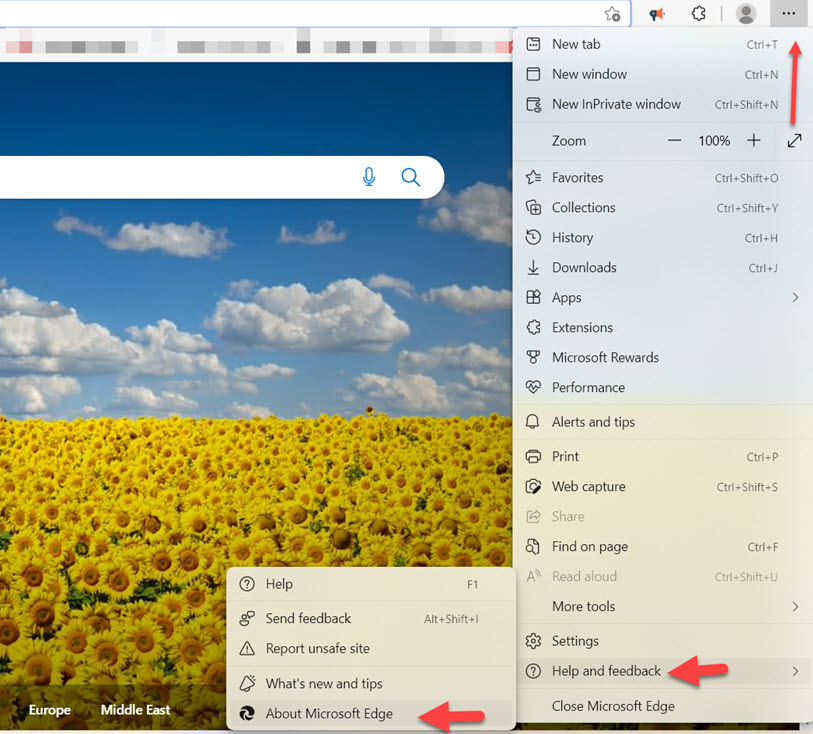
- Copy the “Version number.” Later, you will need it.
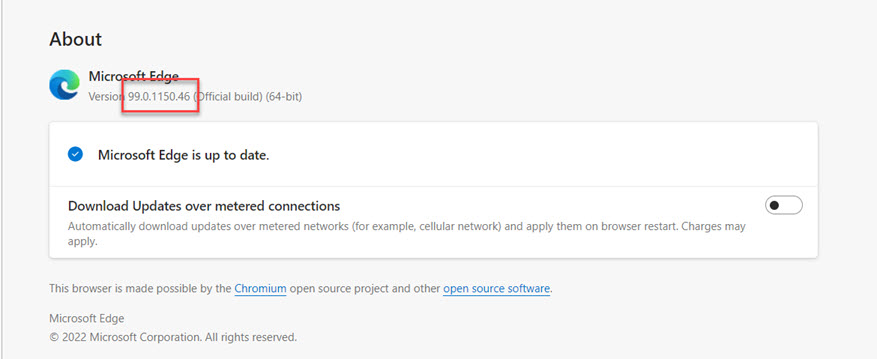
- Now, search for “cmd” in the Start Menu, and click “Run as Administrator“.
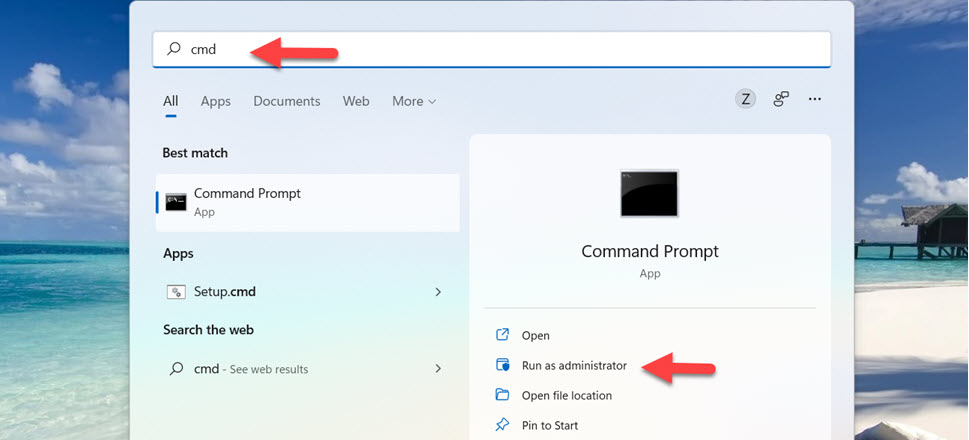
- Now, type the following command, and instead of [VERSION], type in the Edge version number (in my case, it was 99.0.1150.46).
cd %PROGRAMFILES(X86)%\Microsoft\Edge\Application\[VERSION]\Installer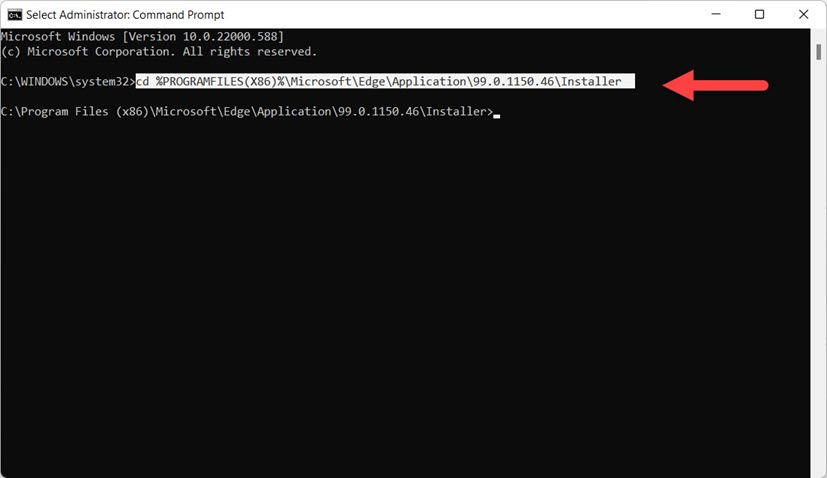
- Finally, copy the following command and paste it in the Command Prompt and hit the “Enter” button to remove Microsoft Edge from your Windows 11 computer.
setup --uninstall --force-uninstall --system-level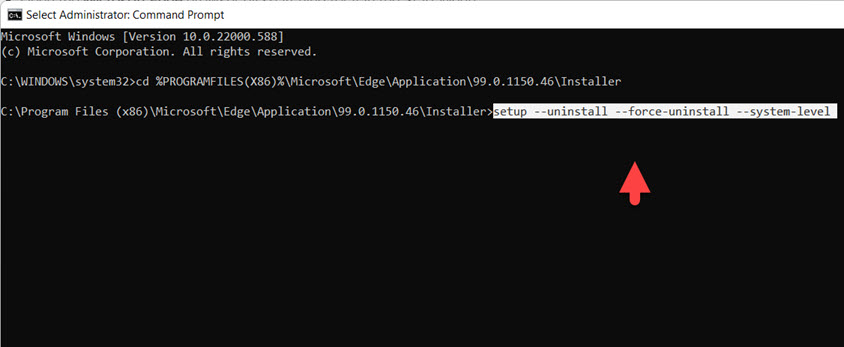
Method 2. Remove Edge from Windows 11 via PowerShell
Besides using cmd, you can also use PowerShell to remove the Edge browser from your Windows 11 PC or laptop.
- To remove Microsoft Edge from Windows 11, open File Explorer and go to “This PC > C: Drive.”
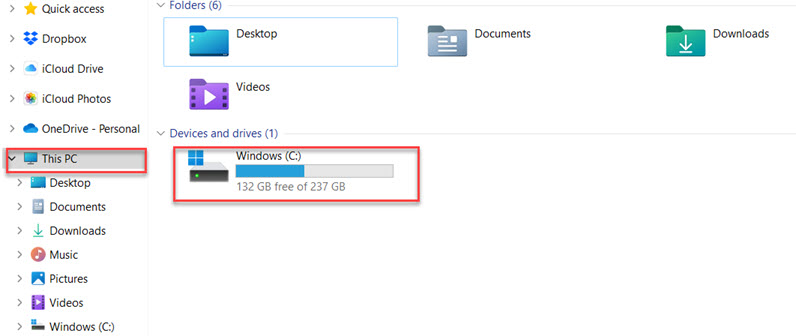
- Next, on the C drive, go to “Program Files (x86)“.
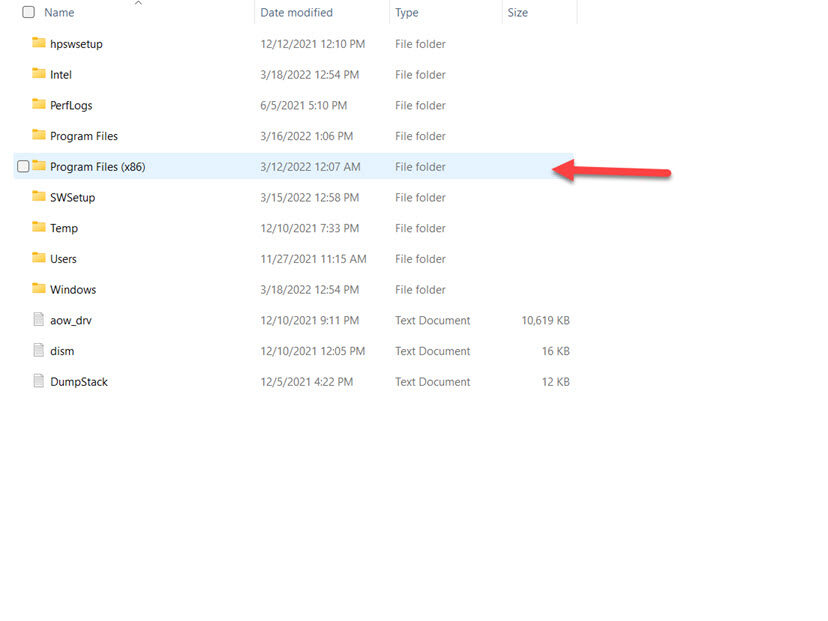
- Go to “Microsoft Edge > Edge“.
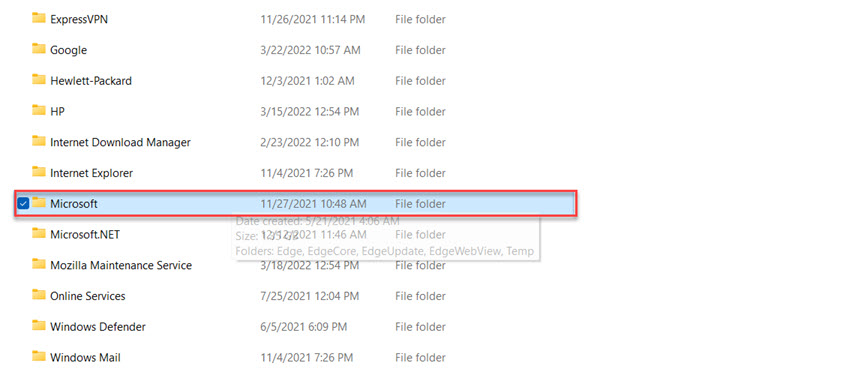
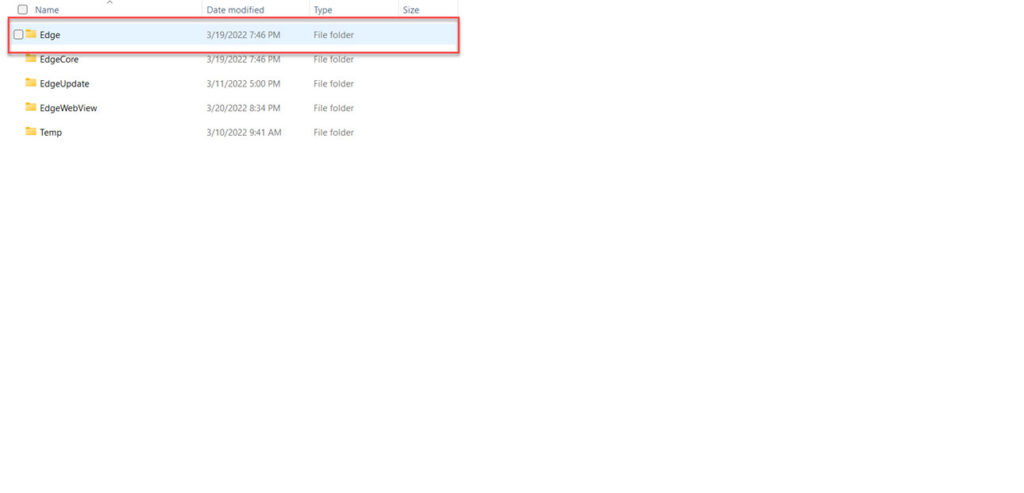
- Open the “Application” folder.
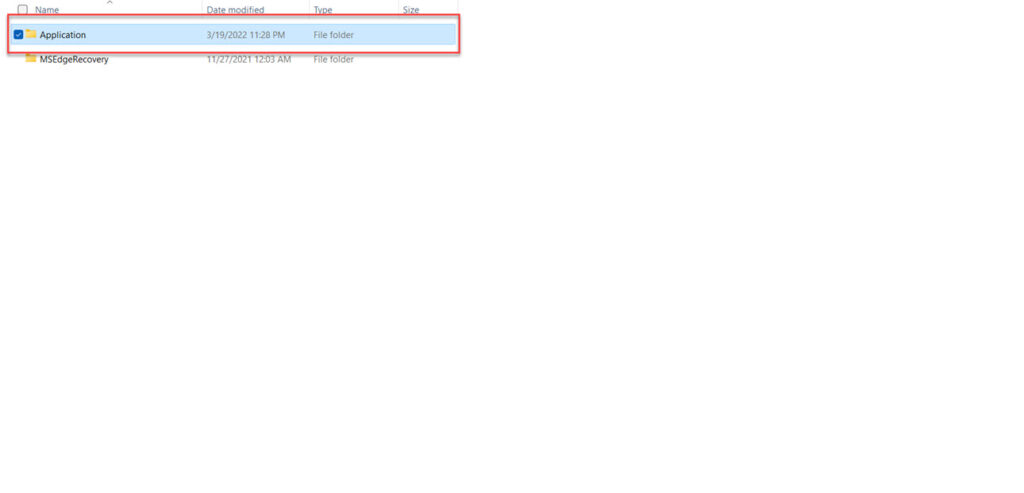
- Next, find the folder with the numerical value, which represents the version number of “Edge” installed on your system.
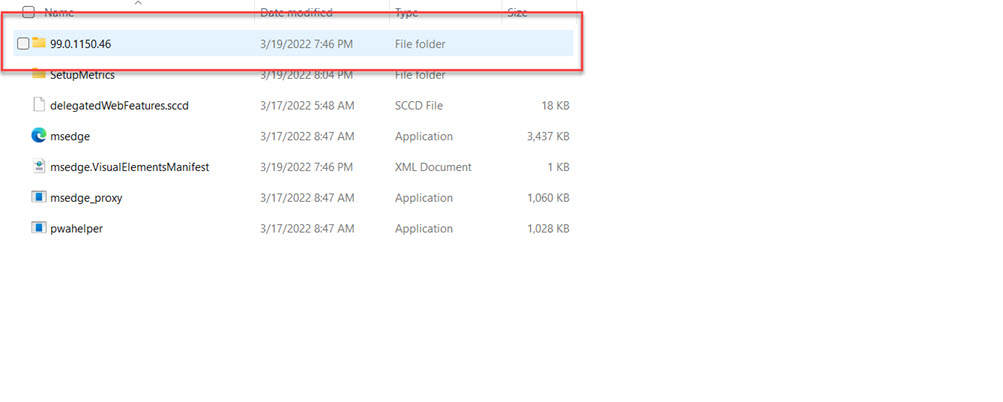
- Then, double-click the “Installer“ folder to open it.
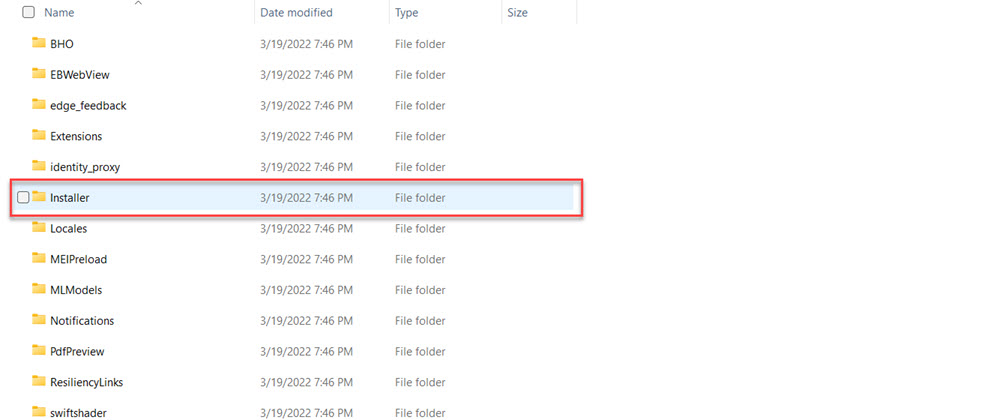
- Now, right-click anywhere and then select “Open in Windows Terminal.”
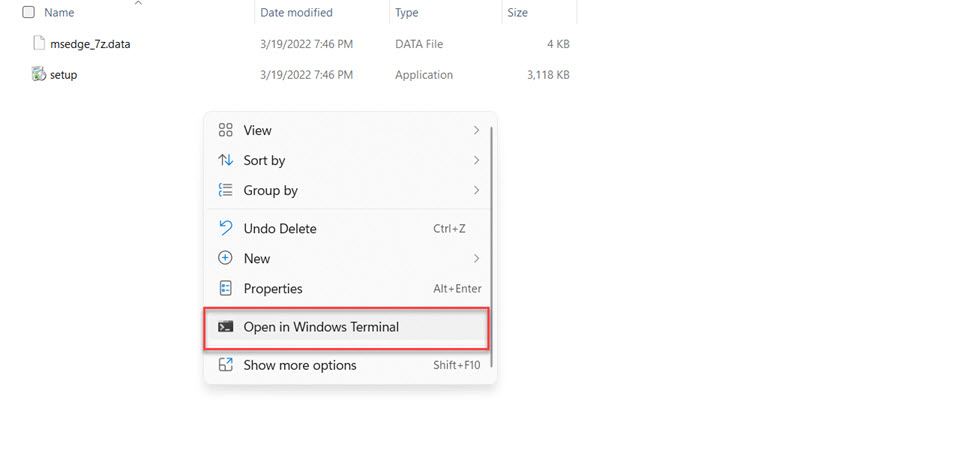
- After a PowerShell window opens up on your screen, type the following command and hit the ‘Enter’ button on your keyboard.
.\setup.exe -uninstall -system-level -verbose-logging -force-uninstall
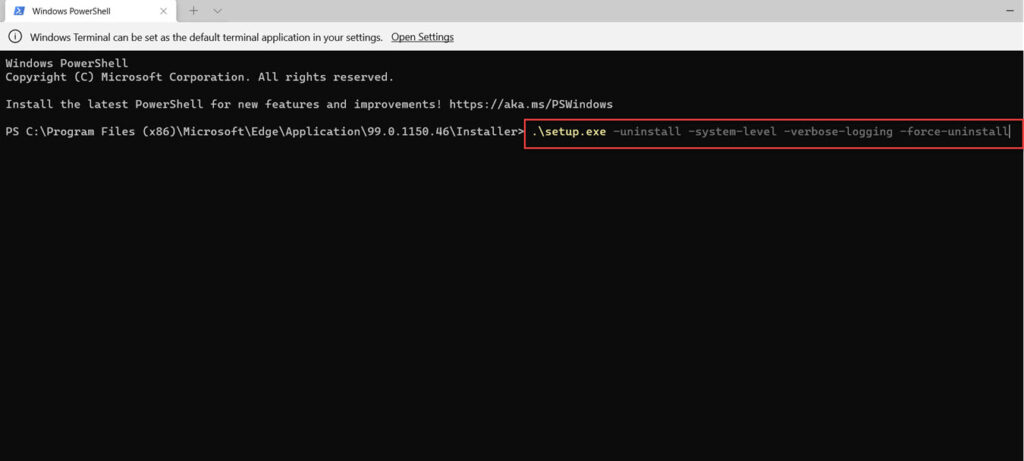
- Finally, Powershell will execute the command, and Microsoft Edge will be uninstalled from your computer. Restart your computer to allow the changes to take effect.
Conclusion
That’s it! This is how to permanently disable or uninstall Microsoft Edge from a Windows 11 PC using Powershell and Command Prompt. If you ever need to reinstall Microsoft Edge, just search for it in the Microsoft Store and install it on your computer. Finally, if you have any questions or comments on the article, please leave them in the comments box below. Best wishes!
Read also: