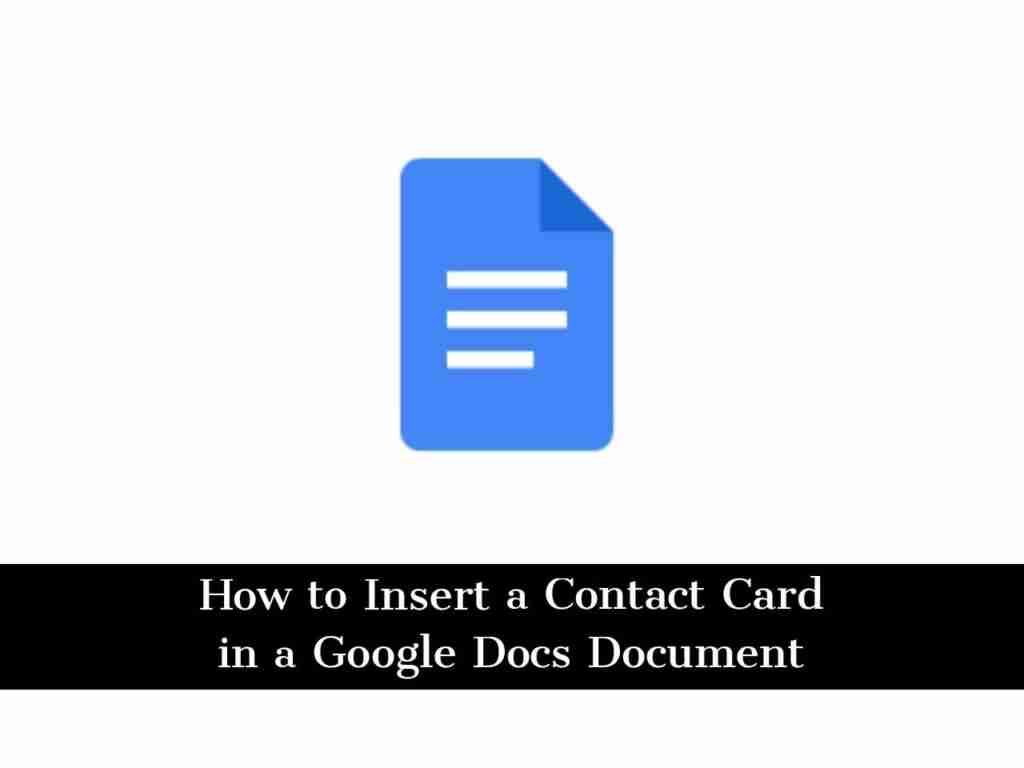Previously, you could only add a contact card to record comments in Google Docs. Now you can directly mention contacts in Google Docs documents to insert contact cards in them. This provides other people with a quick way to interact with that person. In this guide, I will show you how to embed or insert a contact card in a Google Docs Document, and also how to use the added contact card.
Table of Contents
How to Embed a Contact in a Google Docs Document
You may have private documents shared on the intranet or business documents shared publicly. No need to list names, email addresses, and phone numbers to provide readers with contact information, just mention them in Google Docs. You have seen this in communication and social media applications. This provides a quick way for everyone to send emails, schedule meetings, or start chats.
To insert a contact card in a Google Docs Documents, Type in the @ (at) symbol, followed by the person’s name. As you begin typing the name, you’ll see a drop-down list of people to pick from. When you start typing your name, you’ll see a drop-down list of people to choose from. Choose the one you want and their name (or in some cases, their email address) will appear in the content.
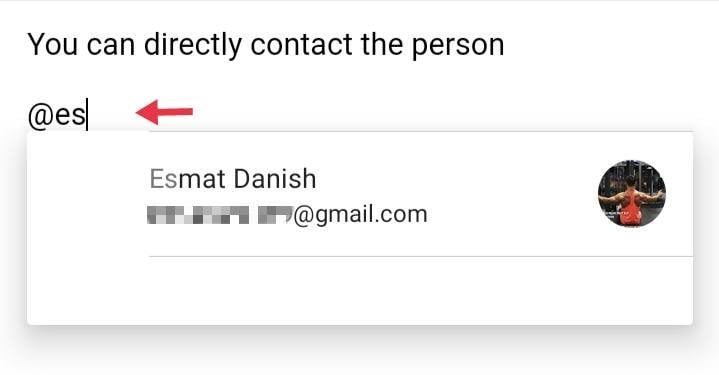
Next, Google Docs will prompt you to share the Google Docs document with the mentioned person, but you don’t have to do it. Prompts are presented in the form of small pop-up messages. To share a document, click Share and then follow the sharing prompts. If you do not want to share the document, click Dismiss.
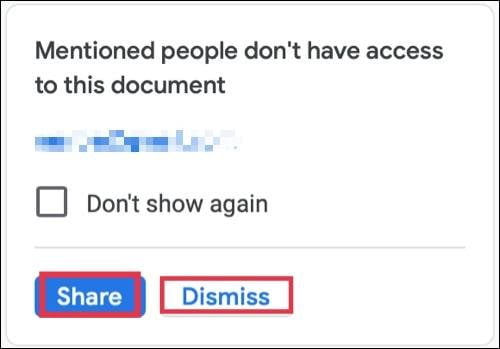
How to Use a Contact Card in Google Docs
When you insert or add a contact in a Google Docs document, users of other documents can hover over that user’s name to see detailed contact information. Google calls this small window a Smart Chip.
But you can do much more than just see their information.
- You can add them to your contact list.
- You can send them an email.
- You can schedule an event.
- You can start a chat.
- You can start a video call.
You can select one of the above options by moving the cursor at the bottom of the card, and each interaction option opens in the Google app (Gmail, Google Calendar, Google Hangouts and Chat, Google Meet). Please note that some options may not be available depending on your contact details.
Final Words
That’s it! This is how you can insert a contact card in a Google Docs Document, and also how to use the added contact card. Next time you create a document with contact details for support staff, customer service department, or IT specialist, remember to use the Google Docs mention feature. This saves you from manually adding all these contact methods, and provides your readers with multiple ways to interact with them at the same time.
Read also: