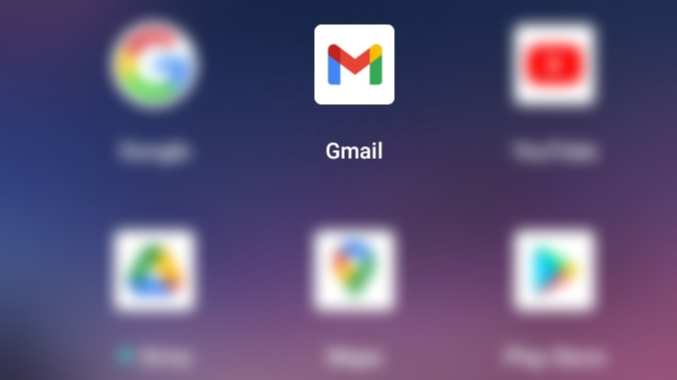Gmail sets itself apart with its smart email features. Although Gmail’s smart reply or Smart Compose is a great feature, sometimes It becomes annoying. So here’s how to disable or turn off Gmail’s Smart Reply and Smart Compose features on your computer, Android, and iOS phones.
Table of Contents
What Are Smart Reply and Smart Compose?
Gmail’s smart reply feature analyzes emails to find the ones it thinks you should reply to. Suppose your wife asks you by email “What’s dinner?” Gmail will provide you with three different short responses, which you can send automatically. These smart responses can be “tacos.” “Don’t bother me anymore” or “Honey, I don’t know. Maybe we should go to that nice restaurant tonight? Love”
If you choose the smart answer provided by Google, you can of course add or edit it after selecting the option. After all, a short one-sentence answer can give the recipient a mindset that you didn’t care spending much time responding.
How to Turn off Gmail’s Smart Reply and Smart Compose Features on Computer, Android, and iOS
Some people don’t like this feature. Fortunately, you can turn off both of these features in the Gmail settings by account and device in the Gmail web client or in the iPhone and Android mobile apps. Let’s start then.
How to Turn off Gmail’s Smart Reply and Smart Compose Features on your computer
If you are using a web Gmail, you can disable the “Smart Reply” and “Smart Compose” features in the Gmail settings.
Follow the steps below:
- To do so, go to the Gmail website in your web browser.
- Tap the settings button (which looks like a gear icon) in the top toolbar and select the “See All Settings” option.
- In the “General” tab, scroll down and locate the “Smart Compose” section.
- Select the radio button beside “Writing Suggestions Off” to turn off the feature.
- Next, scroll down and find the “Smart Reply” section.
- Tap on the radio button beside “Smart Reply Off” to disable the feature.
- After that, scroll down to the bottom of the page and tap on the “Save Changes” button.
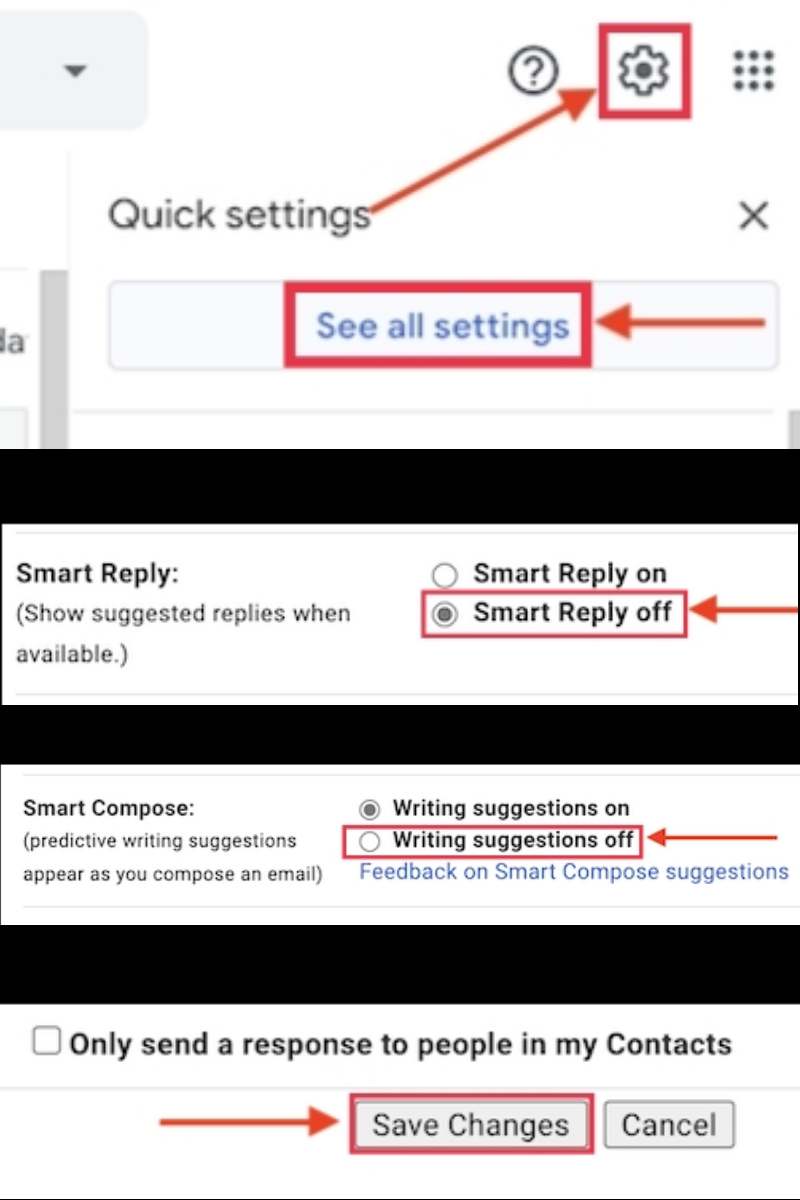
Then, you’ll be redirected to your Gmail inbox. The next time you try to reply to an email, you’ll find that the Smart Reply box will be gone, and you won’t be interrupted by auto-complete suggestions.
How to Turn off Gmail’s Smart Reply and Smart Compose Features on iPhone and Android
If you have the Gmail app on your Android or iOS phone, you’ll need to disable the Smart Reply and Smart Compose features for each of your Gmail accounts separately on your mobile device.
The below steps can be followed on both iPhone and Android phones:
- First, go to the Gmail app on your iPhone or Android device.
- Then, click on the menu button (three parallel lines) in the top toolbar.
- Now, scroll down and click on “Settings.”
- Next, choose the email account where you want to turn off the Smart Reply and Smart Compose features.
- Now, scroll down and uncheck the “Smart Reply” and “Smart Compose” features.
- After that, go back to the Gmail home screen, and see the magic.
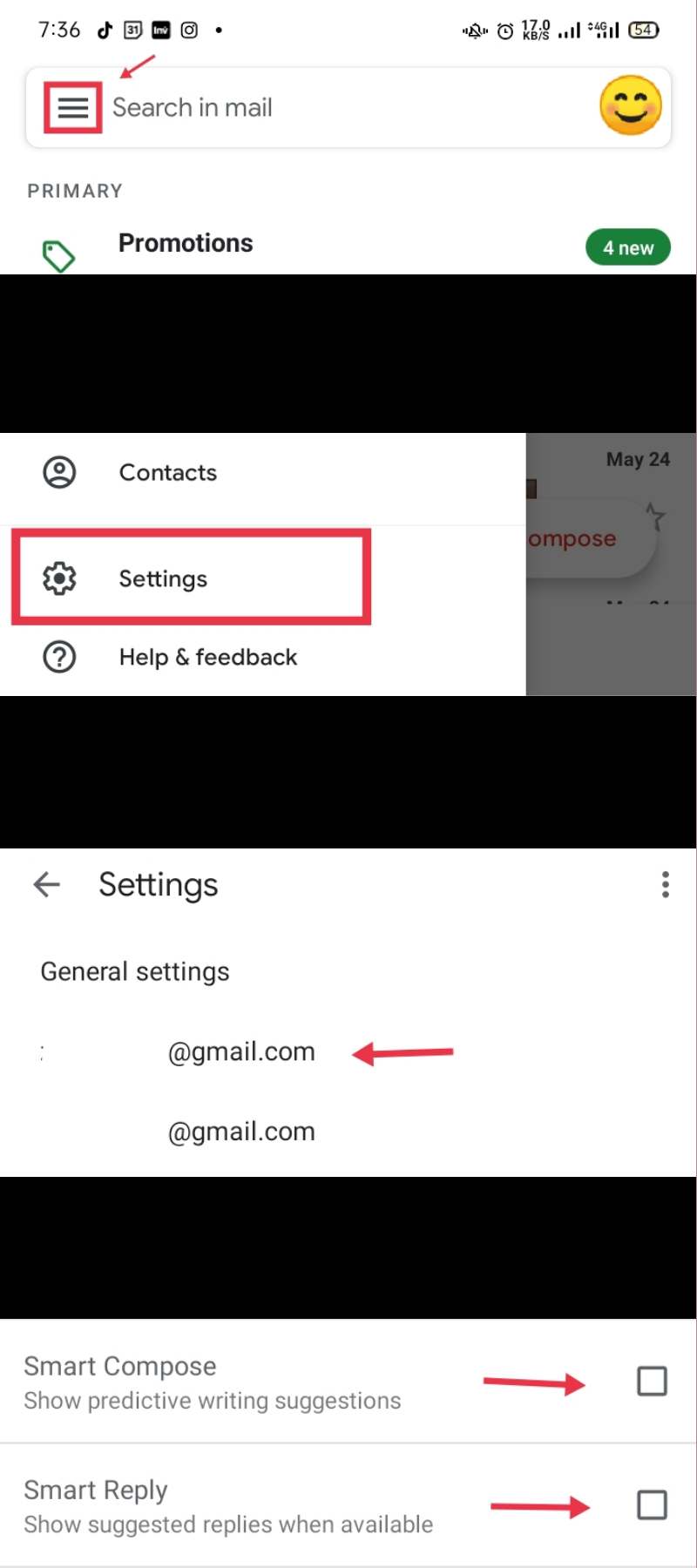
Note: If you have multiple accounts in the Gmail app, repeat the same steps to disable or turn off the feature in all your accounts. That’s it!
Final Words
This is how to disable or turn off Gmail’s Smart Reply and Smart Compose features in your PC, Android, and iOS phones. Now you can type whatever is in your mind and send it to your friends without relying on Gmail’s suggestions. Good Luck!
Read more: