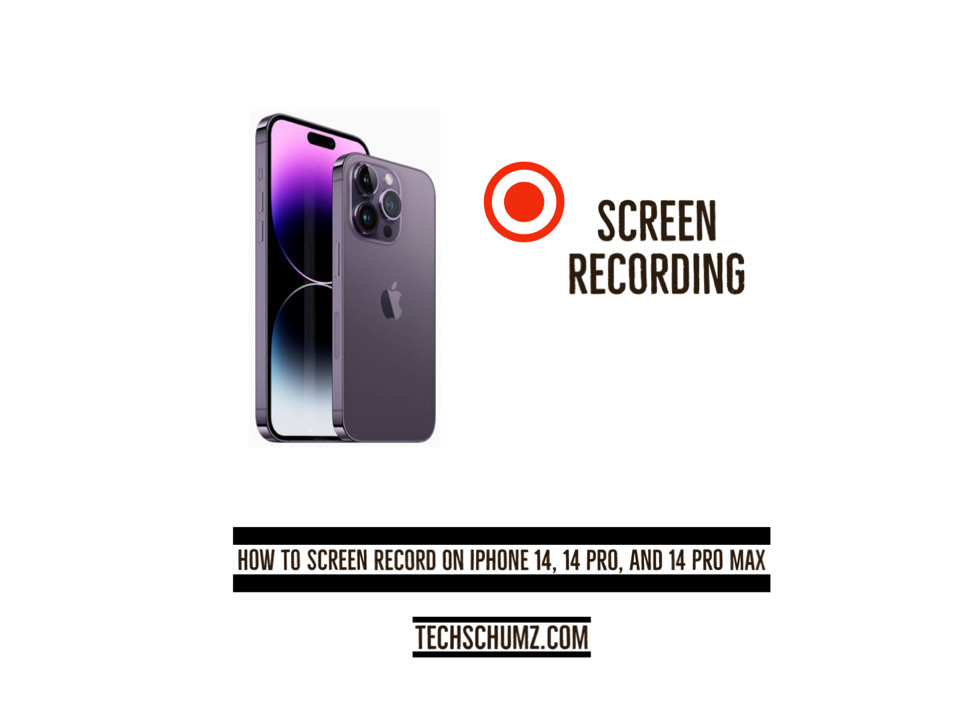This article will show you how to record your iPhone 14 Pro/Max screen with or without audio via Control Center.
There may be occasions when you want to screen record something, such as videos that you are unable to save to your gallery or when you want to help a friend through a video, in which case you would need to screen record it and send it to them. You can now record both video and audio from your iPhone 14’s screen without downloading third-party screen recording apps, thanks to Apple’s built-in screen recording capability. Keep reading to learn how to screen record on your iPhone.
Screen record on iPhone 14 series (iOS 16)
To know how to record your iPhone 14 Pro/Max screen with and without audio, follow the steps below:
Step 1. Open the “Control Centre” menu by dragging down the screen from the right corner.
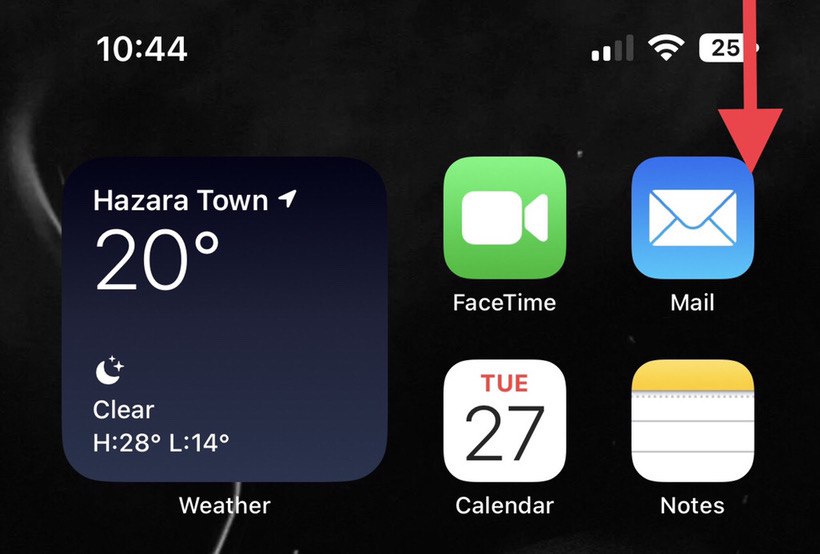
Step 2. Now, find the “Screen Recorder” icon in the Control Center, and tap on it. If you don’t see the icon, it’s all right, you can add it by following the steps in the second section.
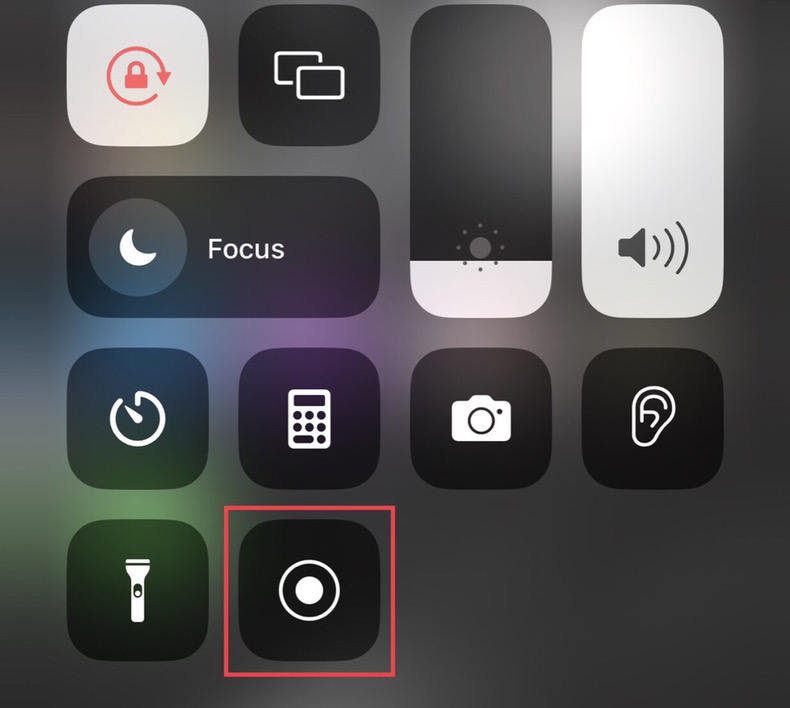
Step 3. Click the red “Screen recorder” icon in the upper left corner of the screen as soon as the screen recording is finished.
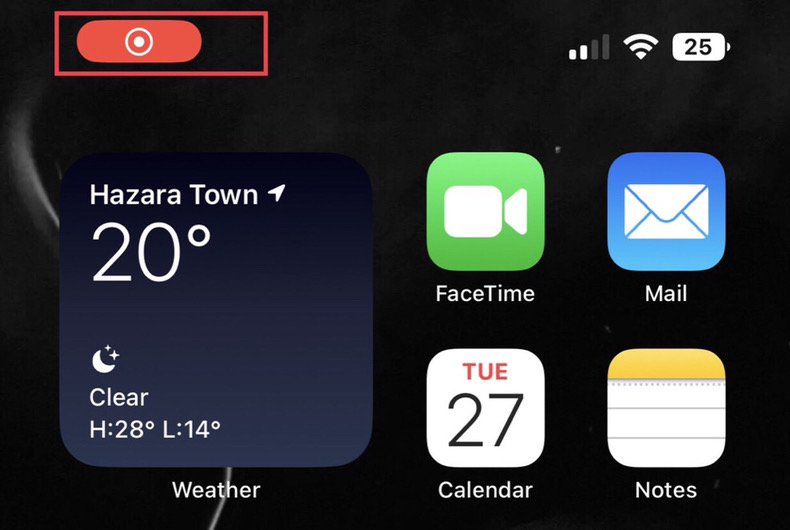
Step 4. Now, to stop the recording, tap on the “Stop” option for confirmation.
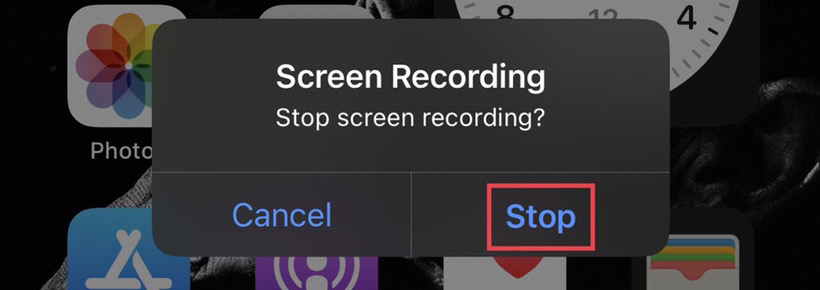
Step 5. If you want to record the audio and use the microphone while screen recording, hold the “screen record” icon on the control center, then tap to turn on “Microphone“. This will let you use your microphone while recording your iPhone 14 Pro/Max screen.
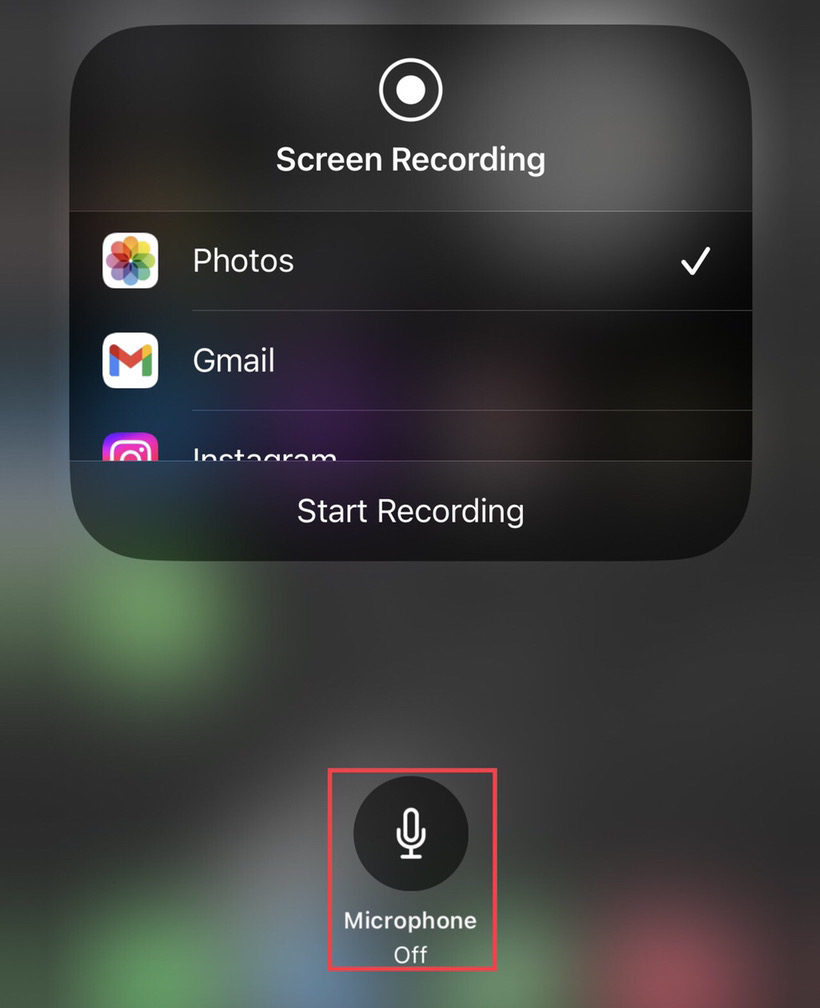
That’s it! This is how you can easily screen record through Control Center on iPhone 14 series. When you finish recording, the file will be saved in your iPhone gallery, and from there, you can make use of it!
Add Screen Recorder to Control Centre on iPhone 14 Pro/Max
If you don’t see the Screen Recording icon in the Control Center of your iPhone 14, no worries, you can easily add it by following the below steps:
Step 1. Launch the “Settings” app on your device.
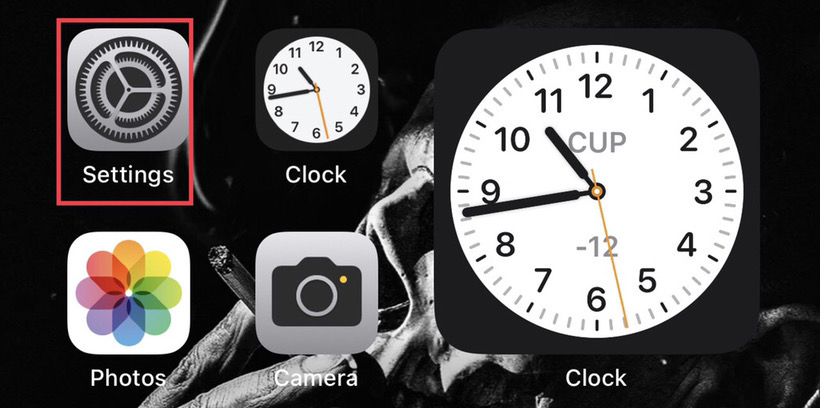
Step 2. Now, scroll down the settings menu and select “Control Center.”
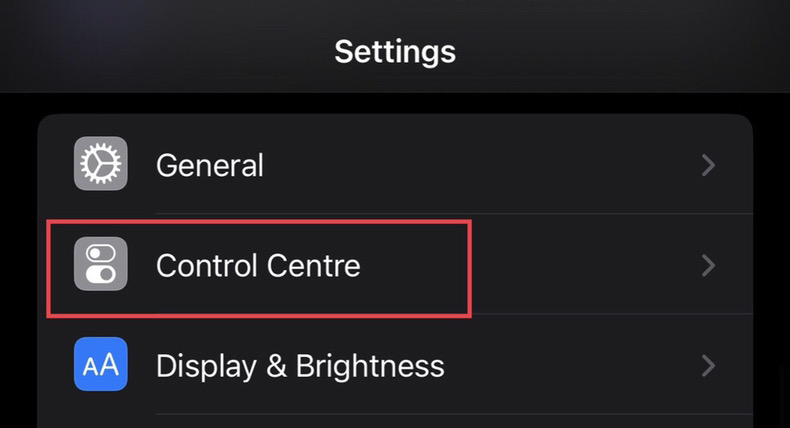
Step 3. Then add “Screen Record” to the control panel by tapping the “Plus” symbol to the right of its entry. This will add the icon to your iPhone Control Center for easy access.
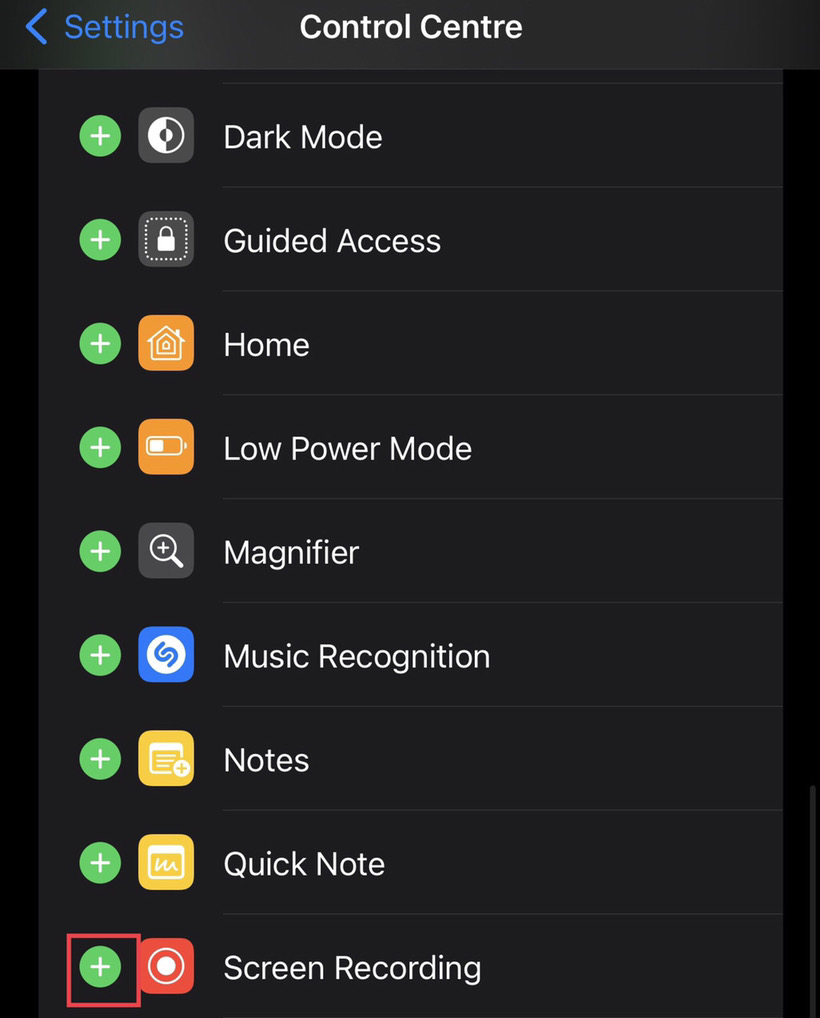
Read also: