In this Techschumz post, we’ll show you five ways to turn on or off the iPhone 14’s flashlight in iOS 16.
It’s helpful to have a flashlight on hand for those moments when you need to see in the dark, such as when you’re rummaging through your purse for your keys, when you can’t seem to locate your remote control to look for something under the sofa or when you can’t find your way home. The iPhone’s flashlight feature is useful when you find yourself in a low-light situation, and it is something that most people use very frequently, so it would be perfect for your situation. Here you will learn several methods to toggle the flashlight on and off on the iPhone 14 series.
Table of Contents
1. Turn on/off the torch from the lock screen
As seen below, the easiest way to turn on or off the flashlight on iPhone 14 is from the lock screen.
Step 1. Lock your phone using the “Power” button on the right side of your phone.
Step 2. Now “turn on” your mobile but don’t “unlock” your device.
Step 3. Then tap on the “Flashlight” button, which is located on the left corner of your iPhone’s lock screen.
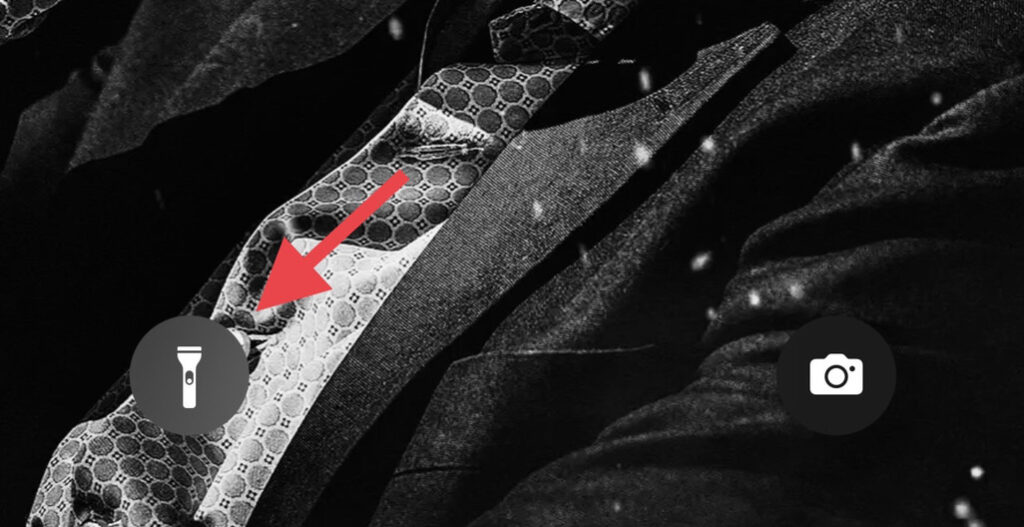
Step 4. You can “turn off” the flashlight by tapping on the button.
2. Turn the flashlight on/off on the iPhone 14 series via Back Tap
Follow these steps to toggle the iPhone’s torch on and off on iOS 16 using the device’s Back Tap feature:
Step 1. Open your iPhone’s “Settings” app.
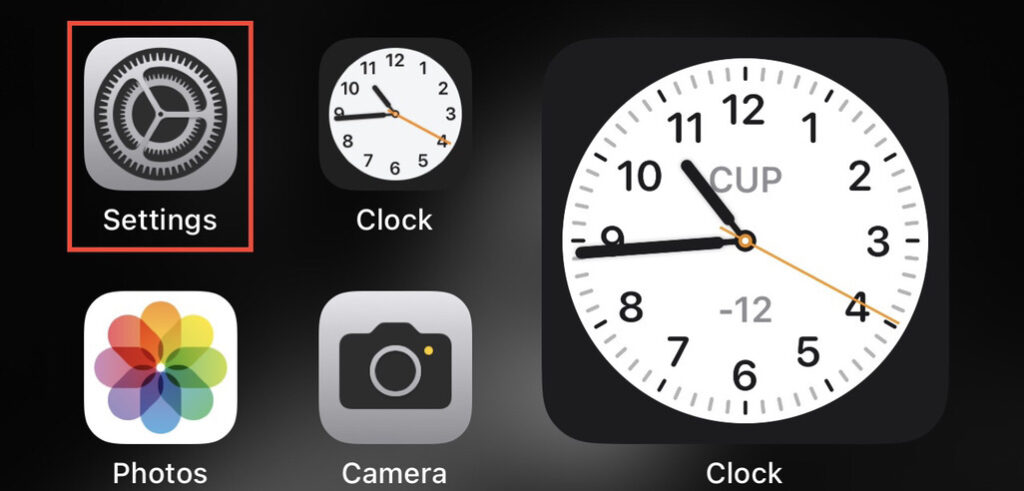
Step 2. Now scroll down the settings menu to “Accessibility” and select it.
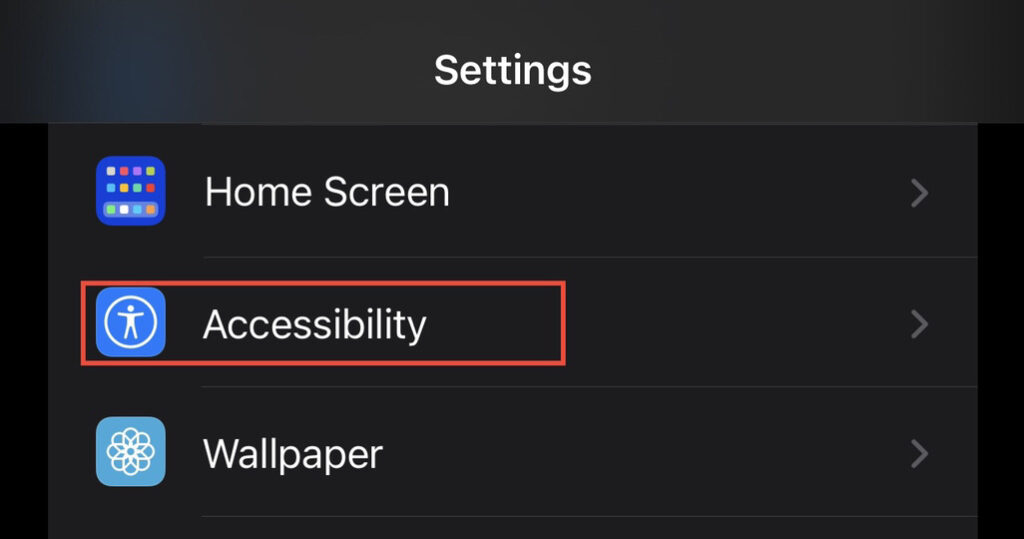
Step 3. Then tap on the “Touch” option under the physical and motor section.
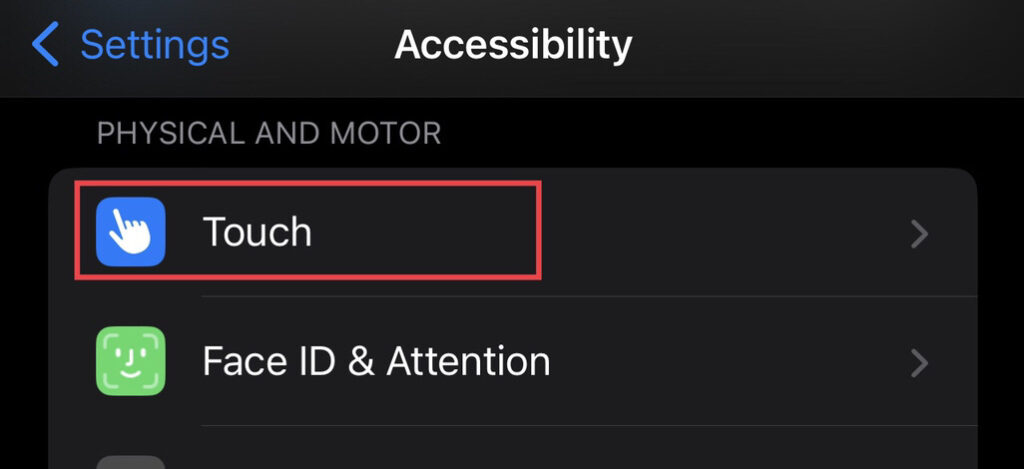
Step 4. After that, choose the “Back Tap” feature.
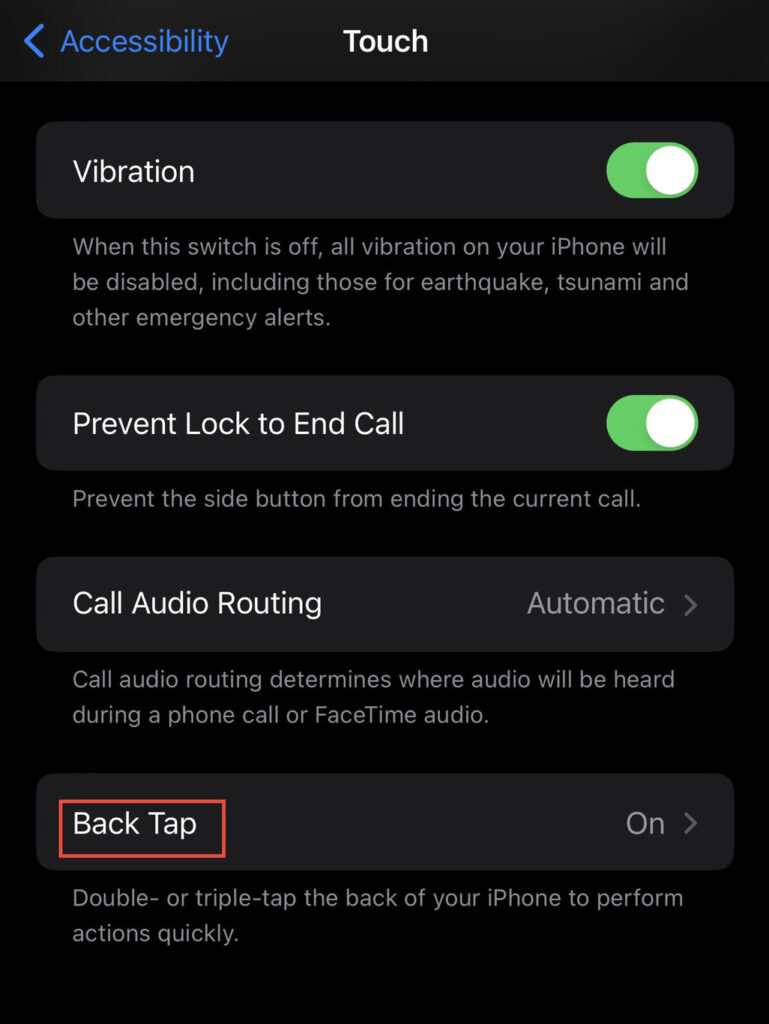
Step 5. Now you have two taps as “Double and Triple Tap.” Select any of the taps you would like to enable the flashlight.
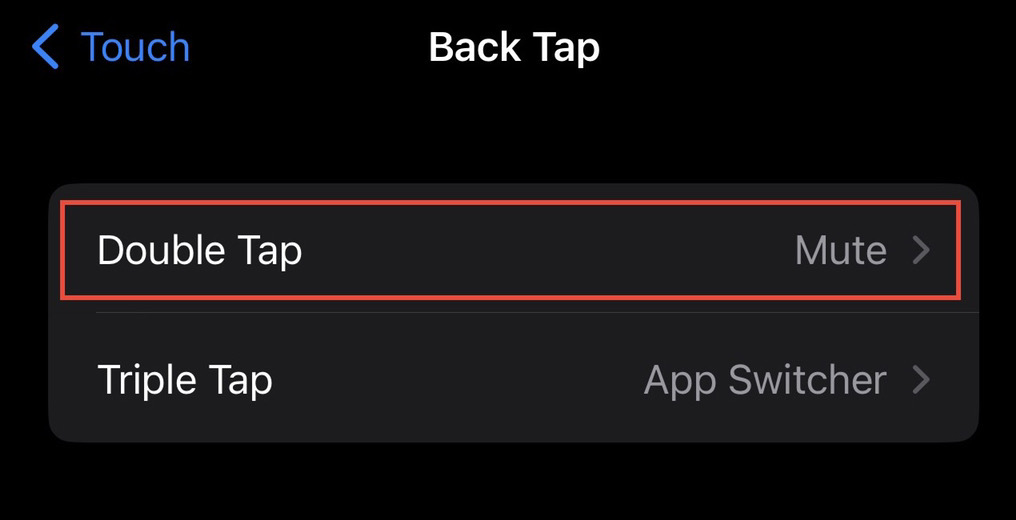
Step 6. Finally, choose the “Torch” option from the list. That’s it! By double-clicking the apple icon on the back of your iOS device, you can now activate and deactivate the torch.
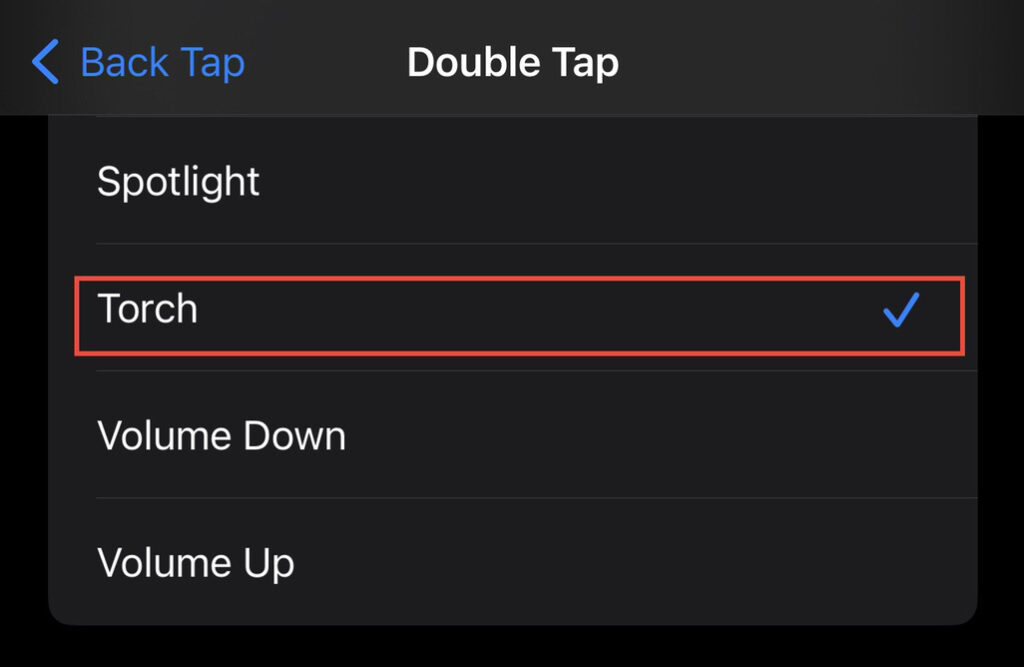
3. Turn on/off the torch via Shortcuts
You can quickly turn the flashlight on and off by creating a shortcut for it on your iPhone home screen. To create a flashlight shortcut, follow the instructions below.
Step 1. Launch the “Shortcuts” app on your device.
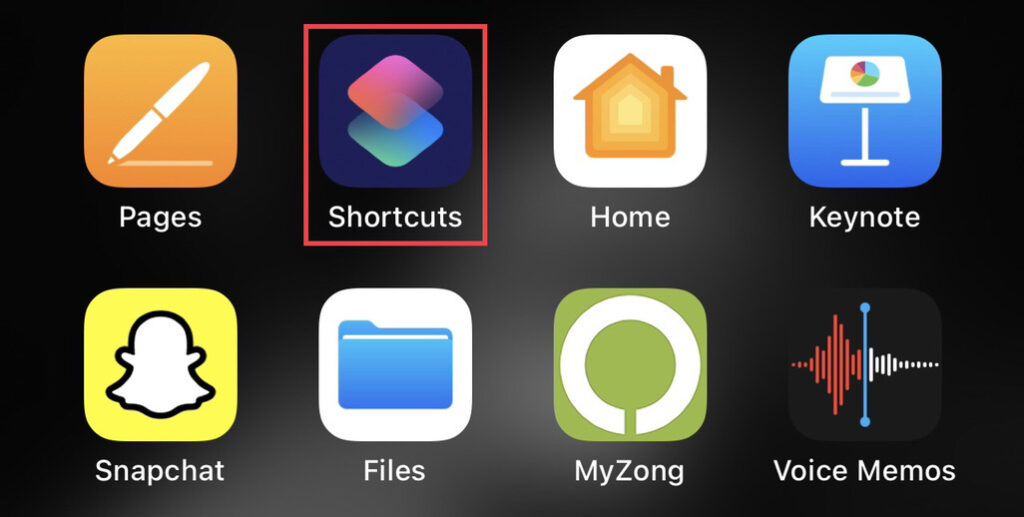
Step 2. Now tap on the “Plus” sign on the app’s screen.
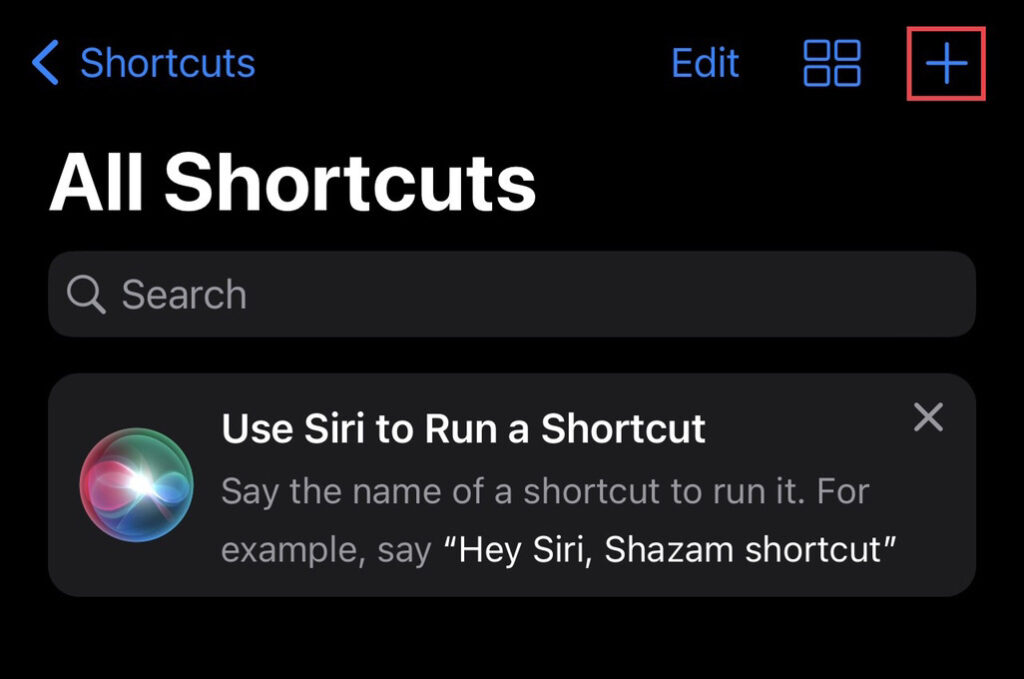
Step 3. Then to add the shortcut, tap on the “Add Action” option.
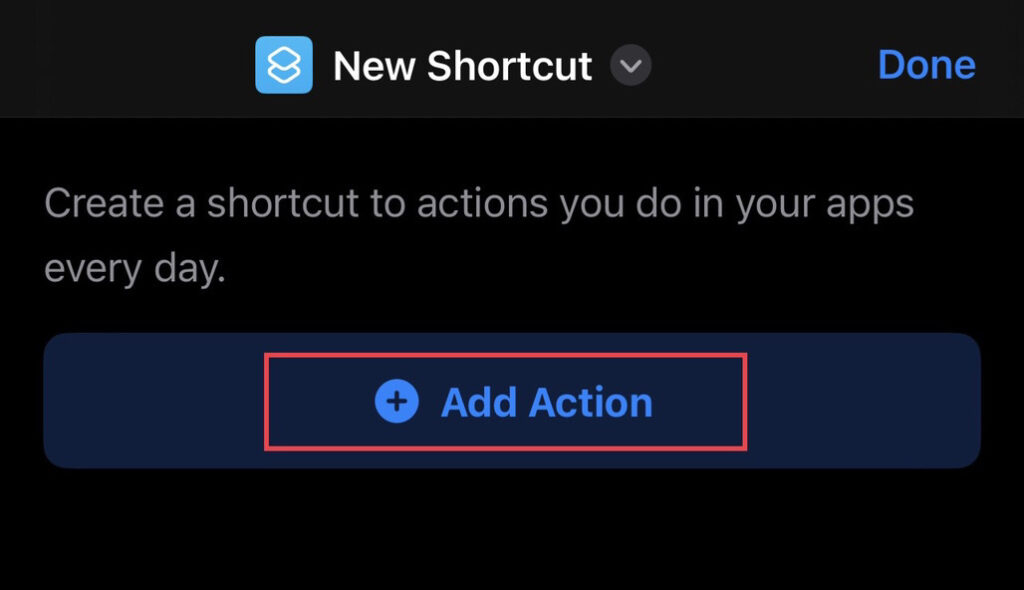
Step 4. Now search for “Torch” in the search bar, then tap on the “Set Torch” option you see there.
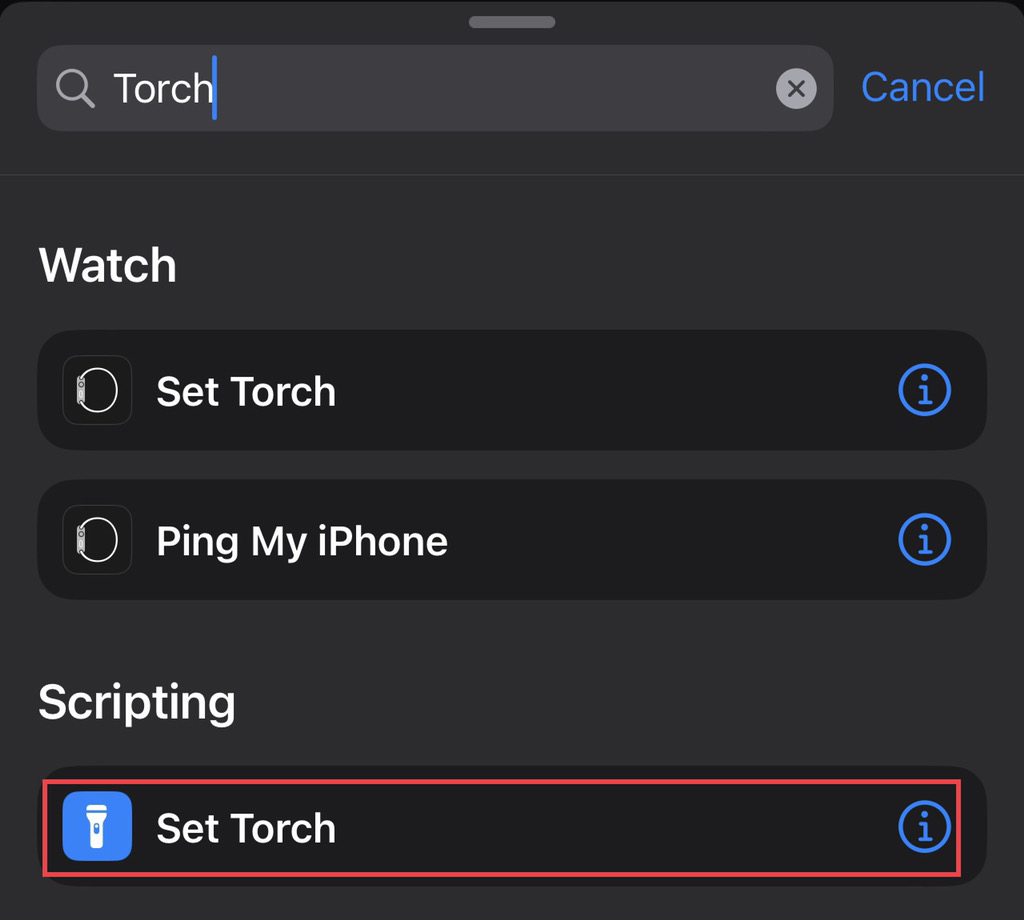
Step 5. After that, tap on “Turn” and choose “Toggle” from the three options provided.
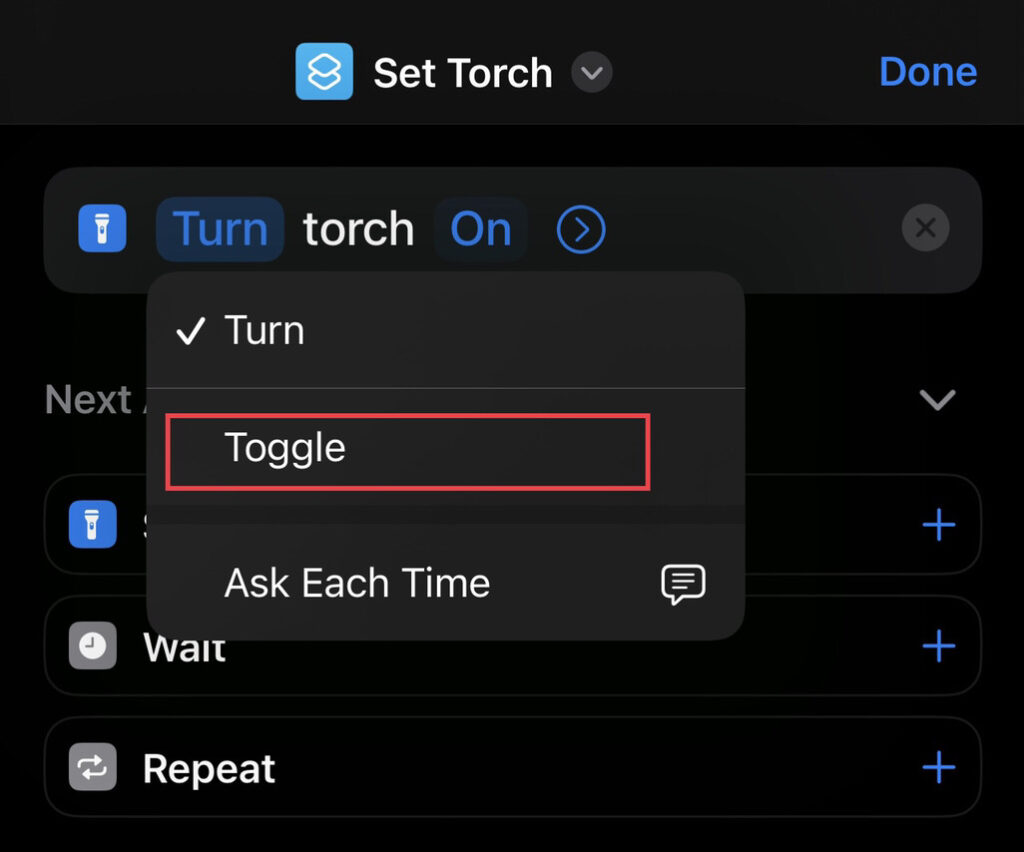
Step 6. By tapping on the “Right arrow icon,” you can set the torch shortcut to your device’s home screen.
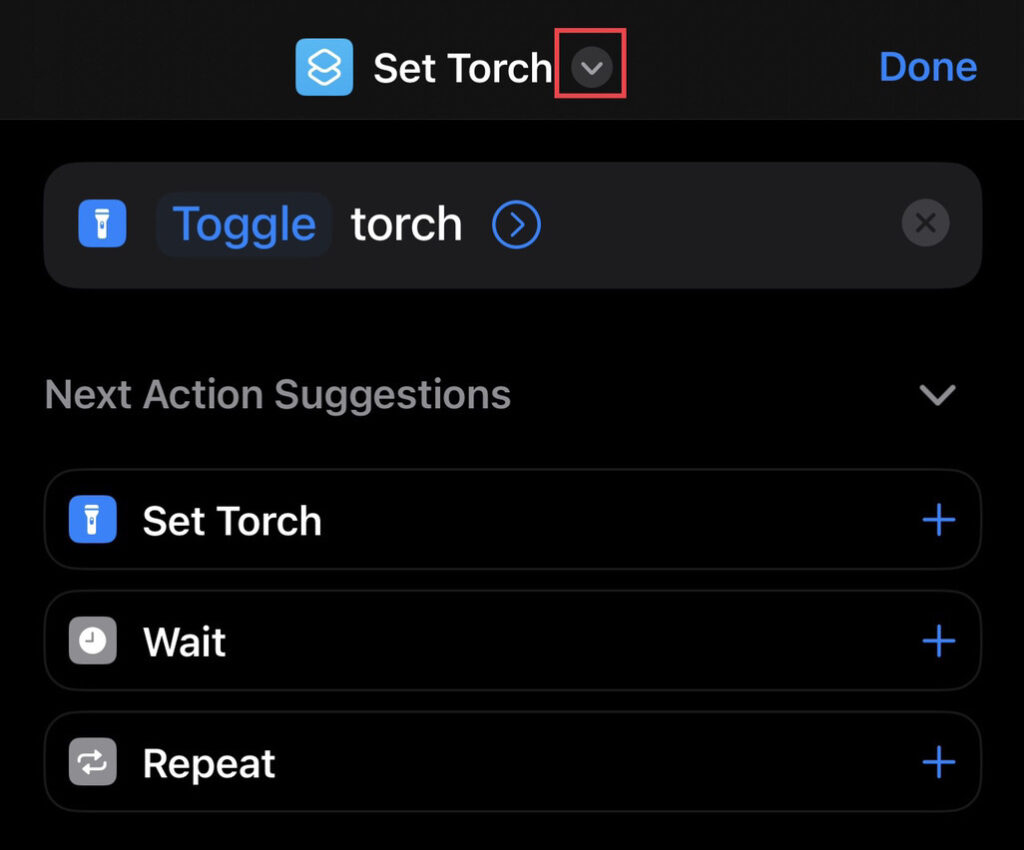
Step 7. Then You will be provided some options, and to add the torch shortcut to the home screen of your phone, select “Add to Home Screen” from the options list.
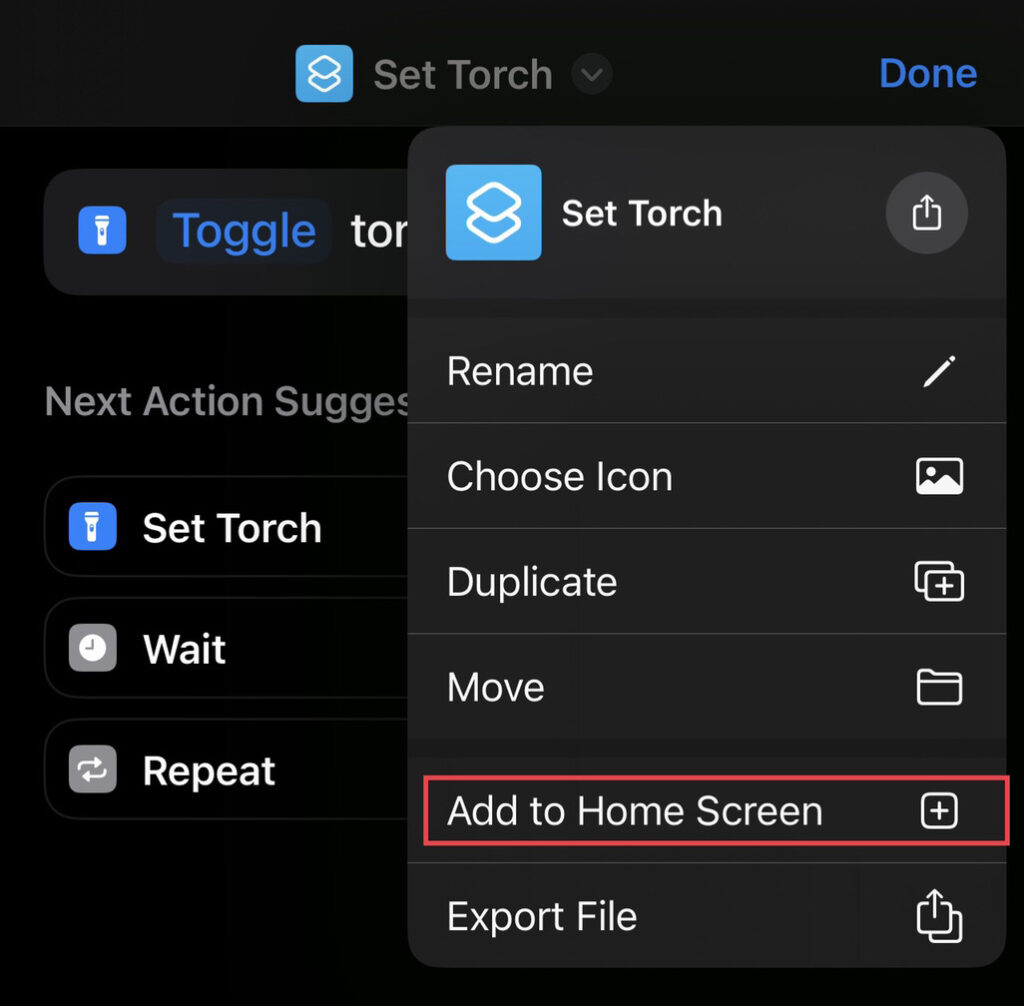
Step 8. Type “Torch” in the name, then tap the “Add” option.
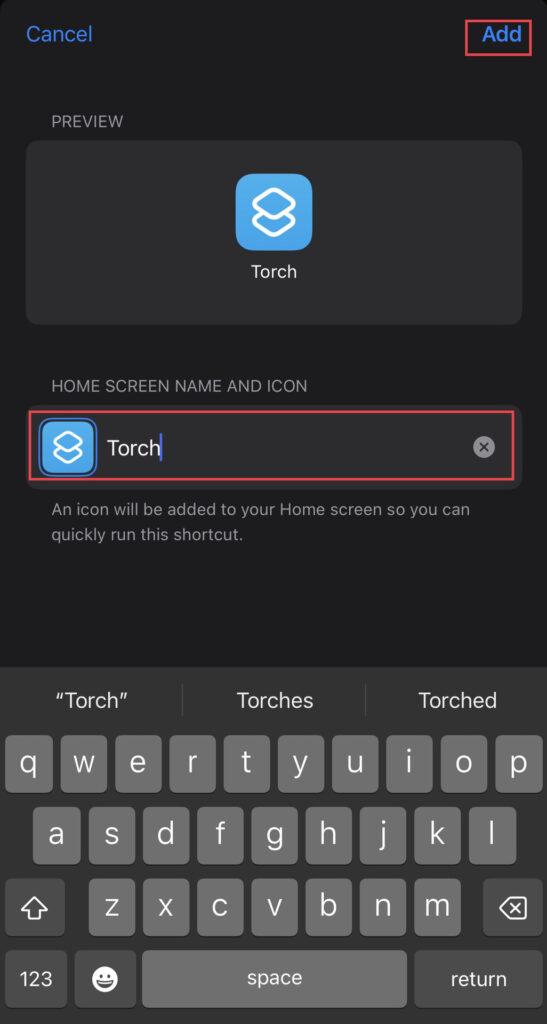
Step 8. Now go back to your iPhone’s home screen. There you will see the flashlight shortcut. By tapping on it, you can turn the torch on or off.
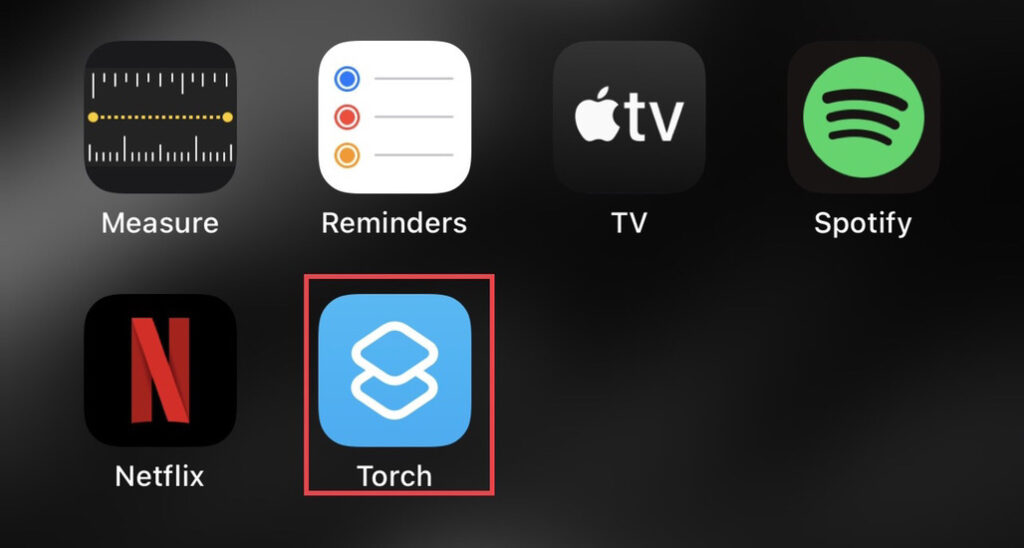
4. Ask Siri to turn the flashlight on or off
Step 1. Say “Hey Siri” to your phone, then Siri will activate.
Step 2. Now say, “Turn on my flashlight.” Or you can say it any way you would like.
- Hey Siri, turn on my torch, please.
- Hey Siri, Can you turn on the torch?
Step 3. You can activate Siri and then type “Turn on Torch” and then the torch will be turned on.
5. Using the Control Centre
You can also turn on and off the flashlight on iPhone 14 from the Control Center. For that, follow the below steps:
Step 1. To access the control center, “Drag down” the screen from the right corner of your iPhone.
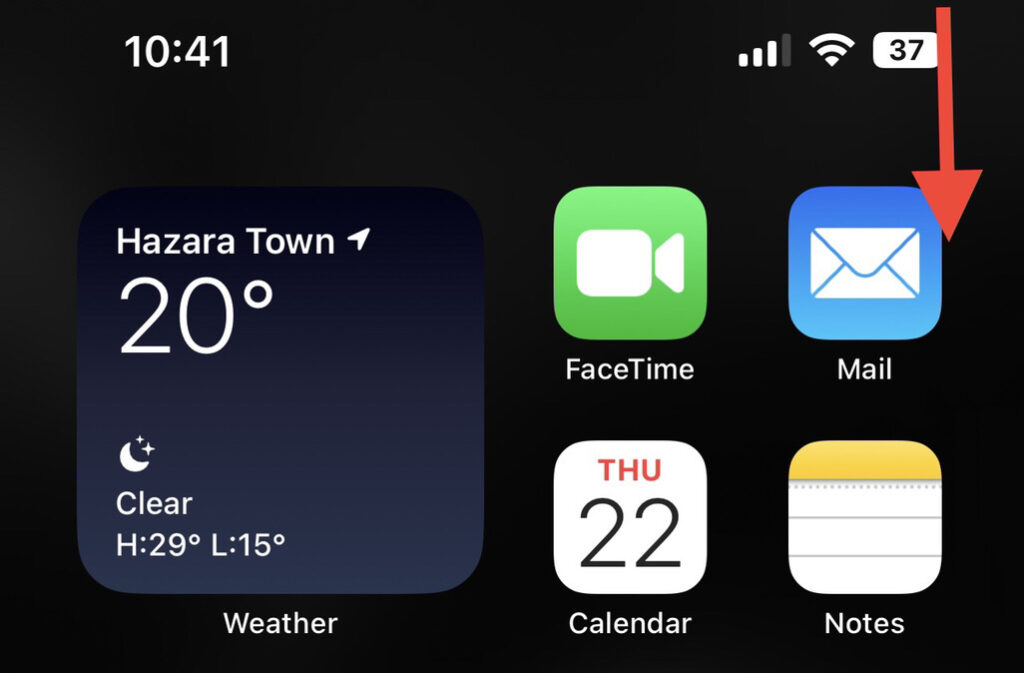
Step 2. Now you see the “Torch” icon on the control center tap on it to turn it on.
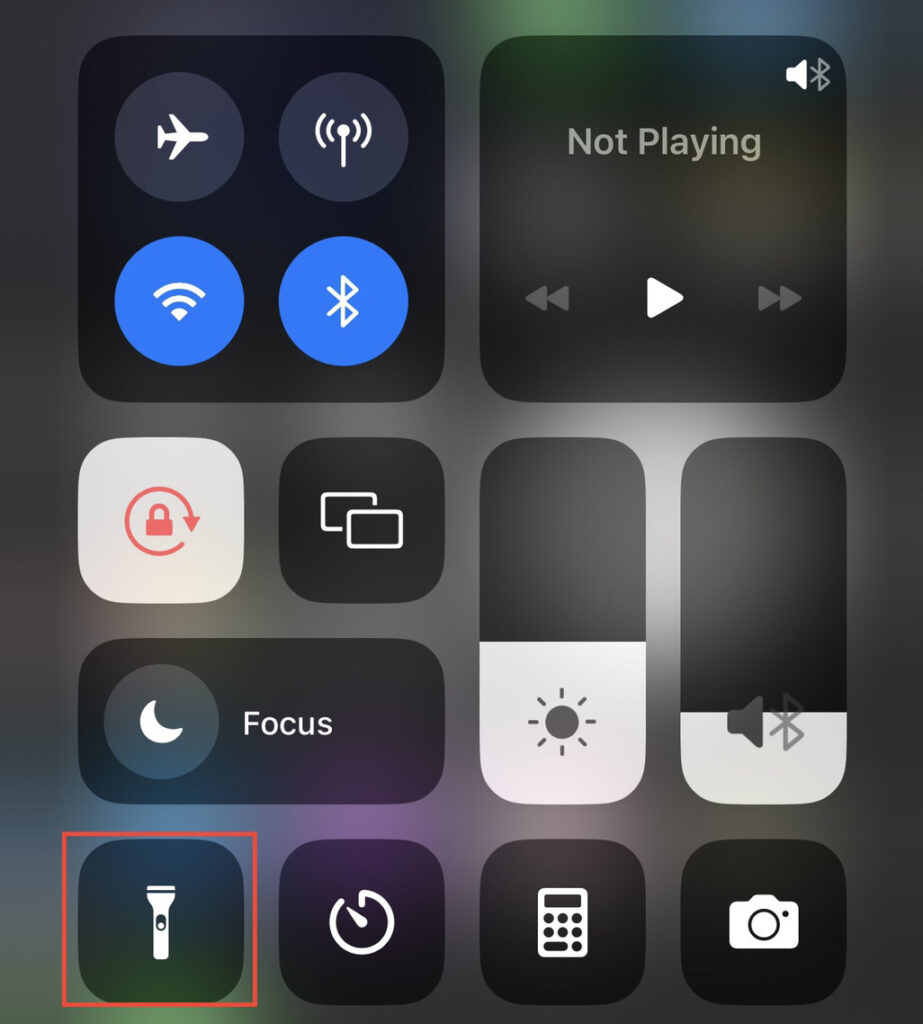
How to add the torch icon to the control center?
There may not be a flashlight icon in your device’s control center upon initial use. You’ll have to manually add it in then. In order to add a flashlight icon to your iPhone’s control center, please read the following guidelines.
Step 1. Open the “Settings” app then scroll down the settings menu and select “Control Centre“.
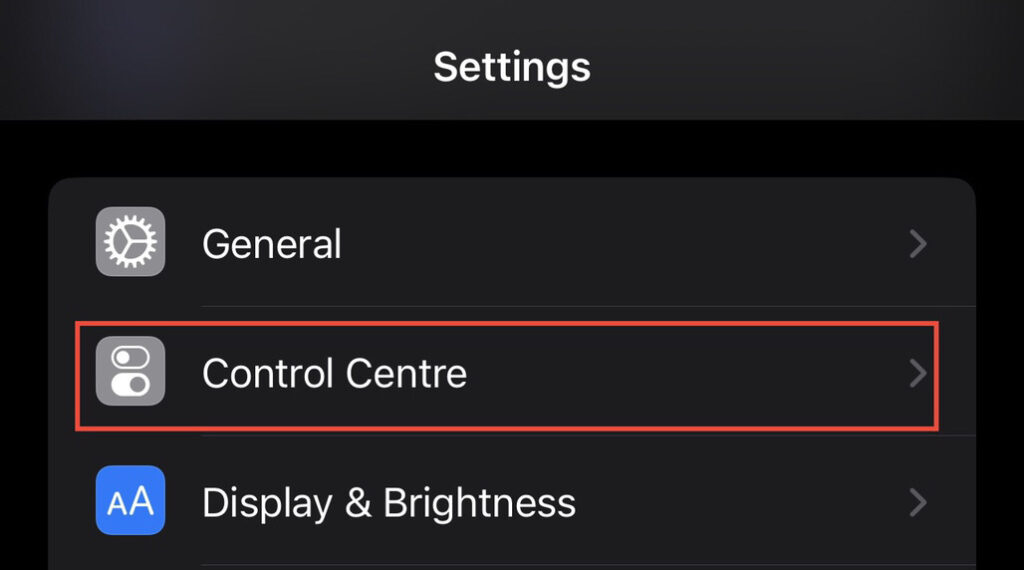
Step 2. Now on the control center menu you see many other options you can add any of them so to add the torch icon to the control center tap on the “Plus” sign beside the “torch” option.
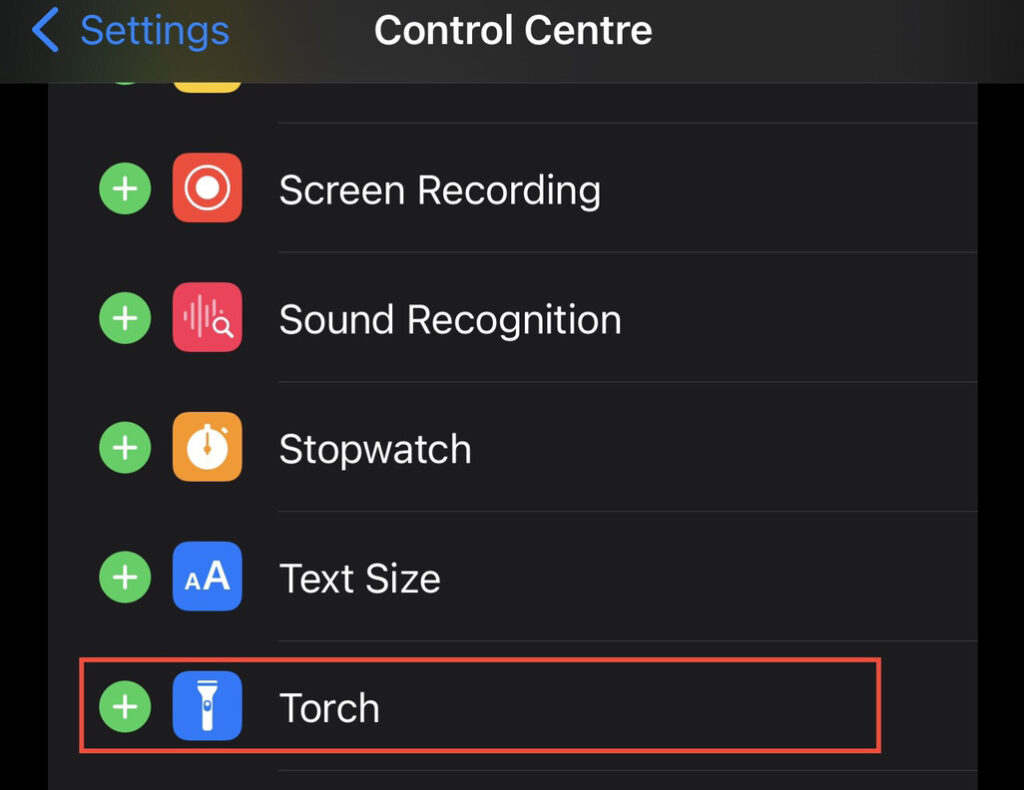
Okay, there you go. The flashlight icon has been added to your control panel for your comfort.
How to Adjust the torch brightness on iPhone 14
You can adjust your iPhone flashlight’s brightness either up or down in case you ever need more or less brightness; to do so, press and hold the torch button in the phone’s control center until the brightness slider appears, and then adjust the slider to your liking.
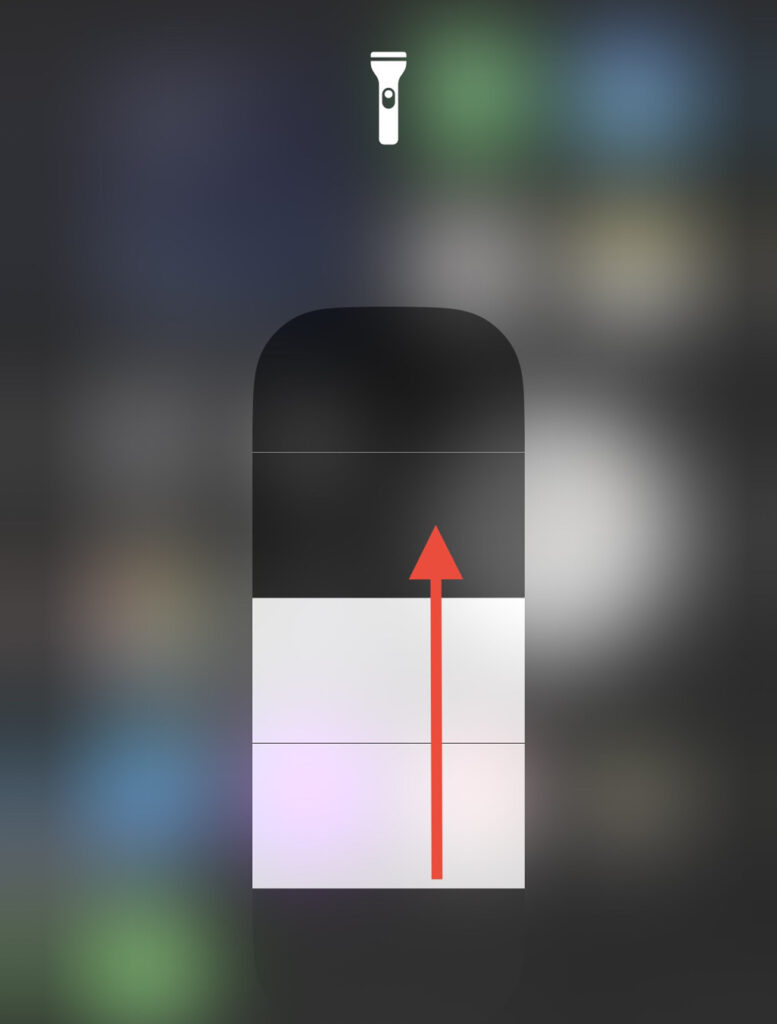
Why does my iPhone 14 keep turning on the flashlight automatically?
Every iPhone owner has experienced the annoyance of accidentally turning on the flashlight. Because the torch icon is right on the lock screen, people happen to touch it unintentionally, which activates the torch, which is annoying for most people. This can also drain the iPhone’s battery. But no worries, you can prevent this from happening by removing the torch from the lock screen or turning off the Tap to Wake feature, which is already enabled on the iPhone. By disabling it, the flashlight won’t turn on whenever you touch the screen of your mobile device.
Final Words
This post has shown you five simple ways to toggle the flashlight on and off on your iPhone 14 series running iOS 16. You also learned how to add a torch icon in the Control Center and adjust the torch’s brightness from there. Finally, if you face any kind of problem or have any questions, please leave them in the comments section below. Also, make sure to read the other iPhone 14 guides too.
Read also:
How To Close Apps On iPhone 14, 14 Pro & 14 Pro Max
How To Turn On/Off Silent Mode On iPhone 14, 14 Pro, & 14 Pro Max
