Windows 11 is the latest release operating system from Microsoft. If you want to try Windows 11. You can easily install it by pasting Windows 11 ISO on a bootable USB. In this guide, you will learn how to easily create a Windows 11 bootable USB on Ubuntu Linux using WoeUSB software.
Although it was officially announced that Windows 11 will become the successor to Windows 10 on June 24, somehow its preview ISO copy was installed on the internet prior to the announcement. Therefore, many citizens have already experienced it. The key thing which is clearly new to everyone is the overhauled interface of Windows 11.
Related: How to Create a Bootable USB Drive for Windows 11 using CMD
Table of Contents
What You Find New in Windows 11?
Microsoft has ditched the traditional left-most start menu and replaced it with a little in the middle now. In addition, the start menu window that appears in Windows 11 has also been changed, with a new set of icons, a smooth interface, and curved window edges, which means a refreshing experience. The program is fixed at the top of the start menu, the user will find the last accessed file and the control to shut down the system is also there.
The Windows search is reviewed and works through the magnifying glass icon of the system tray. The rapid search term and the last list of search terms aim to simplify and accelerate the recovery of the user. The convenient features that must be included with Windows 11 are new window controls. Unlike the past, the window can not only maximize or minimize, but also place it specifically on the corner of the screen. This time, it shows the default theme compared to Windows 10.
Windows 11 system requirements
- 64-bit Processor at 1 gigahertz (GHz) or faster with 2 or more cores
- Memory 4 GB RAM
- Storage 64 GB or larger storage device
- System firmware UEFI, Secure Boot capable (Some succeed on old machines via WinPE).
- TPM Trusted Platform Module (TPM) version 2.0
- Minimum system requirements
- Graphics card DirectX 12 compatible graphics / WDDM 2.x
- Display > 9″ with HD Resolution (720p)
- Internet connection
If you have already obtained the Windows 11 ISO file, follow the simple steps below to create a bootable USB flash drive.
Steps to Create a Windows 11 bootable USB using WoeUSB on Ubuntu
Below you will find the steps to create a bootable USB for Windows 11 on your Ubuntu computer using the WoeUSB application. First, let’s know how to install this app on our Linux system.
Step 1. Download & Install WoeUSB in Ubuntu
WoeUSB is a free and open-source Microsoft Windows USB installation media preparer for GNU+Linux.
You can install the tool from the PPA repository, for all current Ubuntu releases, including Ubuntu 18.04, Ubuntu 20.04, Ubuntu 21.04, then follow the steps below:
- First, open the terminal from the system app launcher.
- Next, run the below command to add the PPA. Type the user password, no asterisk feedback, when it asks, and hit Enter.
sudo add-apt-repository ppa:tomtomtom/woeusb
- Finally, install WoeUSB using the below command:
sudo apt install woeusb woeusb-frontend-wxgtk
Note: for Ubuntu 18.04, Linux Mint, you need to run sudo apt update command to refresh the package cache first.
Step 2. Burn iso image of Windows 11
- First, attach your USB drive, and open WoeUSB from the system app launcher.
- After it opens, select ‘From a disk image (iso)’ and choose your ISO image. Then highlight the USB device from ‘Target device’. Finally, tap on the ‘Install button.
- Remember to unmount the USB or an error dialog will pop up. To unmount the USB, open the Disks utility.
- Now, choose your device in the left panel, and tap on the square icon to unmount it.
- Finally, go back to WoeUSB, click refresh and select the USB device. After tapping on the Install button, it will start to format USB and burn Windows 11 into it.
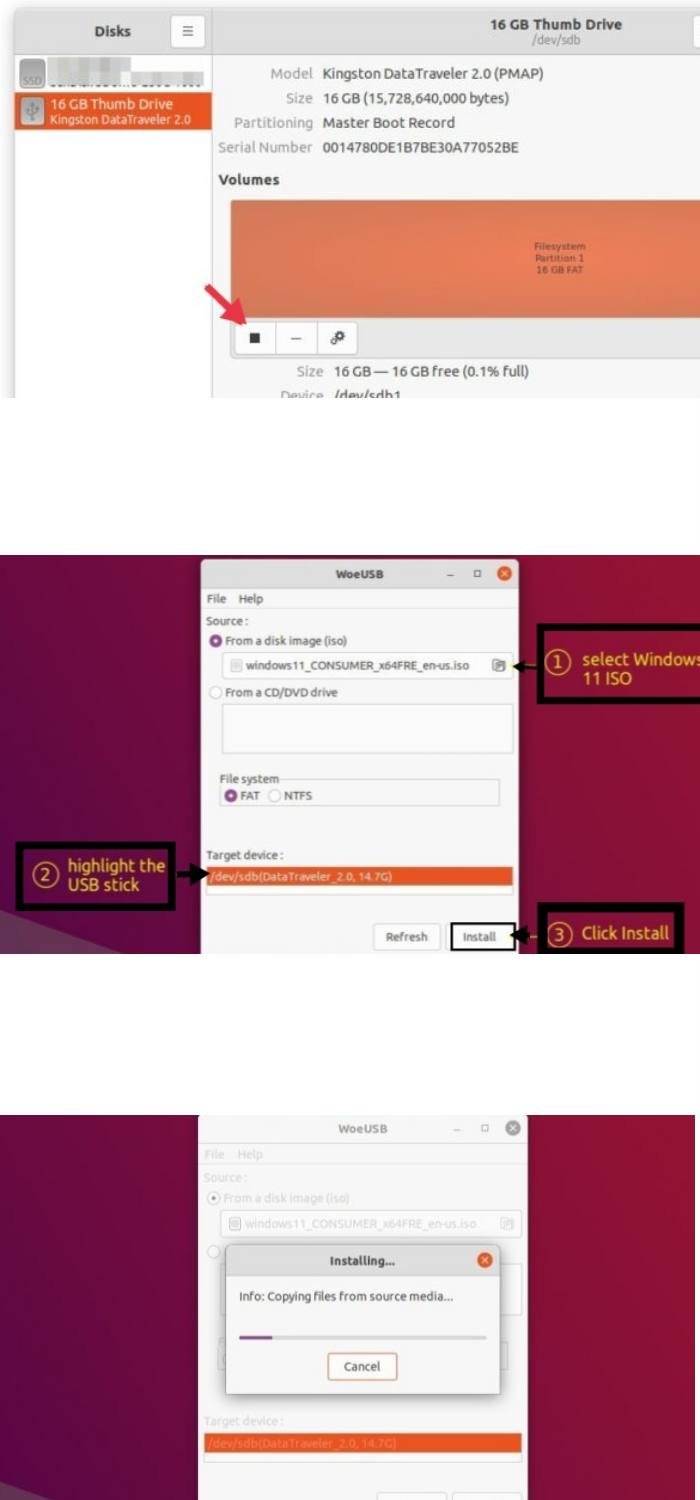
That’s it! That’s how you can easily create a Windows 11 bootable USB on Ubuntu Linux using the WoeUSB app. After creating a USB installer, simply connect it to your computer and restart your computer, and the installation process starts automatically. Just follow the process and enjoy Windows 11 on your PC & laptop. Good Luck!
Read also:

There is an error while downloading woeUSB
This is my first time using any form of linux so help will be very appreciated
Sir ,lYou are the best , after many error from diffrent installation i got the correct method.