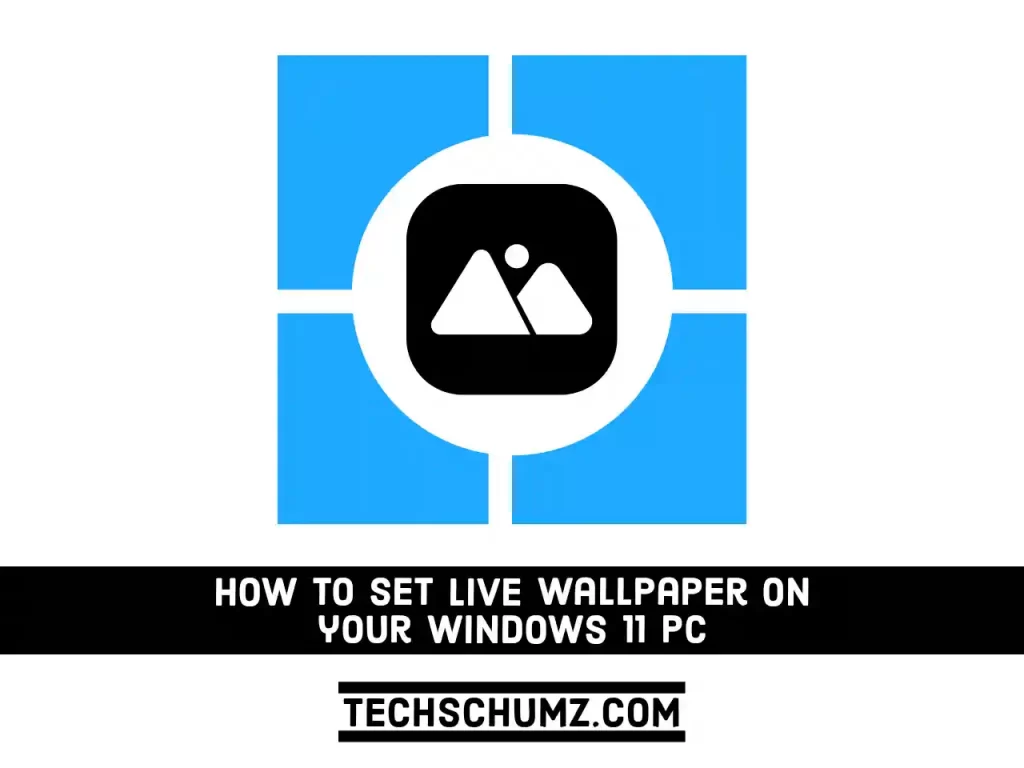If you’ve ever contemplated using an animated desktop background or live wallpapers in Windows 11, you’ll know that it’s not a straightforward process. However, many people want this since it allows you to make greater use of extra screens like a TV to which your computer may be connected. Consider the possibility to show a live fireplace or a virtual fishbowl on those displays when not in use. In this guide, we will show you some ways to set a live wallpaper on a Windows 11 PC or laptop. You’ll also learn how you can use a video as your wallpaper on your computer.
Table of Contents
Live wallpapers in Windows 11
Because there are no built-in options or tools in Windows 11 to set animated or moving wallpaper as the background of your desktop screen, you must install wallpaper software that lets you set live wallpapers on your Windows 11 PC or laptop.
There are several wallpaper apps available on the internet. Lively Wallpaper and Wallpaper Engine are two of our favorites. Because to their simplicity and convenience of use, they are most likely the most popular live wallpaper apps. Follow the instructions below to set live wallpaper using these apps.
Drawbacks to Live Wallpapers & Animated Desktops in Windows 11
Although having an animated desktop has numerous benefits, it might possibly affect your system in the following ways:
- Will deplete your battery if you use it on a laptop that isn’t plugged in.
- May put additional strain on your CPU.
- When it comes to productivity, this could wind up being more of a hindrance than a benefit.
1. Get a Moving Wallpaper on Windows 11 using Lively Wallpaper
Step 1. To begin, launch Microsoft Store, search for “Lively wallpaper” and click on it and Then, click the “Get” button to install it on your Windows 11 computer.
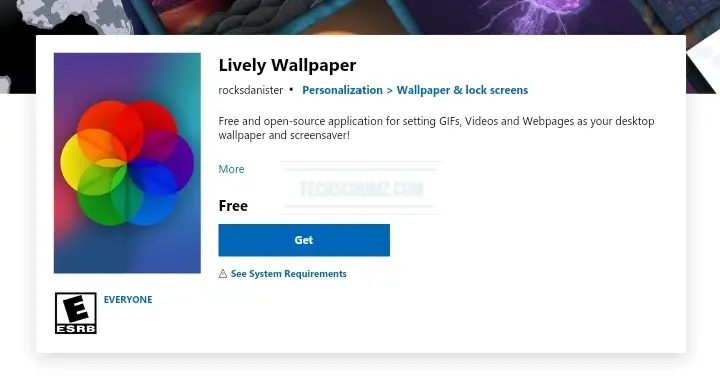
Step 2. Once installed, click on the “Open” button to launch the app.
Step 3. When you first run the Lively Wallpaper app, you will be prompted to walk through a setup process. To proceed, click “Next“.
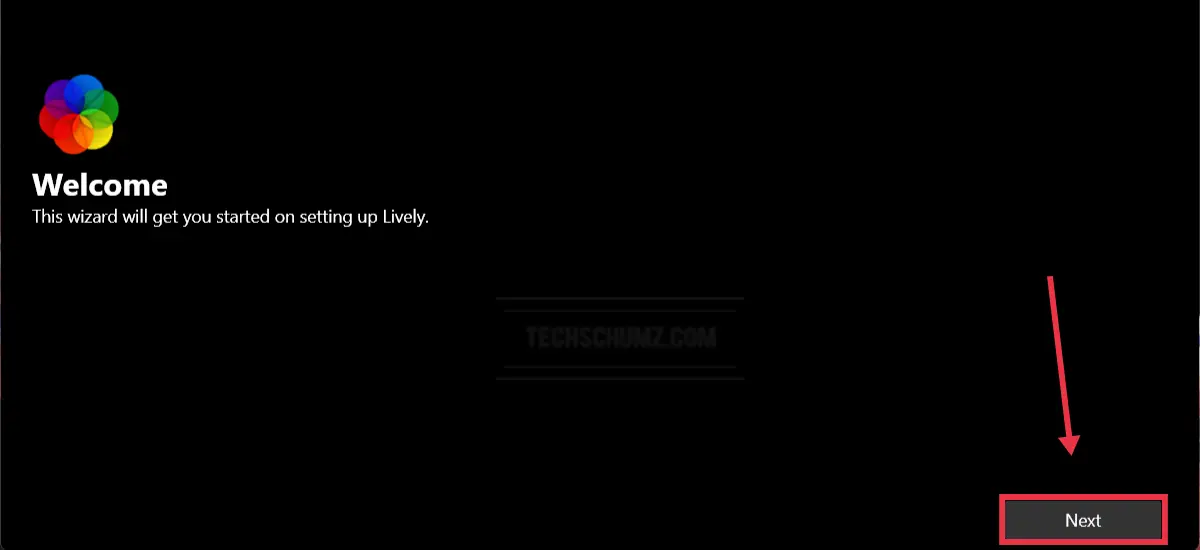
Step 4. When finished, Lively Wallpaper will launch its default app window. From there, you may choose a pre-existing live wallpaper from the list of options.
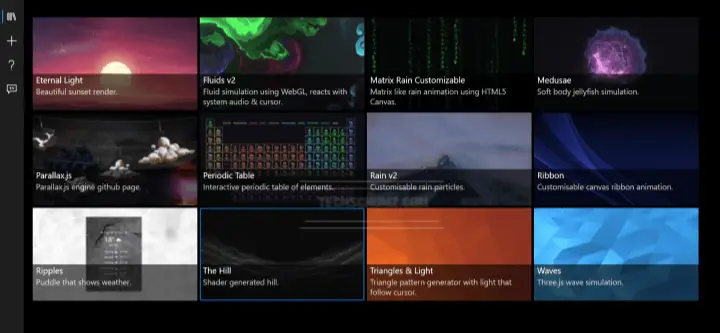
That’s all! You have successfully set a live wallpaper on your Windows 11 PC.
Set a video as your wallpaper on Windows 11 via Lively Wallpaper
We understand that it is difficult to please everyone, therefore if you are dissatisfied with the existing selection offered by developers, you can easily add video backgrounds with a few clicks. Here’s how it works:
- Press the plus “+” button on the Lively Wallpaper app.
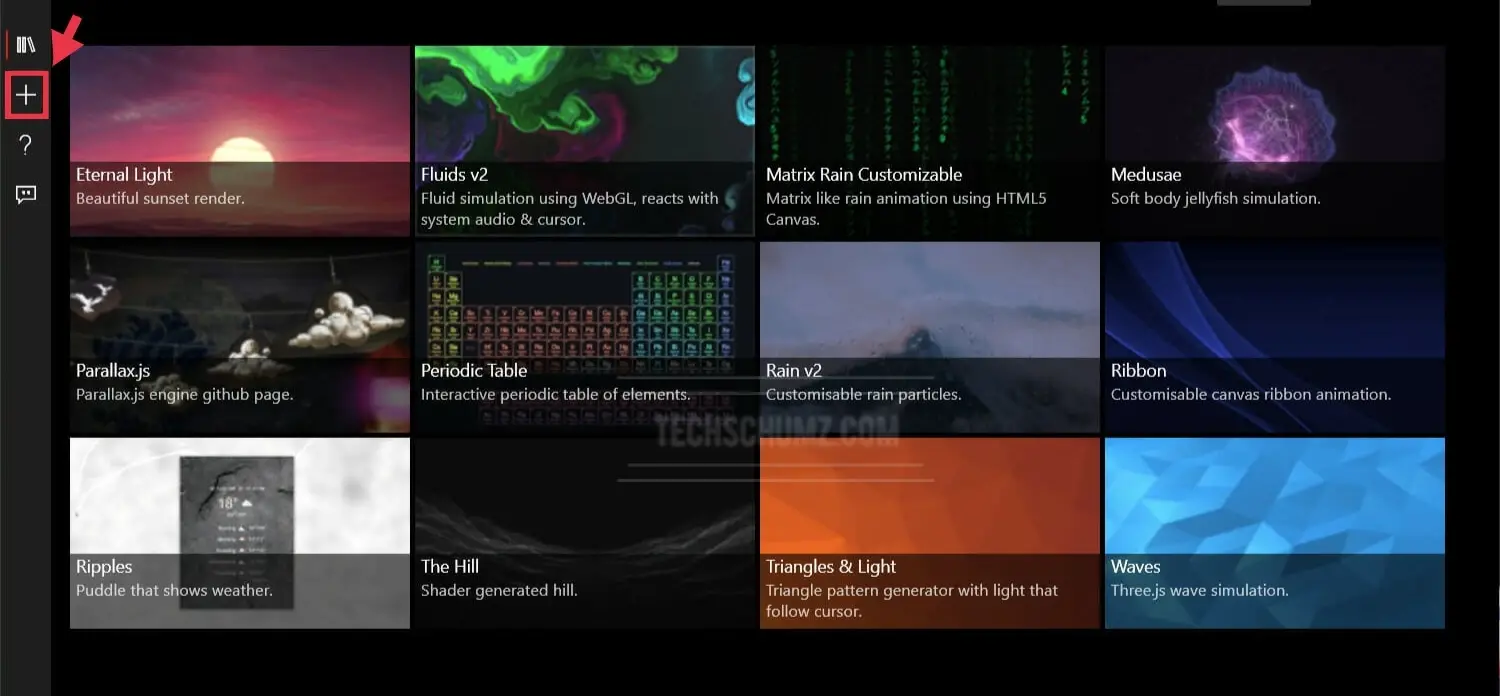
- If the file you want to add is already on your computer, click the “Browse” option.
- Navigate to the video or GIF file you wish to use as your background. You may also drag and drop the video file directly into the app window.
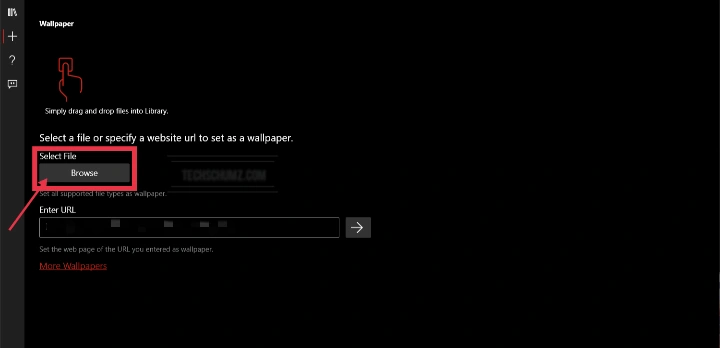
- If you want to make a live wallpaper from a YouTube video, copy the URL and put it here.
- When it’s finished. Click “OK“.
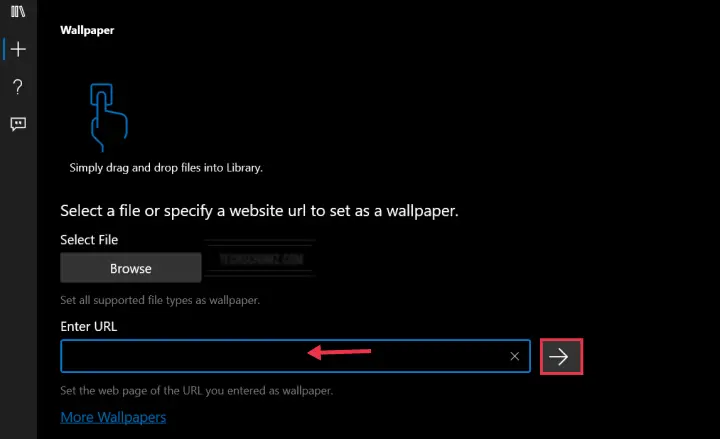
How to Customize a Live Wallpaper
You can also change the saturation, color, brightness, contrast, gamma, and pace of your new live wallpaper.
To do so, simply right-click on any wallpaper in the Lively Wallpaper app and select “Customize“.
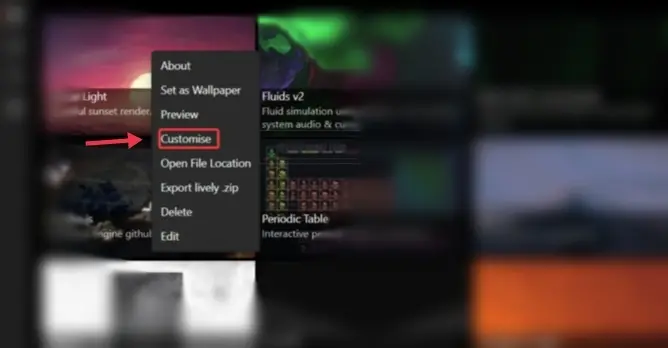
After that, a dropdown menu containing all of the previously described choices will display, and you will be able to make the appropriate changes.
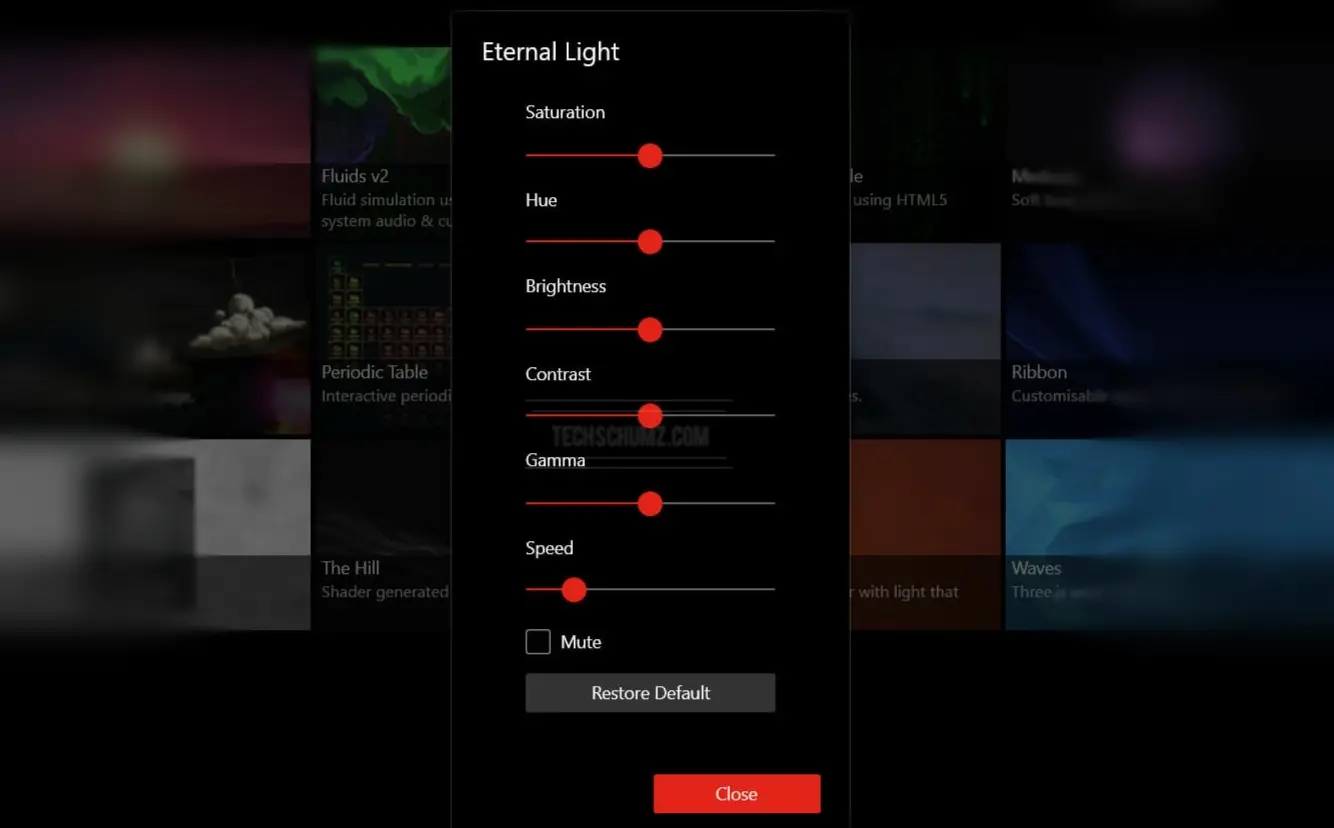
2. Set a Live Wallpaper on a Windows 11 PC via Wallpaper Engine
This is one of the best apps for having a live wallpaper on your Windows 11 PC. This program distinguishes itself by allowing users to set any webpage as their live wallpaper. It also supports a variety of animated backgrounds, including as 3D and 2D animations, webpages, movies, and even specific apps.
You can also customize animated wallpapers with your preferred colors, as well as employ interactive wallpapers that can be controlled with the mouse. We can say that it’s a great software that’s well worth a try. So let’s have a look at how to install and utilize it.
To install and use Wallpaper Engine on Windows 11, follow below steps:
Step 1. Open the Microsoft Store and download and install the “Steam” app, and then, register with an email address.
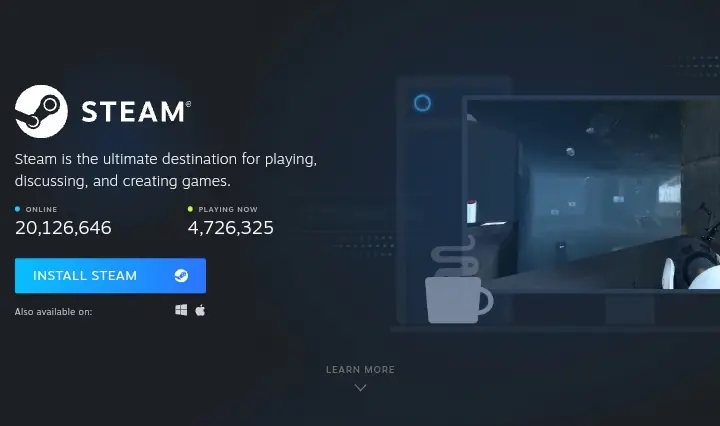
Step 2. After registration, go to the store and look for “Wallpaper Engine“. As you will see, the cost of this program is $2.79, and you should pay for it.
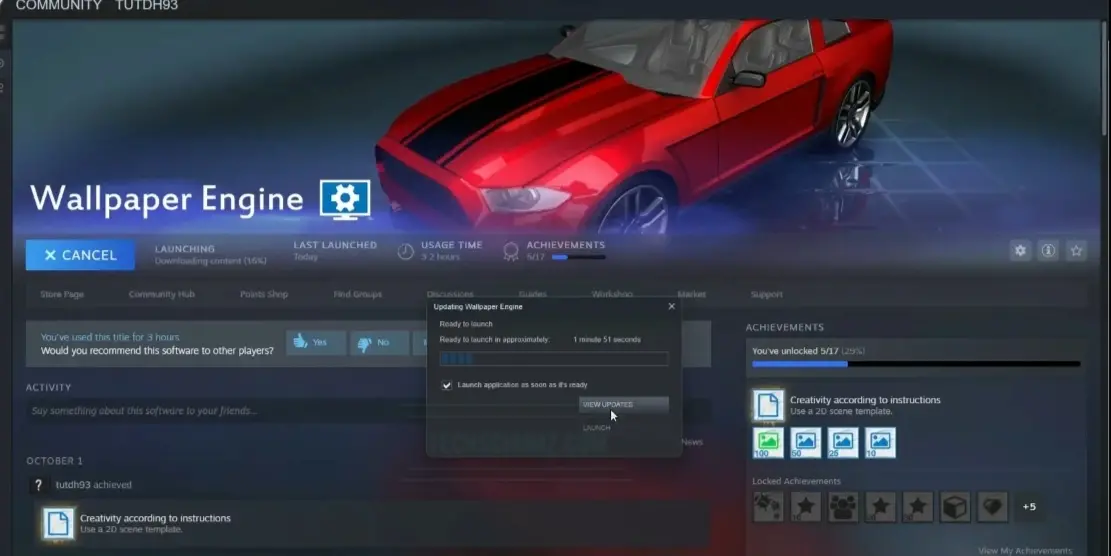
Step 3. Now, open the app and you’ll see that it’s separated into three sections:
- Installed: This section showcases the wallpapers you’ve downloaded and can use right now.
- Discover: This section can be used to look for wallpapers that you like.
- Workshop: This section is the custom area.
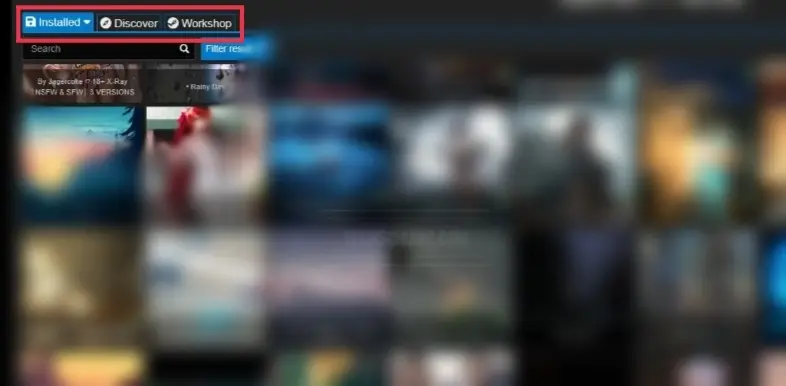
Step 4. Because the Wallpaper Engine was recently downloaded, your Installed should only have a few system default wallpaper skins. So, in order to locate any new wallpapers, you must first open the Workshop.
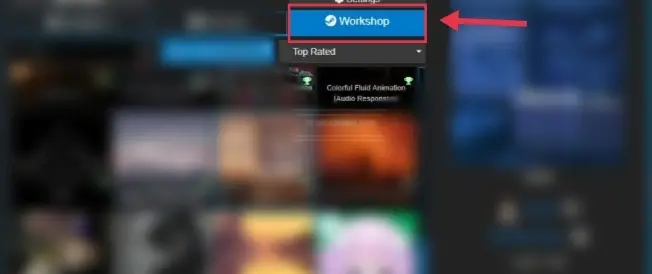
Step 5. In the Workshop, look for the wallpaper you want, or look at the list of popular wallpapers. Simply click “Subscribe” to immediately set an animated wallpaper on your Windows 11 computer.
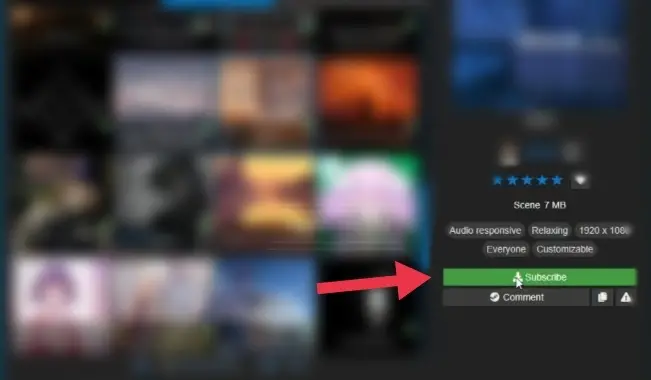
Bonus: Use Video as Wallpapers Using VLC on Windows 11
It should come as no surprise to anyone who is aware of the free and open-source VLC media player that it features a function that allows you to use videos as desktop backgrounds.
VLC can play practically any sort of video, so if you’re searching for ways to use a movie as a wallpaper on a Windows 11 desktop, this is one of the quickest and easiest solutions.
- To use a video as a wallpaper in VLC, launch the app and play your video.
- Now, to set the video as your desktop wallpaper, click the Video tab.
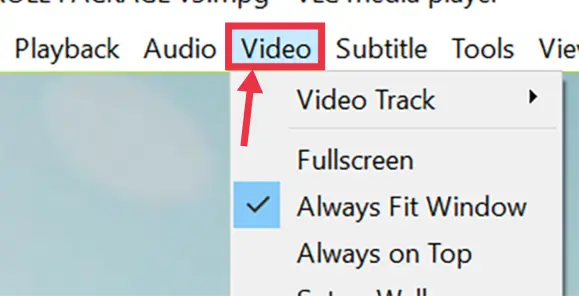
- Select Set as Wallpaper.
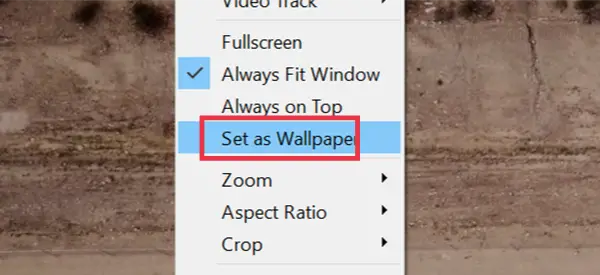
- To end your video wallpaper, stop the video in the VLC player window, or close VLC entirely.This will restore your desktop to the default, static wallpaper you had previously applied.
Some Other Top Live Wallpaper Apps for Windows 11
RainWallpaper
This is another another excellent software for configuring live wallpapers on your Windows 11 PC. Websites may be set up as wallpapers or interactive wallpapers that feature mouse interactions.
Aqua 3D Live Wallpaper.
As the name implies, this program may be used to create live wallpapers with various fish species swimming in the background. Bubbles and corals are also accessible as details.
Chameleon
This is a one-of-a-kind live wallpaper app for Windows 11 computers. As the name implies, it may change the color of your live wallpaper to match the background color as soon as you move the mouse.
FAQs
Do live wallpapers drain the battery on Windows 11?
Live wallpapers have the ability to drain your laptop battery in two ways: by forcing your display to display bright graphics or by requiring frequent activity from your laptop’s processor.
Do 4k wallpapers use more battery?
Yes, HD Wallpapers might drain your battery since the GPU has to perform a bit more work when producing an HD Wallpaper.
How long does a live Wallpaper need to be?
Your Live Wallpaper can be up to five seconds long.
Why does my live wallpaper keep disappearing?
If it’s an app that’s setting it up, and the app fails for whatever reason, the live wallpaper may be inaccessible.
Conclusion
That’s it! These are the ways on how to set a live wallpaper on a Windows 11 PC or laptop. You can either use Lively Wallpaper or Wallpaper Engine, both are great apps. We hope you find this article useful, and If you have any questions, please let us know by using the comments section below. Good Luck!
Read also: