iTunes is an Apple program for playing and managing media files on Apple devices. It’s available as an app in the Microsoft Store or as a download from Apple’s website for Windows. When you sync your iPhone with iTunes on your PC, an automatic backup folder is created in your C drive. So, before you know it, your backup is taking up a lot of space. Thankfully, moving the iTunes backup folder will free up space without causing any damage. Learn how to move iTunes backups to a different partition or external drive on Windows 11.
Table of Contents
Steps to Change the iTunes Backup Location on Windows 11
iTunes does not allow you to change your backup location, and it keeps your mobile backups and syncs anyway. However, a symlink can solve the issue. Here are the steps to do it:
Step 1. Find the Location of the iTunes Backup in Windows 11
The default iTunes Backup Location in Windows 11 differs depending on how iTunes was installed on your computer.
If you installed iTunes from the Windows Store, the iTunes Backup will be located at C:\Users\UserName\Apple\MobileSync.
You can get to that location by simply opening the Run window and entering the below path. Remember to replace “C” in the path with the drive letter where you installed Windows, and “USERNAME” with your computer’s account name. Finally, press the “Enter” key on your computer to access the backup folder.
C:\Users\USERNAME\Apple\MobileSync\
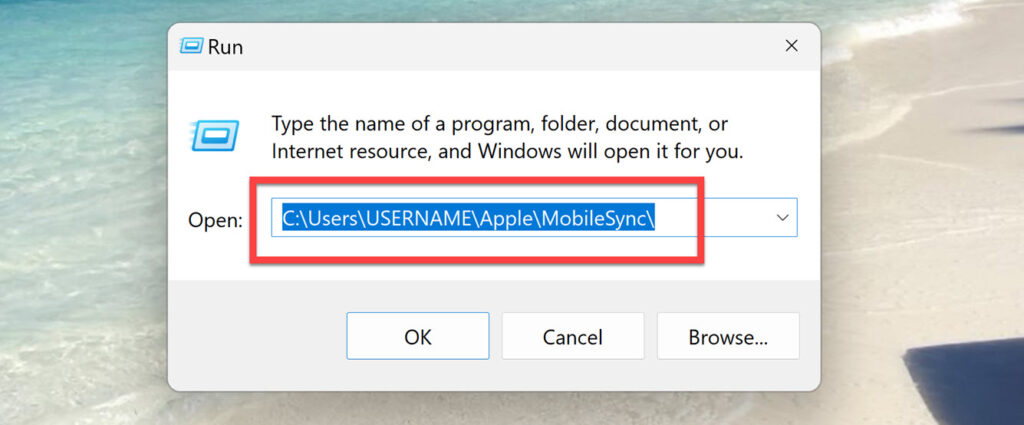
If you installed iTunes from somewhere other than the Windows Store, your iPhone backup should be available at C:\Users(username)\AppData\Roaming\Apple Computer\MobileSync.
You can access the iTunes backup location in the iTunes desktop version by opening the Run window and then typing the below path. Press “Enter,” and it should open the iTunes backup location in Explorer.
%APPDATA%\Apple Computer\MobileSync
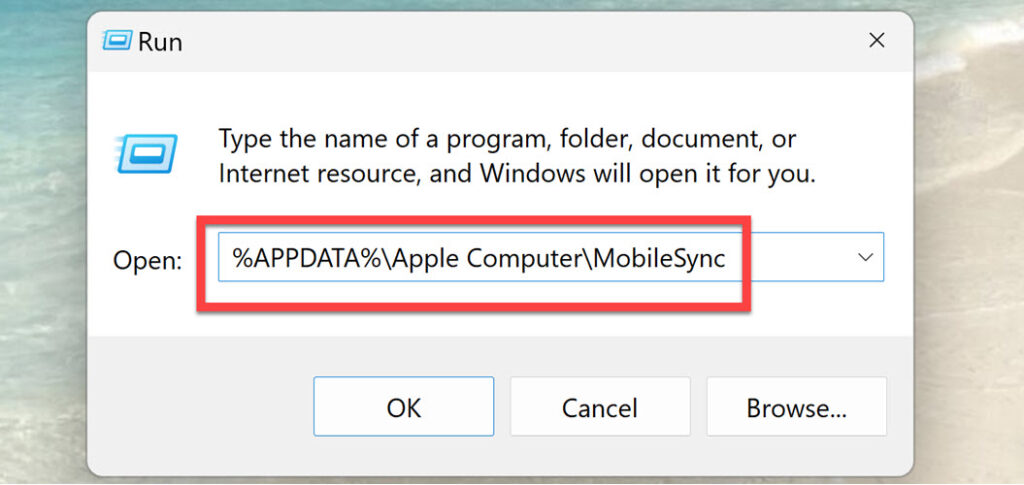
Step 2. Rename the Current Backup Folder
Now, rename the current backup folder so that it is not overwritten.
- To do that, select the “Backup” folder in the original iTunes backup location, right-click on it, and then select “Show more options.”
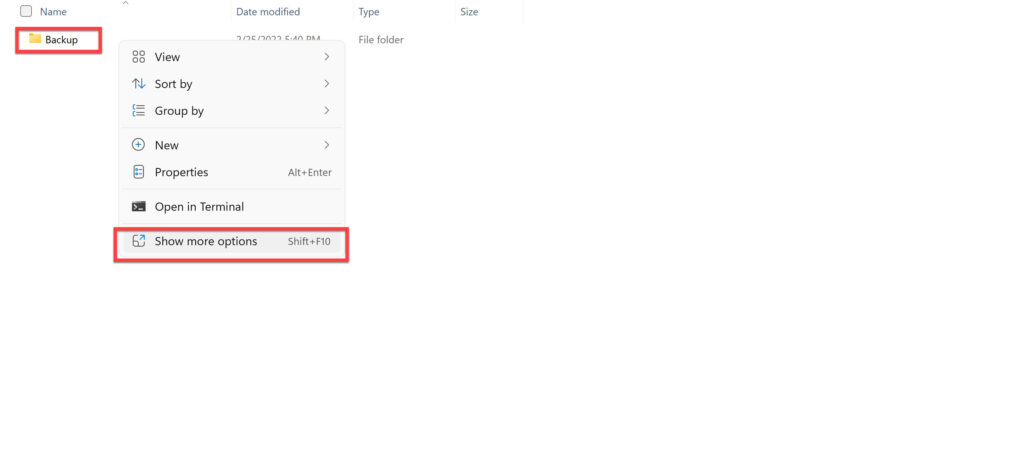
- Select “Rename” from the context menu.
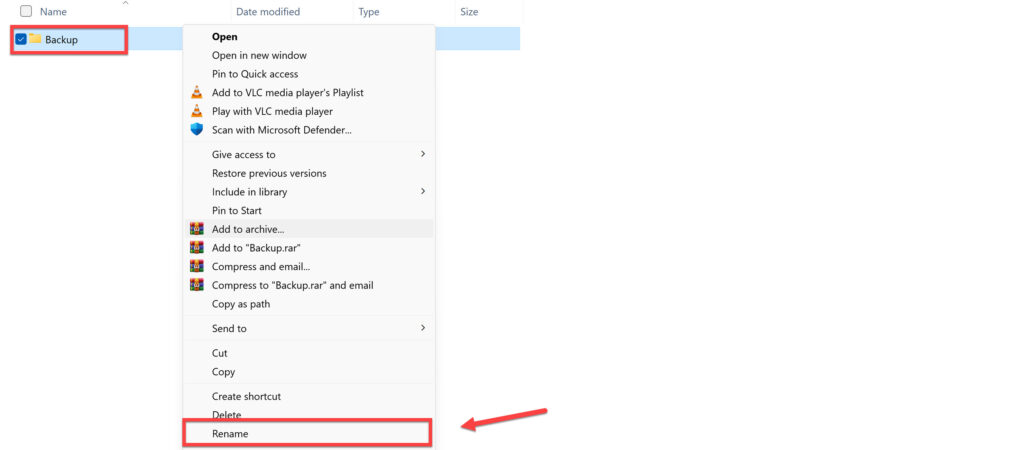
- Change the name to “Old Backup” or any name you want, and hit “Enter” to continue.
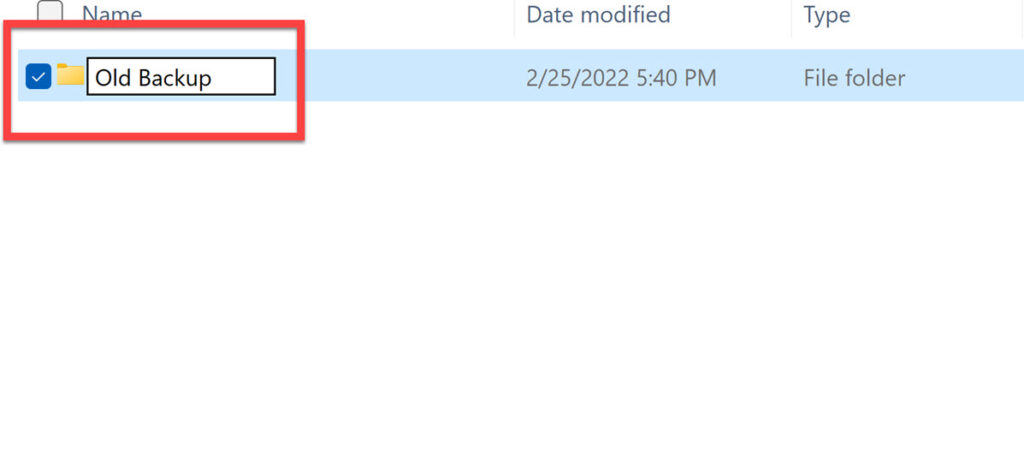
Step 3. Create a New Backup Folder and Transfer the Files There
The second step is to go to the new place where you want to keep iPhone backups and create a new backup folder there.
- Navigate to the new place where you wish to store iPhone backups.
- Right-click any empty spot, click “New“, and select “Folder.“
- Give the new folder whatever name you wish, then copy the contents of the Old Backup folder to the new iTunes backup folder.
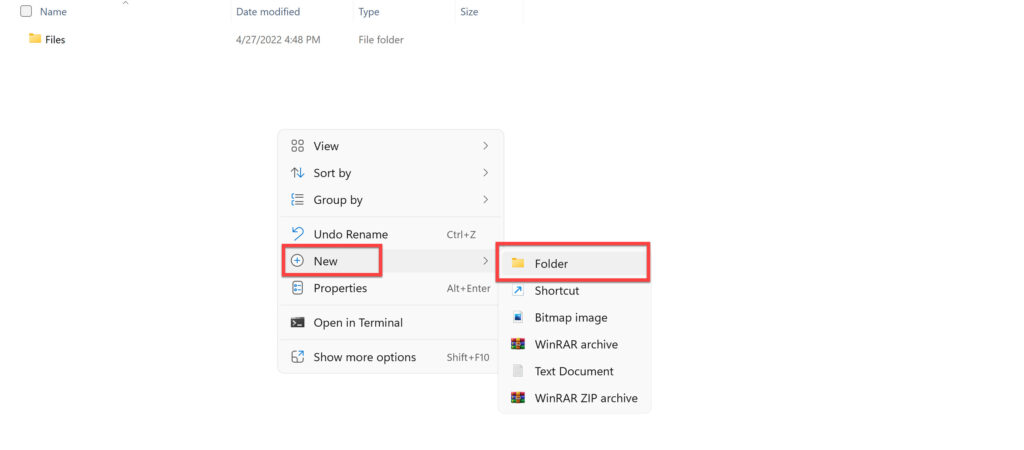
Step 3. Create a Symlink from the Old to the New iTunes Backup Folder
The last step is to create a symlink link from the default iTunes Backup Folder Location to the new iTunes Backup Location. This will change the iTunes backup location on your PC to your laptop.
Create a Symlink for the Microsoft Store Version of iTunes
- To begin, type “command prompt” in the Start menu search bar, and click on “Run as administrator” to launch it.
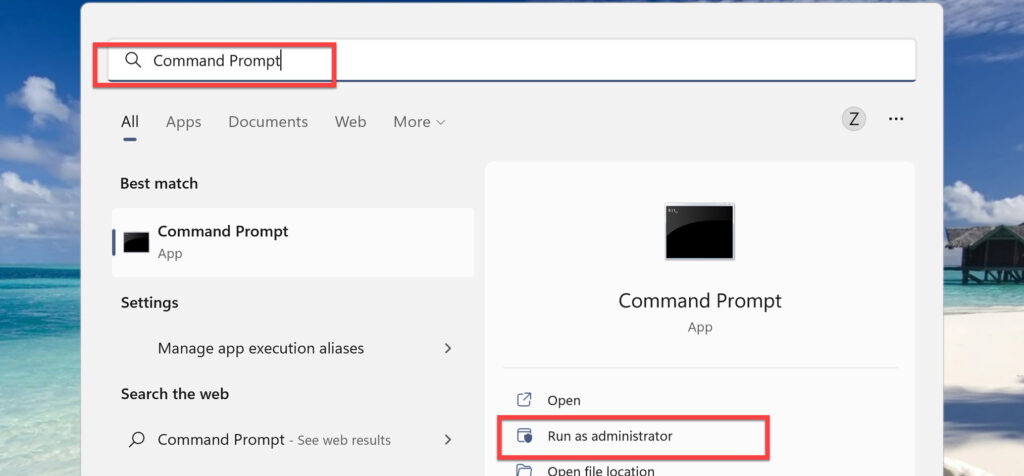
- Type the below command, and hit the “Enter” button. Please remember to replace the “C” in the following command with the actual drive letter for your Windows OS partition and “USERNAME” with the name of your Windows account.
MkLink /J “C:\Users\UserName\Apple\MobileSync\Backup” “E:\iTunes Backup”
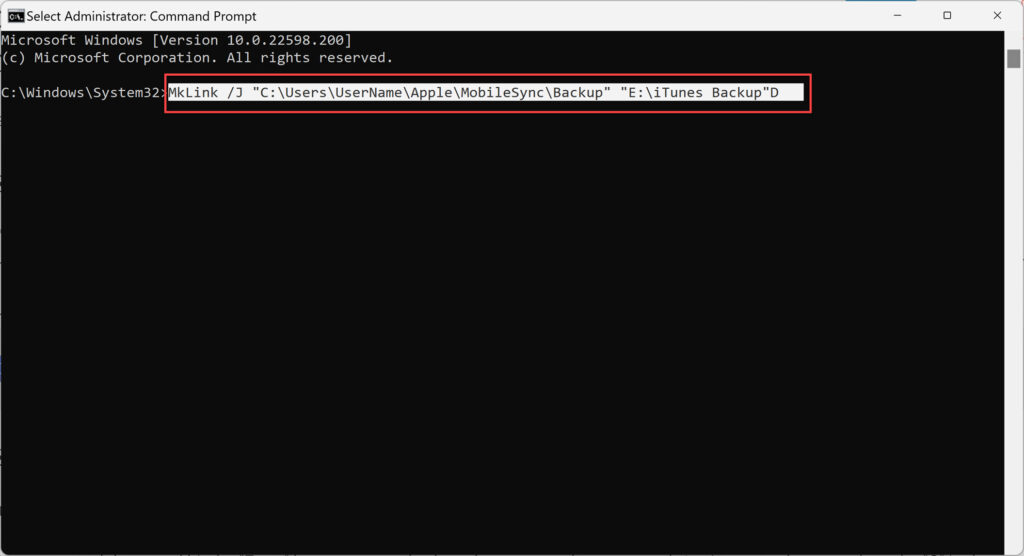
Create a Symlink for the Desktop Version of iTunes
- Open the Command Prompt by searching for it in the Start menu search bar. Remember to select “Run as administrator” to open the Command Prompt.
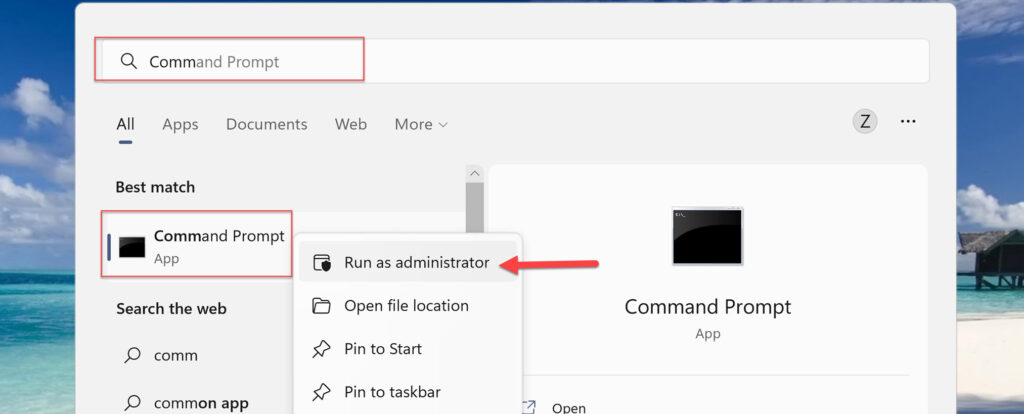
- Use the following command there, and hit the “Enter” button on your keyboard to execute the command. Again, remember to replace the “C” in the following command with the drive letter for your Windows OS partition and “USERNAME” with the name of your Windows account.
MkLink /J “C:\Users\UserName\AppData\Roaming\Apple Computer\MobileSync\Backup” “C:\MobileSync\Backup”
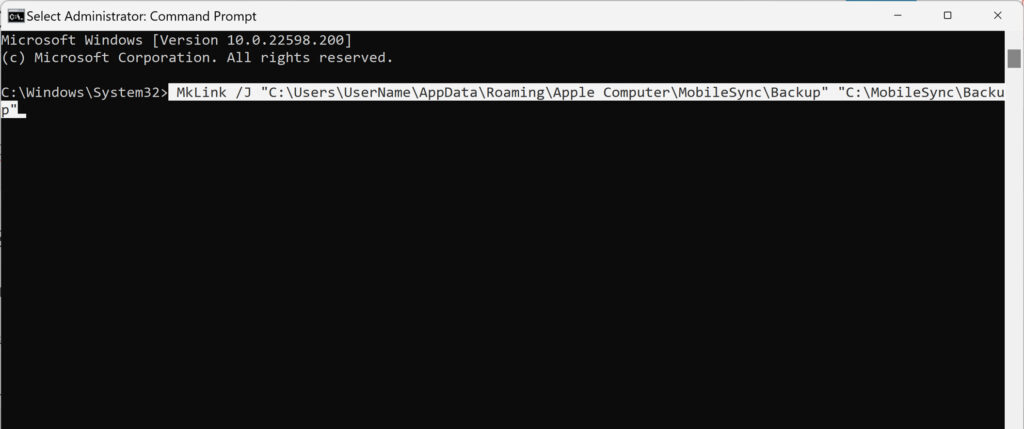
That’s it! These command lines change the iTunes backup location on Windows 11 by creating a shortcut-like symlink from the old iTunes backup folder to the new backup folder. To check, connect your iPhone or iPad to your Windows PC and perform a new backup.
Final Words
iTunes backups are necessary, and they allow you to recover your devices quickly and avoid data loss from occurring. However, they tend to bloat up over time and take up storage space on smaller storage devices. Changing the iTunes backup folder to a symlink and moving the backup folder around is a clever trick for saving space and moving the backup folder. And in this guide, we showed you how you can change the iTunes backup location on Windows 11. Lastly, we hope you’ve found this guide useful, and if you have any questions, please leave them in the comments section below.
Read also:
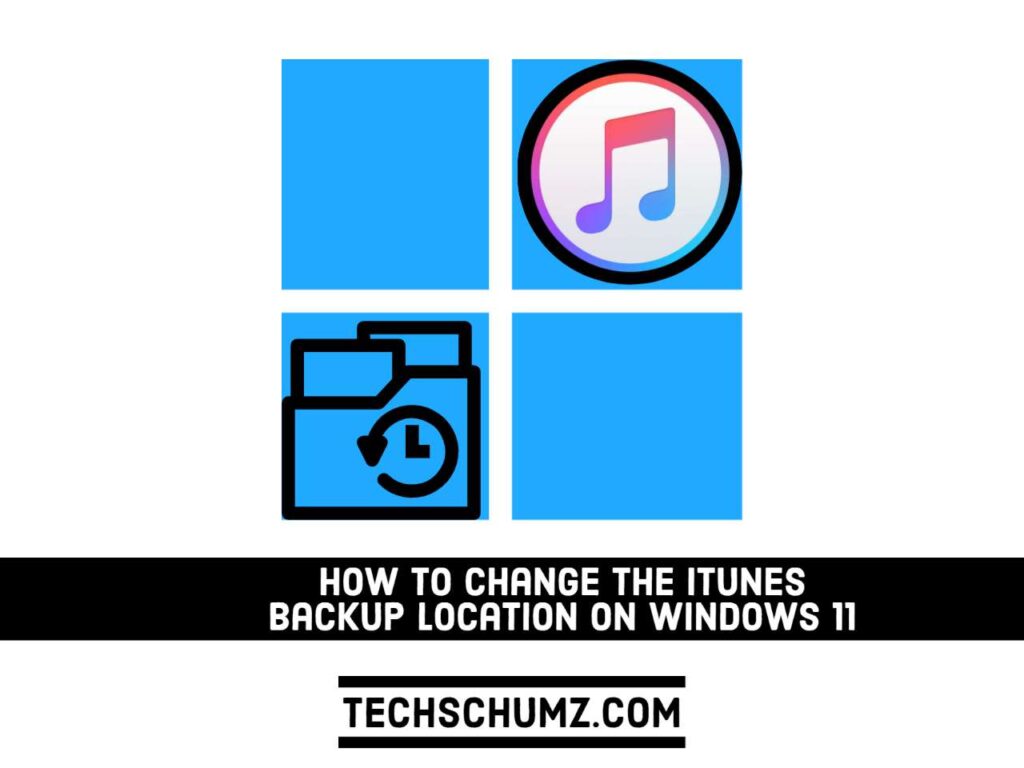
Once the link is all setup and the new backup is in the new drive, can I delete the old backup off my small bootup drive?