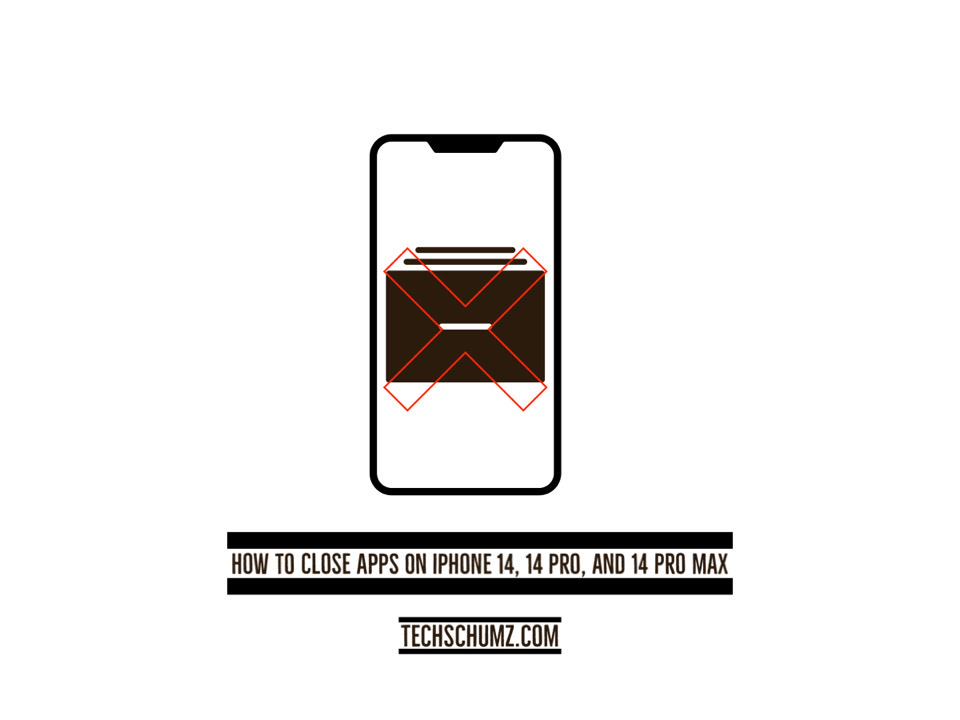This guide will show you three ways to close apps on your iPhone 14, 14 Pro, and 14 Pro Max on iOS 16.
When an iPhone app doesn’t work or acts up, you might have to close all of the apps you have open or the app you’re currently using to fix the problem. You can exit an app and launch it again if it fails to launch or becomes stuck. With the removal of the Home button from more recent iPhones, many long-time Apple customers have been left wondering how to access the features they were accustomed to utilizing the button for.
Although Apple removed the physical home button, they included several additional methods for closing applications. Most apps go into a suspended state when they are not being used. As a result, they consume neither storage space nor power. Because of this, it’s possible that you’ll have to shut them off completely. Below, you will find three ways to do that.
Table of Contents
Three methods to close apps on iPhone 14, 14 Pro & 14 Pro Max
Method 1. Remove apps from the iPhone home screen
Swiping up from the bottom of the iPhone’s home screen is the quickest way to get rid of the apps. Here is how you do it:
Step 1. First “Swipe up” from the bottom of the iPhone screen.
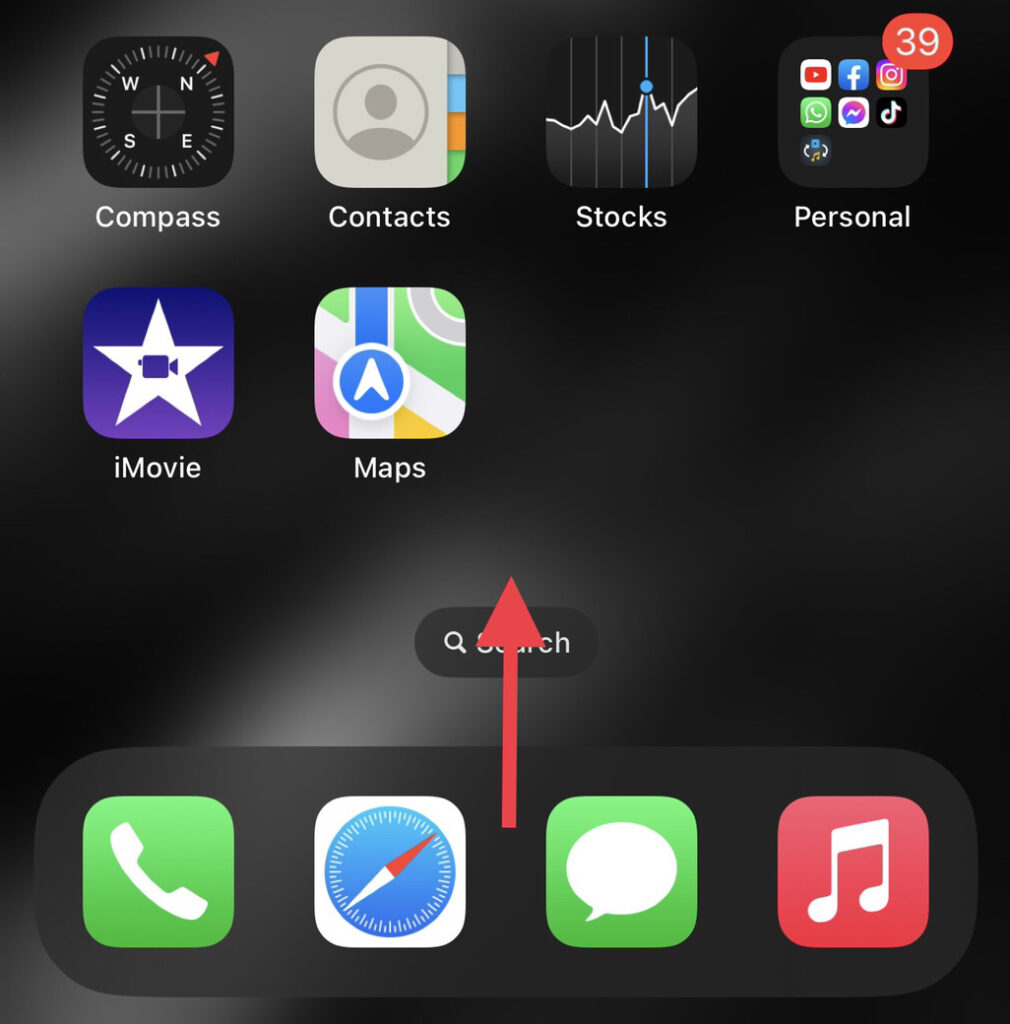
Step 2. Now you see the apps you have opened. Then, “swipe up” the apps to close them.
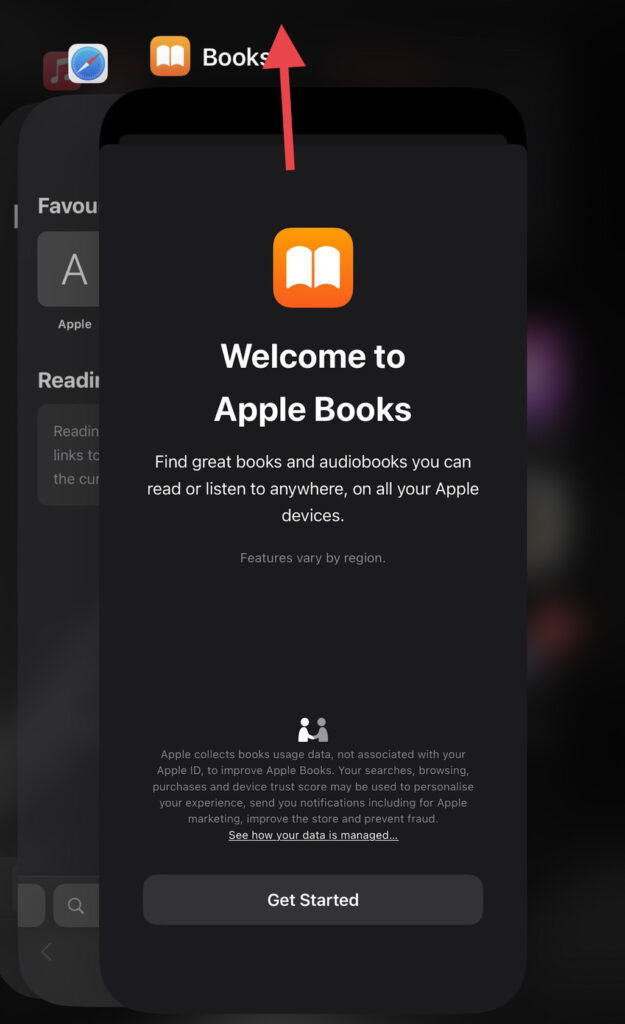
Method 2. Close apps via AssistiveTouch on the iPhone 14 series
To exit applications using the AssistiveTouch feature, please see the guidelines below.
Step 1. To begin with, open the “Settings” app on your iOS device.
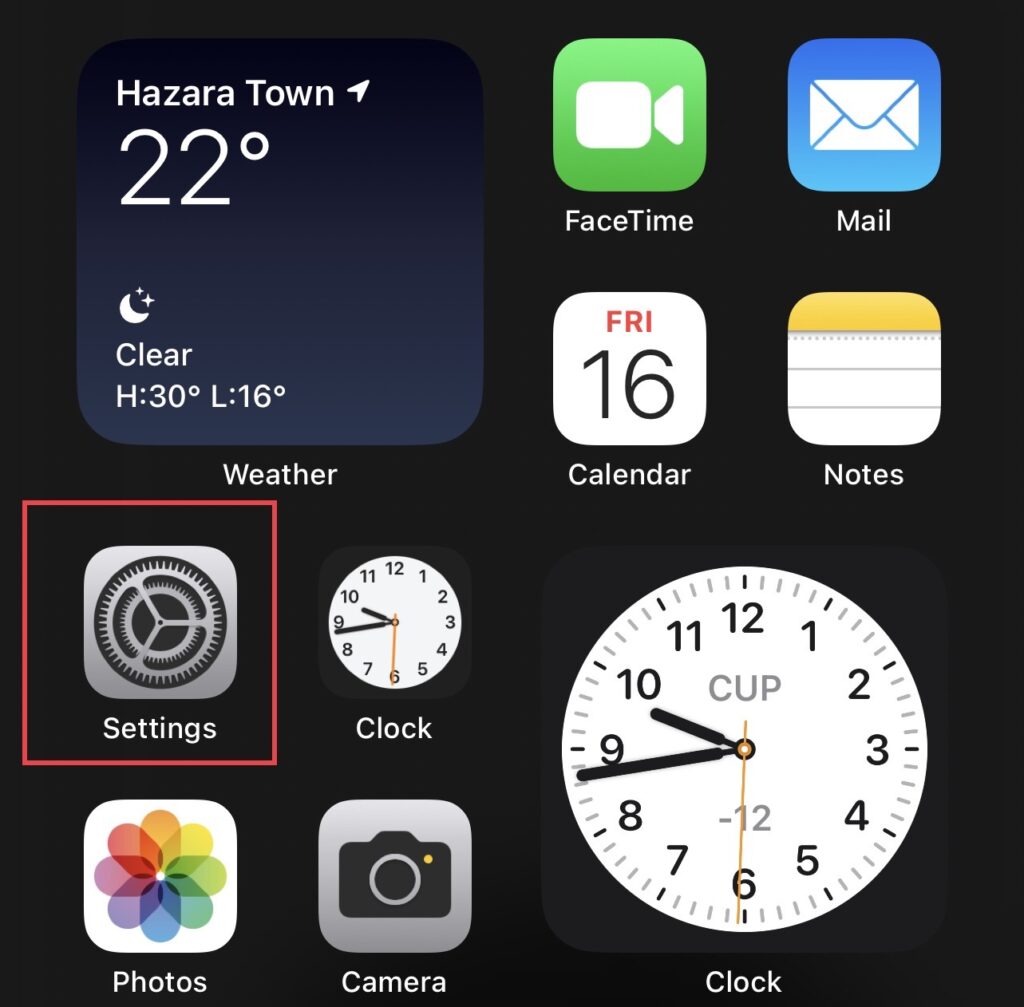
Step 2. Now scroll down the settings menu then select the “Accessibility” option.
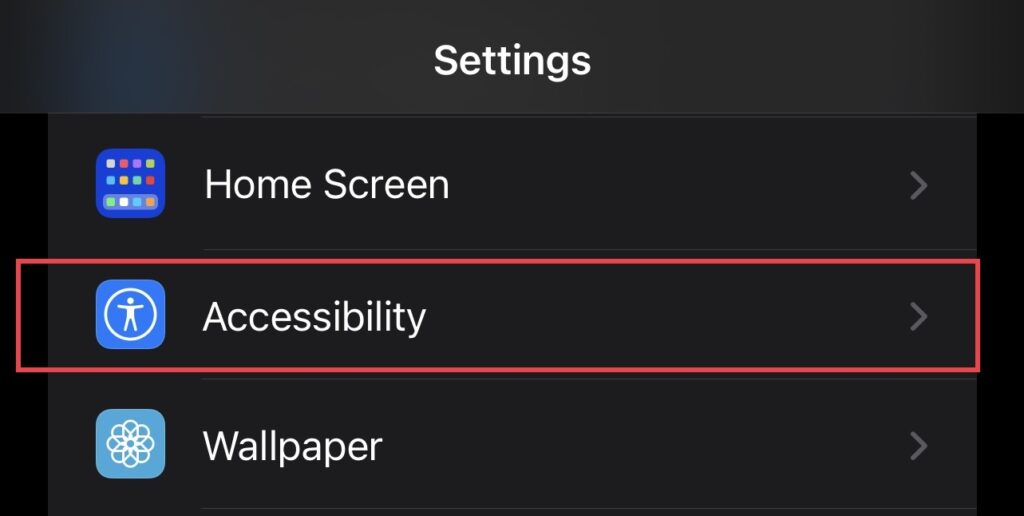
Step 3. Then tap on “Touch” to continue.
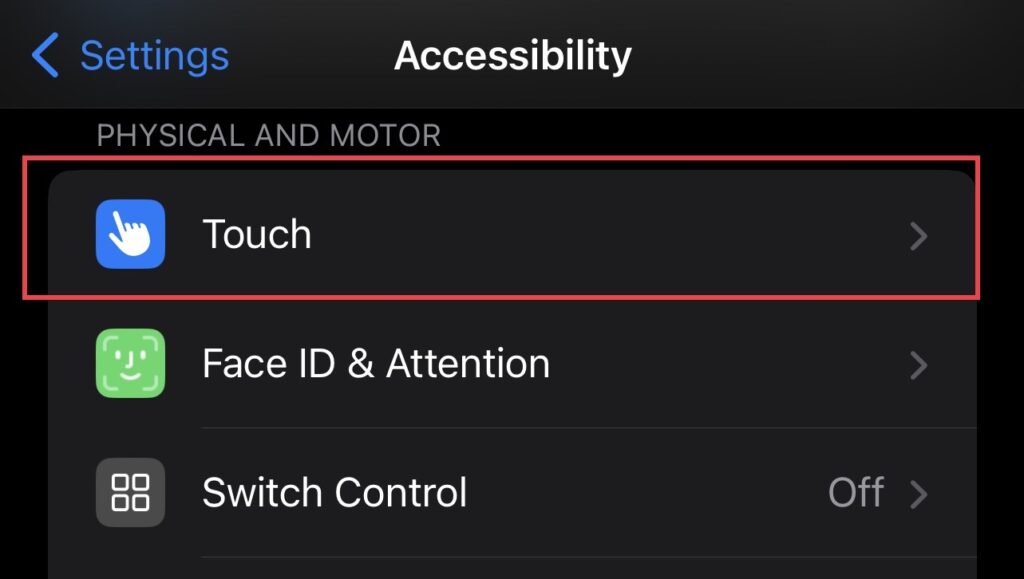
Step 4. Now, from the touch menu, select the “Assistive Touch” option.
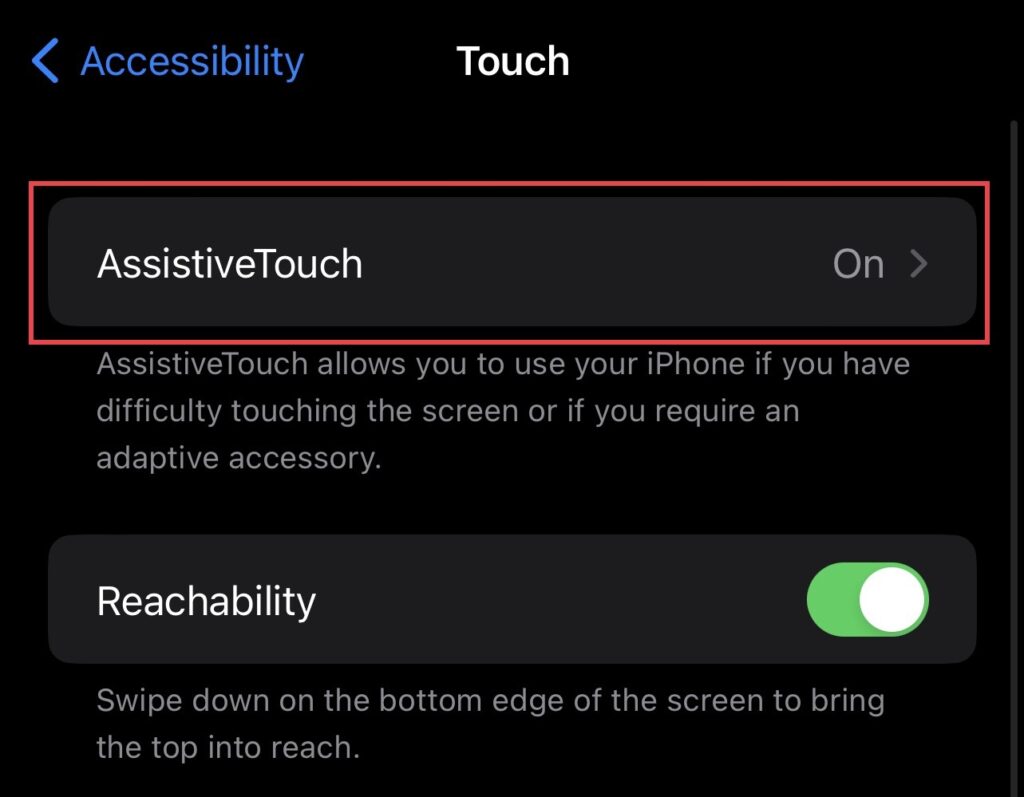
Step 5. Tap on the “Long Press” option under CUSTOM ACTIONS.
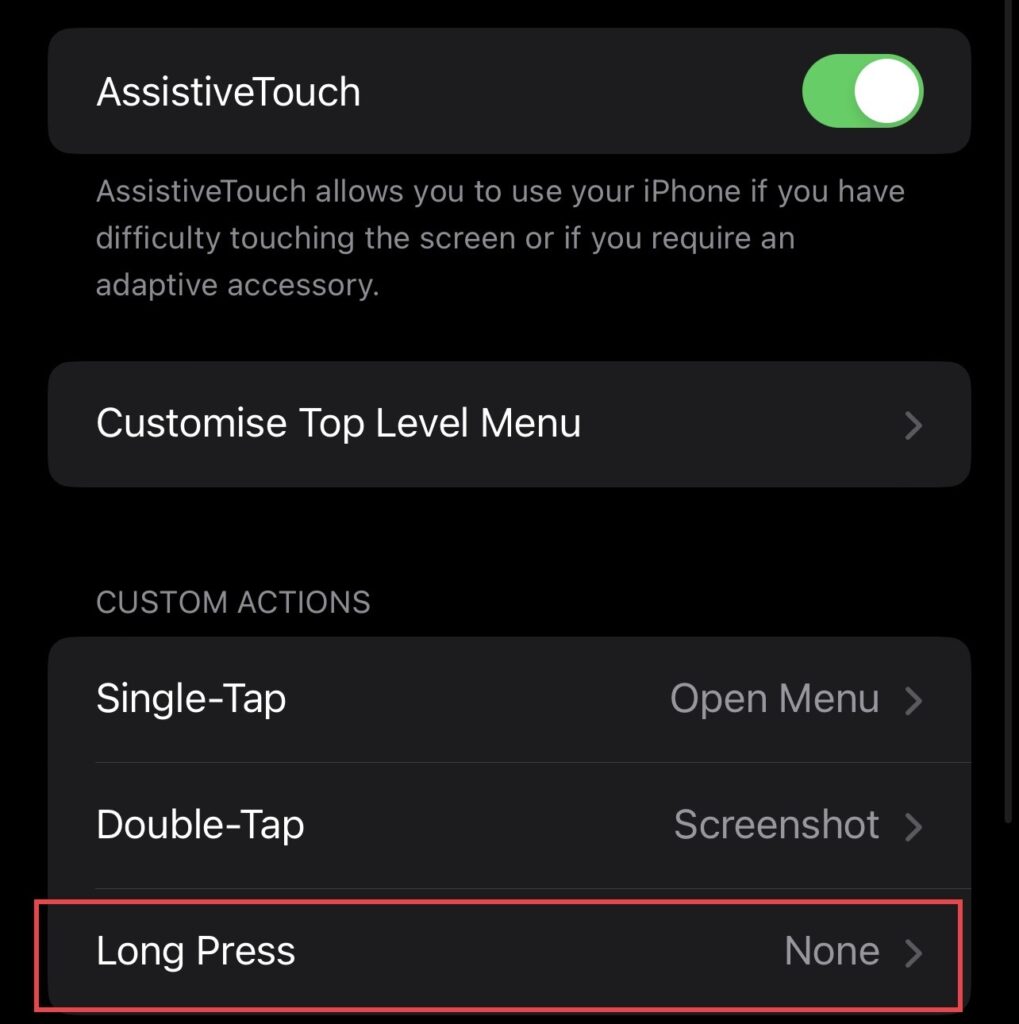
Step 6. Finally, select the “App Switcher” option from the list, and go back to your home screen.
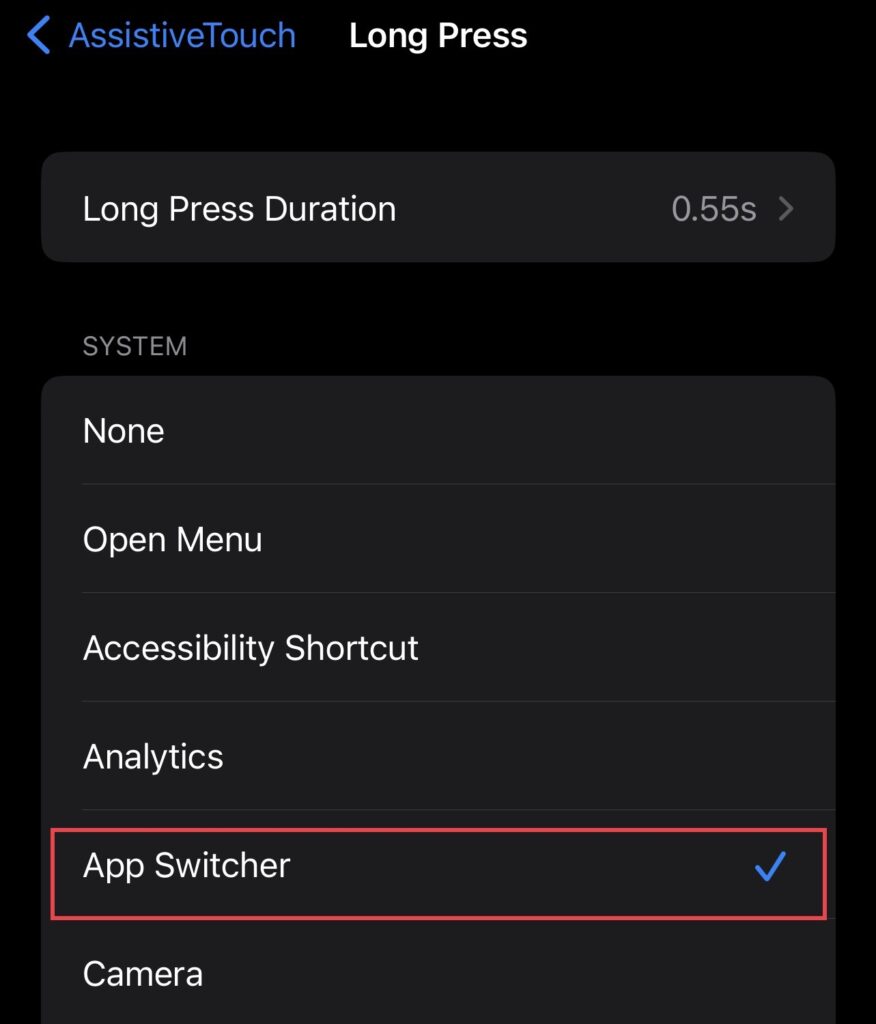
That’s it! Now by pressing the AssistiveTouch, the App Switcher will open. From there, you can close apps by simply dragging them up just like method 1.
Method 3. Clear apps through Back Tap
Here’s how to use your iPhone’s Back Tap to close apps on your iPhone 14 series.
Step 1. Open the “Settings” app then tap on “Accessibility” and select the “Touch” option from the accessibility menu.
Step 2. Now tap on “Back tap” from the touch menu.
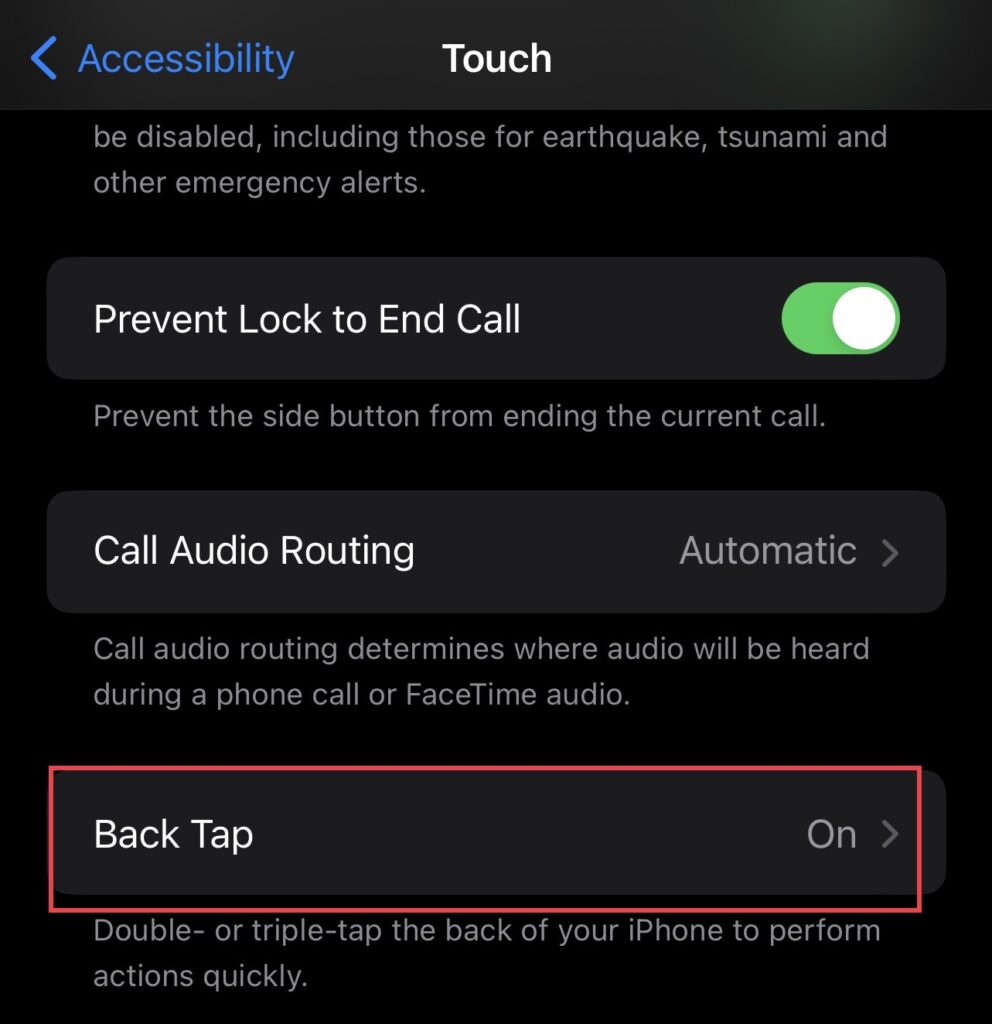
Step 3. Then tap on the “Triple Tap” or any of the taps you wish.
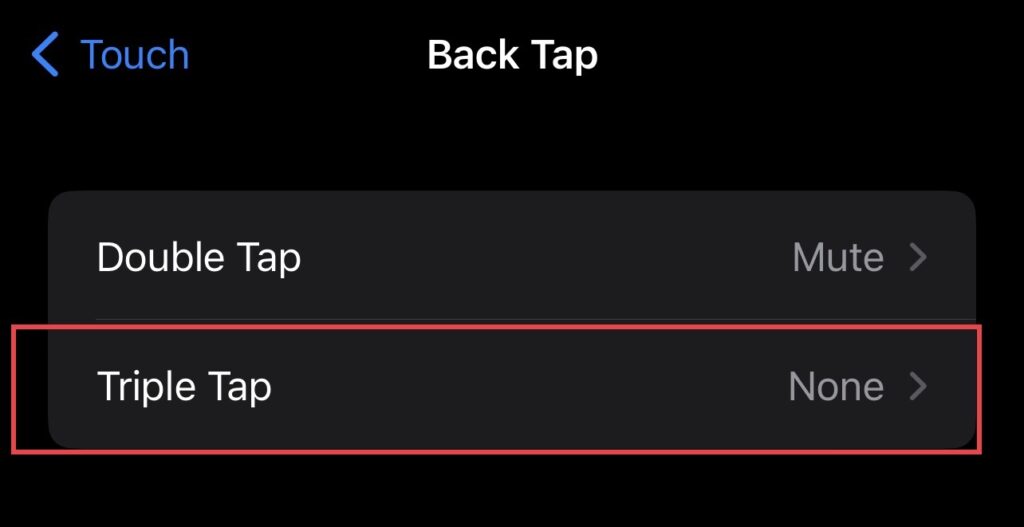
Step 4. After that, select the “App Switcher” under the SYSTEM section, and you’re done.
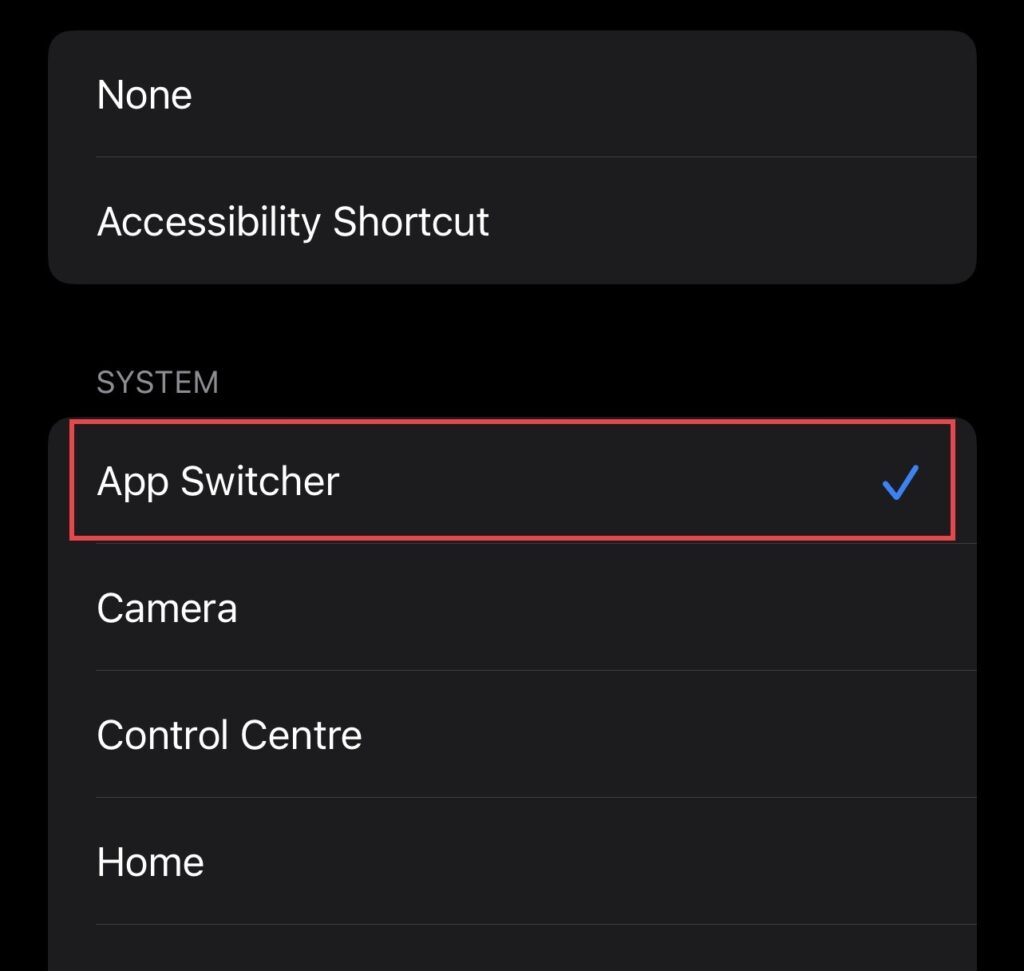
That’s it! Now triple-tap on the back of your iPhone to open the App Switcher. From there, you can close apps just like the above methods.
Final Words
That’s it! These are three ways to close apps on your iPhone 14 in iOS 16. By closing the background apps, you can save more battery life. Lastly, if you have any questions, or have anything to add, please leave them in the comments section below.
Read also: