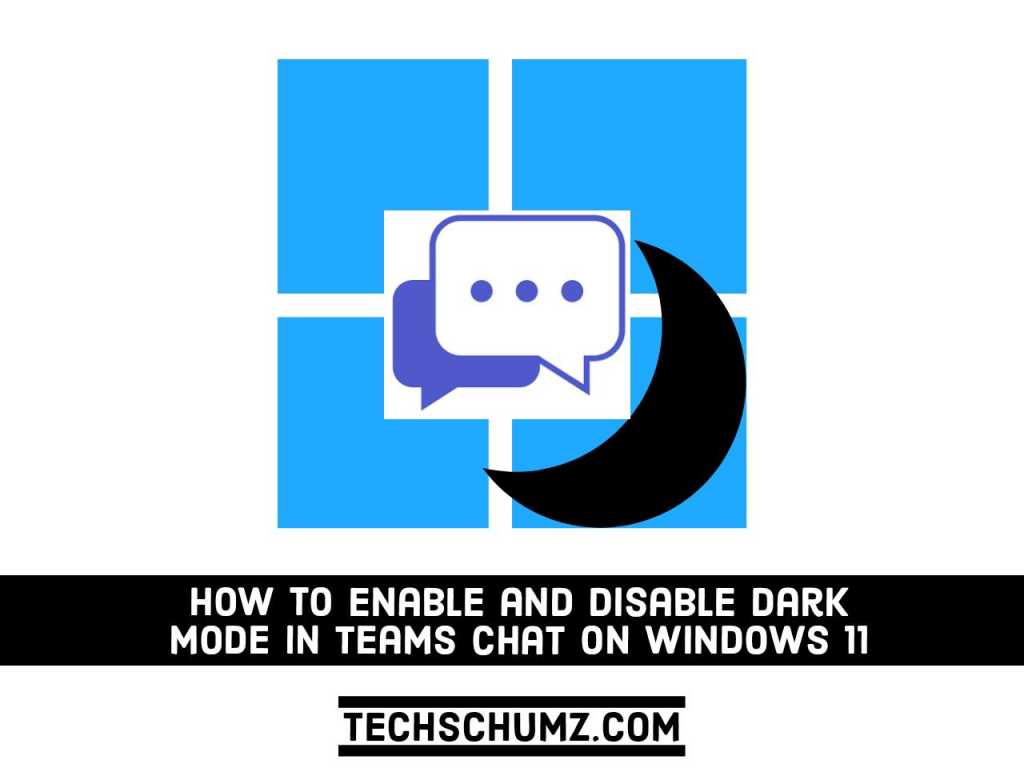Like any other modern application, Microsoft Teams supports light and dark modes. If you plan to chat with your friends and family at night, it is best to put the app in dark mode as it can reduce eyestrain to some extent. And for days, it is better to have the light theme. In this guide, we will show you how to enable and disable dark mode in Teams Chat on Windows 11 PC or laptop.
Table of Contents
What is Teams Chat in Windows 11?
Microsoft has already begun rolling out Teams Chat for some users running the latest Windows 11 Dev Preview version. The chat integration in Teams is very beautiful. It is natively compatible with the operating system, allowing users to have functions such as replying directly from the notification banner or notification center. Teams Chat is also located in the middle of the taskbar for the convenience of users.
With the Teams Chat application, Microsoft enables users to connect with anyone anytime, anywhere, regardless of their platform, because the Teams application is available for all desktop and mobile platforms.
In the final analysis, companies should use Microsoft Teams because it is very easy to use and can facilitate the working environment between remote users or within large companies. Projects, productions, and other business projects can benefit from Microsoft Teams.
Enable and Disable Dark Mode in Teams Chat on Windows 11
Enable Dark Mode in Windows 11 Teams Chat app
Generally speaking, almost all applications follow system-defined themes to improve user experience. However, when your operating system is running in a light theme, you may need the Teams application to be in a dark theme.
- To turn on Dark Mode in Teams, tap on the ‘Teams Chat’ icon on your taskbar.
- Then, tap on the ‘open Microsoft Teams’ option from the bottom section of the overlay window.
- Now, tap on the (three horizontal dots) icon on the Teams app window title bar.
- Then, click on the ‘Settings’ option.
- After that, tap on the ‘Appearance and accessibility’ option on the left sidebar.
- Then, click on the ‘Dark’ thumbnail to select the dark theme and the changes should reflect right away.
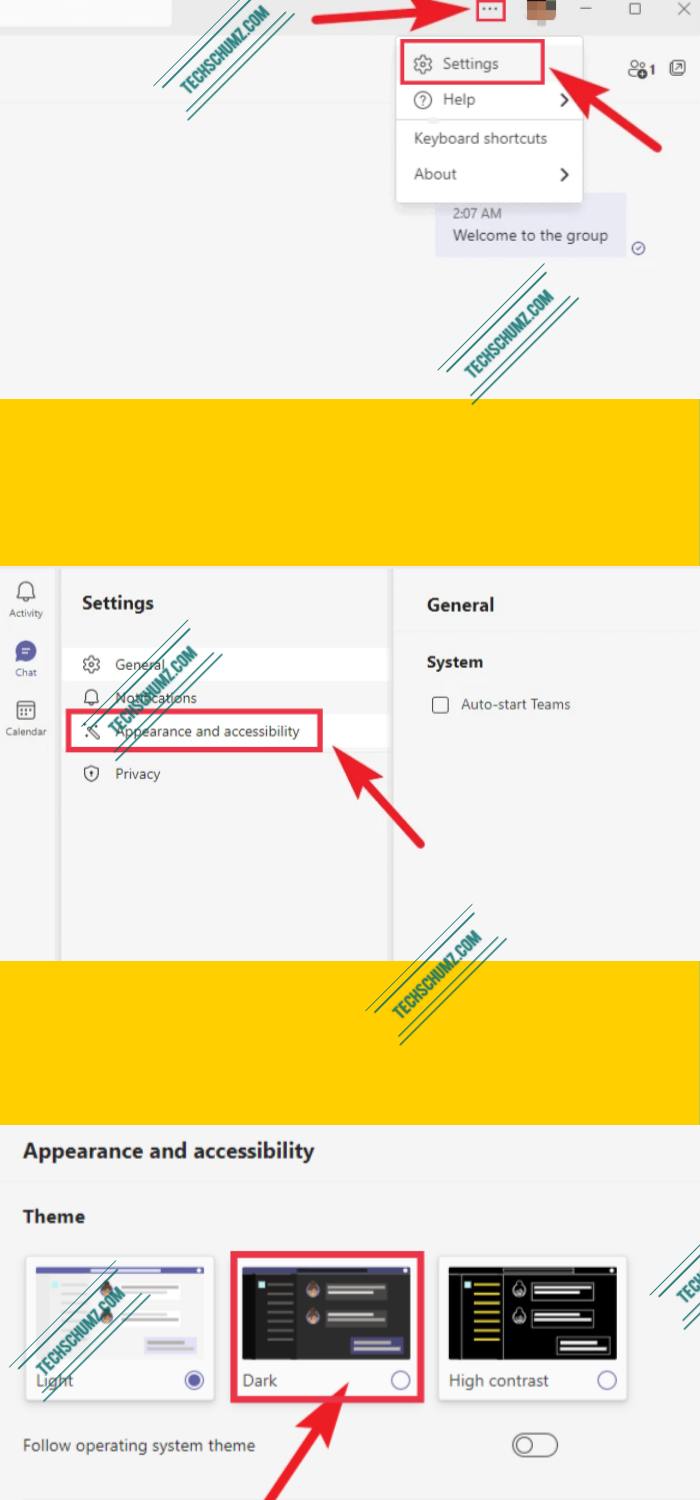
Disable Dark Mode in Windows 11 Teams Chat app
- To turn off dark mode in Teams Chat, tap on the ‘Teams Chat’ icon present on your taskbar.
- Click on the ‘open Microsoft Teams’ option.
- Now, click on the ellipsis (three horizontal dots) icon.
- Tap on the ‘Settings’ option from the overlay menu.
- Click on the ‘Appearance and accessibility’ option.
- Then, click on the ‘Light’ thumbnail to select the Light theme.
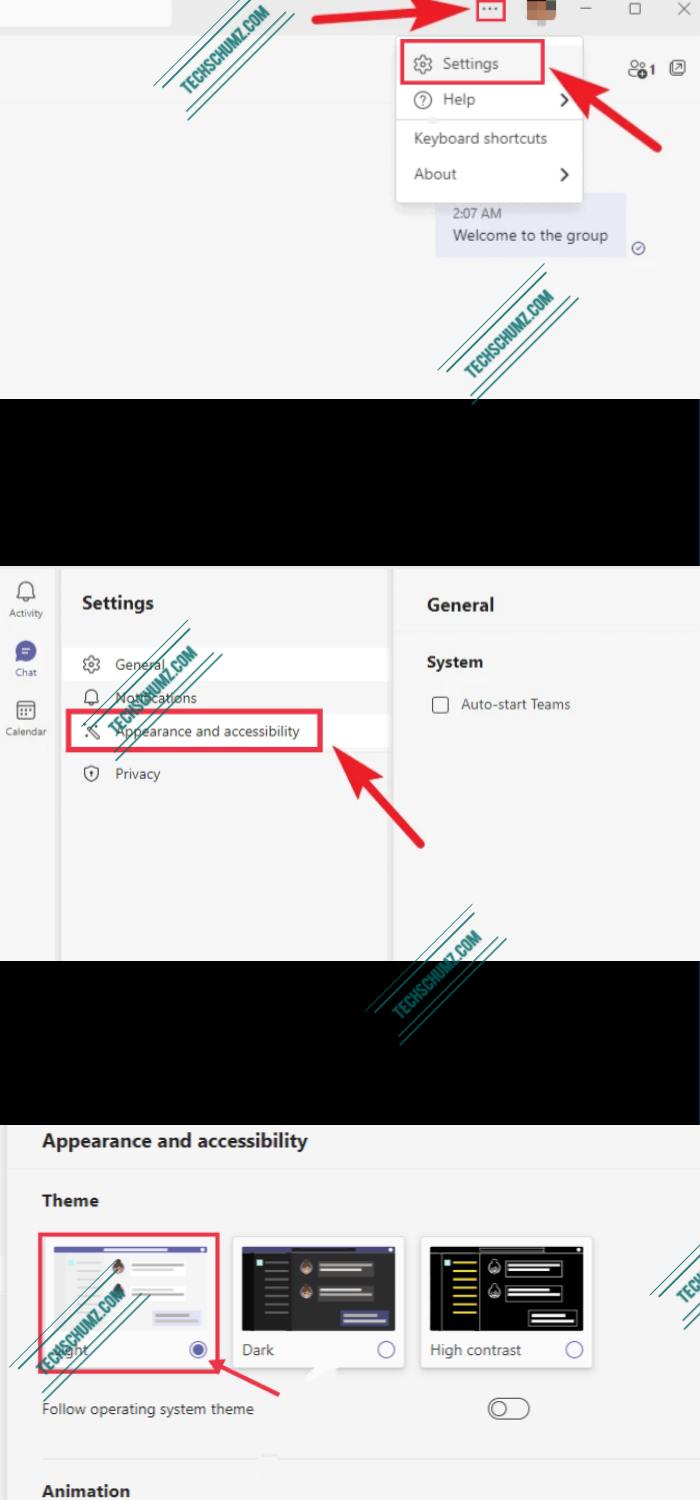
Final Words
That’s it, folks! That’s how to turn on or turn off dark mode on the Microsoft Teams app to reduce eye strain, or just for aesthetic purposes, the choice is yours. I hope you find this article useful. If you have any questions related to the above-mentioned steps, please let us know in the comments section below. Good Luck! 😊
Read also: