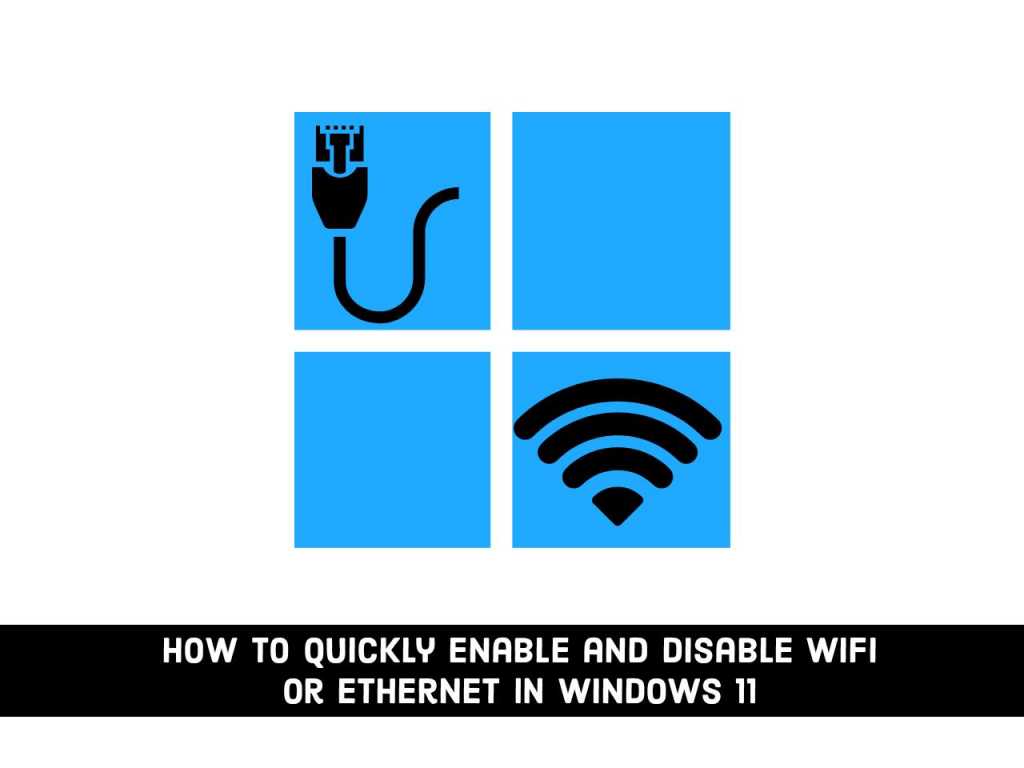Windows 11 includes major renovations and a host of new features, and it has a whole new look. You can see it from its new start menu with rounded corners, and the ability to add and delete widgets. This new OS also offers a host of productivity improvements. For instance, Snap Layouts, which lets you run multiple apps at once, and also, Windows 11 makes it easy to enable or disable network adapters from the Settings app, so you no longer have to use Control Panel. In this guide, you will learn how to quickly and easily enable and disable WiFi or Ethernet adapters in Windows 11 via the Settings app.
Table of Contents
Enable and Disable WiFi or Ethernet in Windows 11 from the Settings
Although the control panel is still available in Windows 11, you will no longer need to use it to disable or enable WiFi or Ethernet network adapters, as this option is now built into the Settings application. This will come in handy when you encounter network connection problems. When you have multiple adapters and want to disable the adapters you don’t need, disabling and re-enabling them can solve the problem.
Enable Ethernet or WiFi Adapter using Settings in Windows 11
To enable and add a WiFi or Ethernet adapter in Windows 11, use these steps:
Step 1. Go to the Settings app on your Windows 11 PC or laptop.
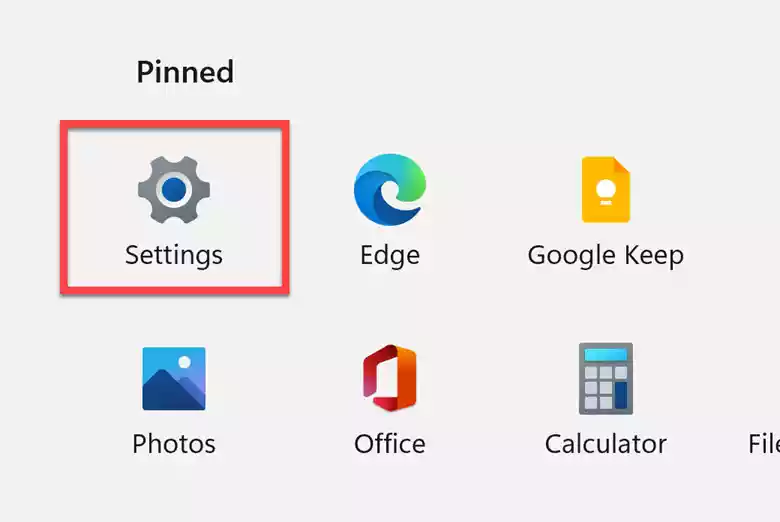
Step 2. Next, tap on the “Network & Internet” option from the left pane.
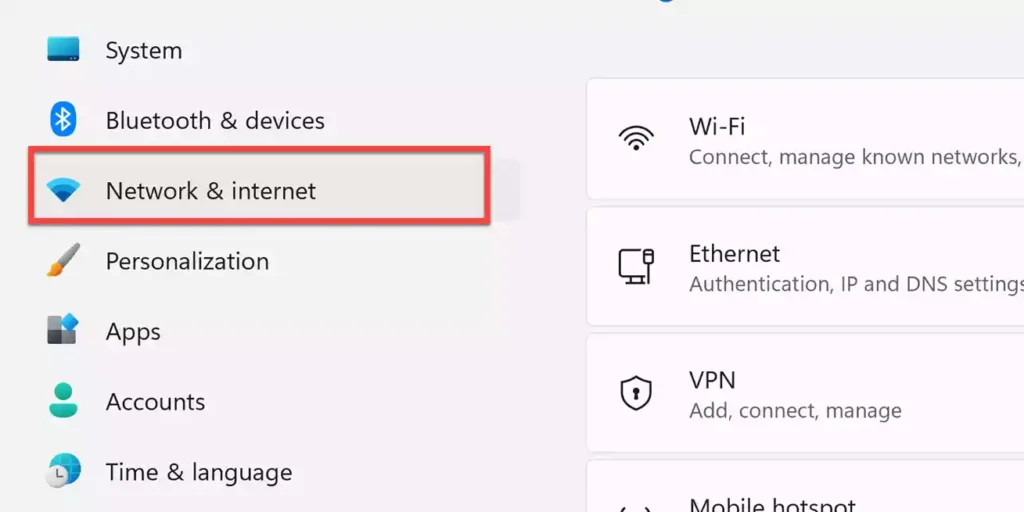
Step 3. Then, scroll down and tap on the “Advanced network settings” on the right side.
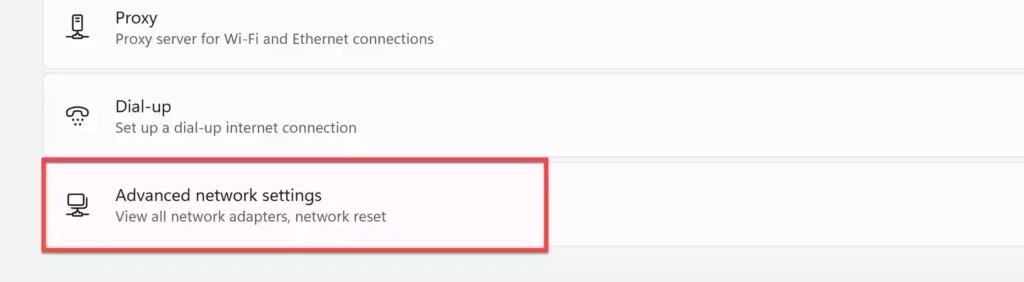
Step 4. Now, under the “Network adapters” section, you will find a list of network adapters available on your Windows 11 PC. From here, select the “Enable” button for the WiFi or Ethernet adapters you want to enable.
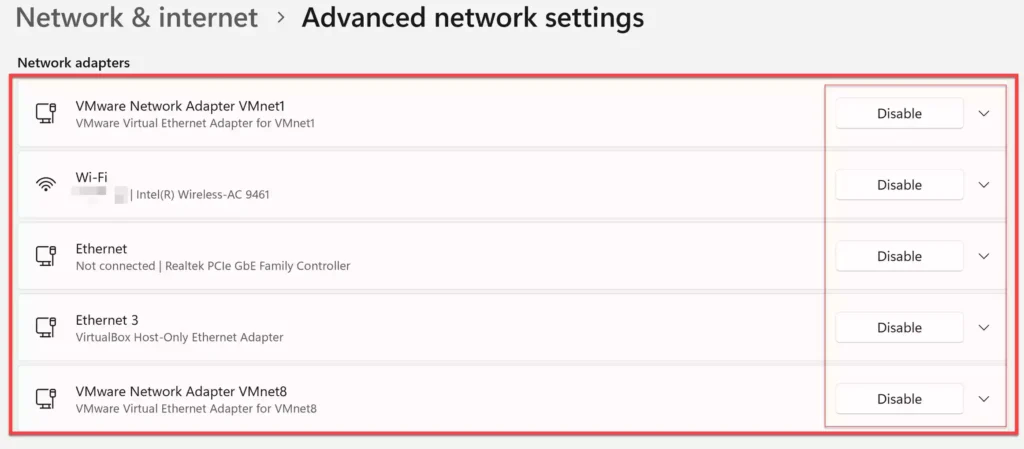
After completing these steps, the wired or wireless network adapter will allow you to start accepting connections in Windows 11.
Disable Wifi or Ethernet Adapter with Settings in Windows 11
To disable or delete a WiFi or Ethernet adapter with the Windows 11 Settings app, use the below steps:
Step 1. Open the Settings app from the Start Menu on your Windows 11 computer.
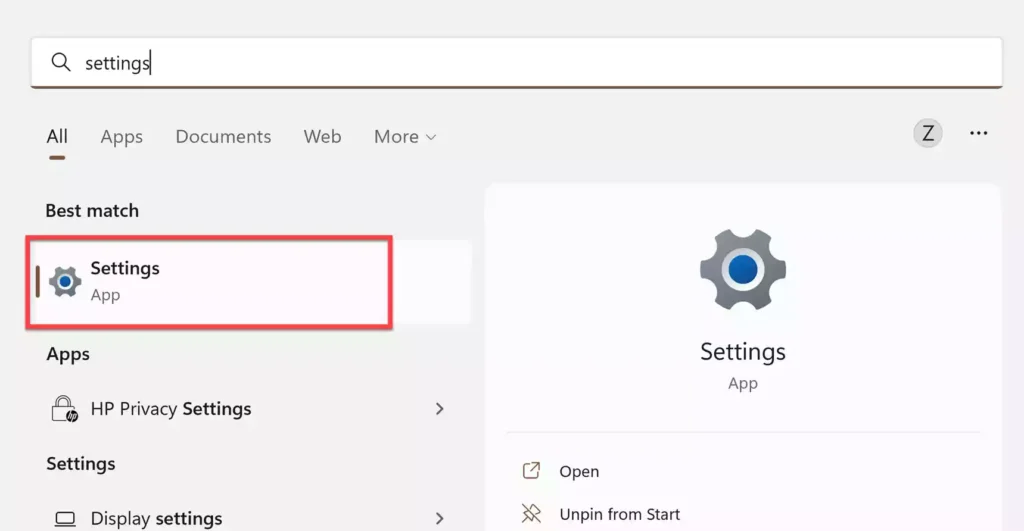
Step 2. Next, tap on the “Network & Internet” option from the right, and select “Advanced network settings” from the right.
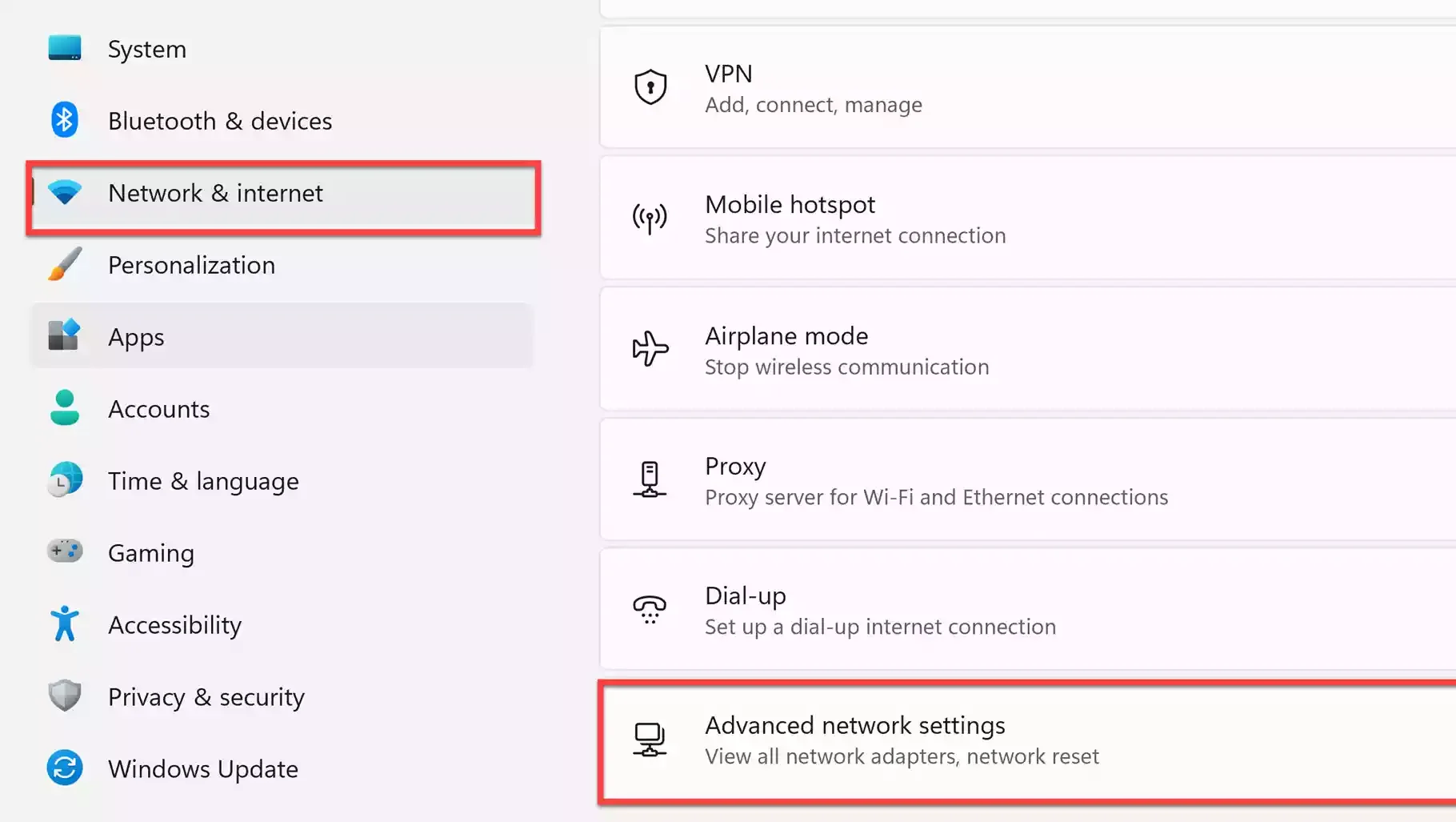
Step 3. Now, under the “Network adapters” section, select the Disable button for the WiFi or Ethernet adapter you want to disable.
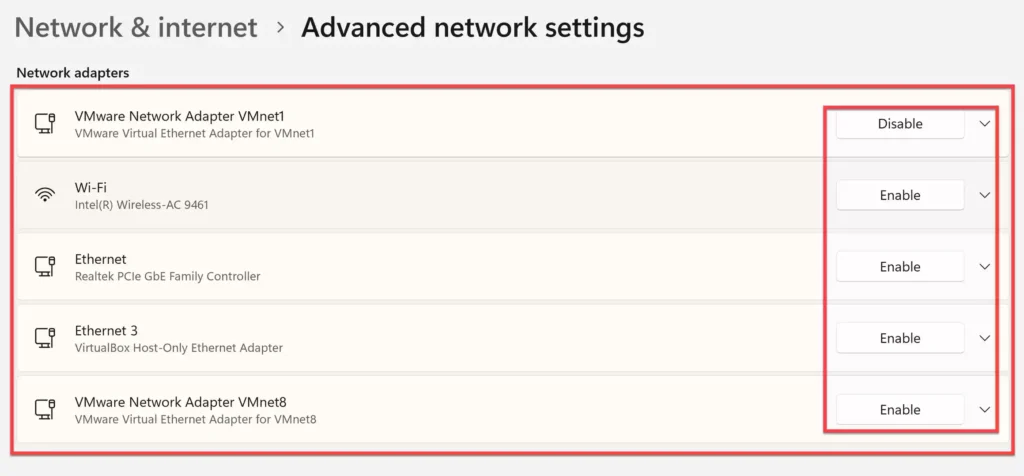
Once you complete the steps, the network adapters will be disabled, and connections won’t be allowed. If you are troubleshooting a connection problem, you can use the steps above to re-enable it.
That’s all! Enjoy Windows 11!
Read also: