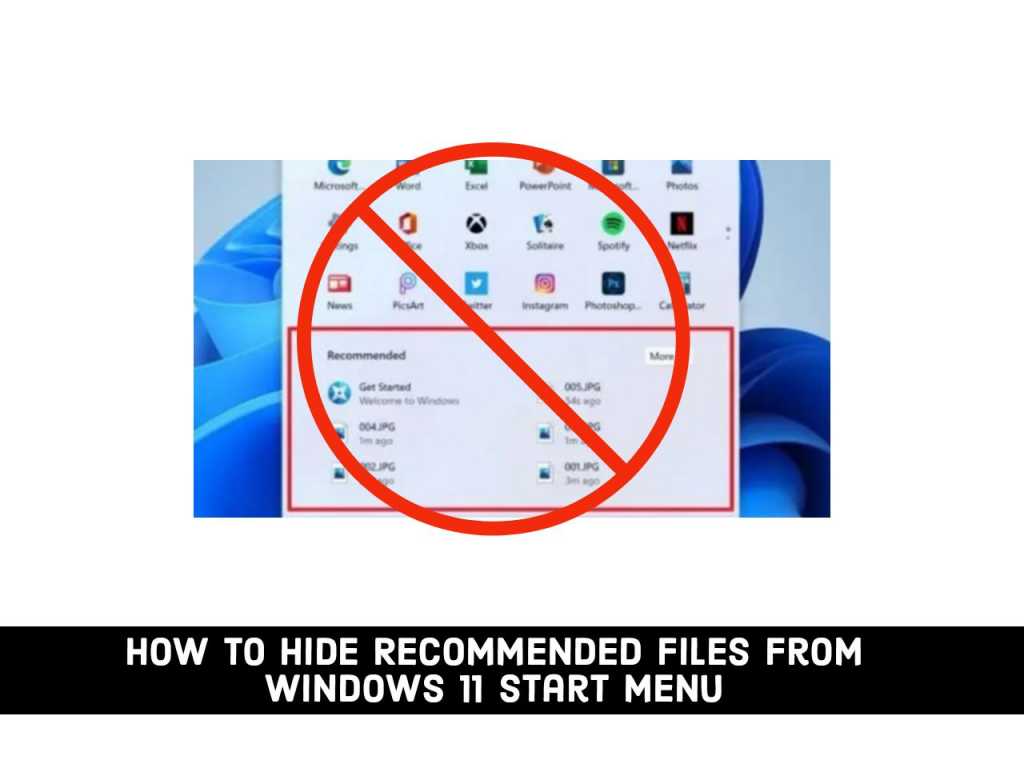Windows 11 comes with an improved taskbar and start menu. The new start menu has a centered launcher-like interface with rounded corners, and most of it looks elegant. However, it has a “Recommended” section that lists recently opened files, which can be annoying for many people.
Thankfully, it’s quite easy to get rid of these recommendations, which are basically our recently opened files. In this article, we will show you two easy ways to get rid of the Recommended section or recommended files from the Windows 11 Start Menu.
Table of Contents
Recommended Section in Windows 11 Start Menu
The start menu in Windows 11 consists of three sections: Pinned, All apps, and Recommended. The top pin part consists of pins arranged in a grid. When you click All Apps, a list of all the applications installed on your computer will be displayed. Below the pinned area is the Recommended section, which displays recently opened files, documents, and installed applications. This makes it easy to jump to the files you have recently accessed. It displays up to six items, and you can choose to view all items via the “More” button.
However, many people may find it annoying and not want others to see what they’ve opened lately. If you are one of those people, you can simply disable the recommended files completely from the Start menu. You can also remove particular files individually from the list.
2 Ways to Hide Recommended Files from Windows 11 Start Menu
Method 1: Completely Remove Recommended Files using the Settings App in Windows 11
By following the below steps, you can completely stop recently opened files from appearing in the Recommended section in the Windows 11 Start Menu. You can do it by only toggling off one option.
Step 1. Go to the Windows 11 Start menu and tap on Settings to open it, or you can simply open it directly by using Win + I on your keyboard.
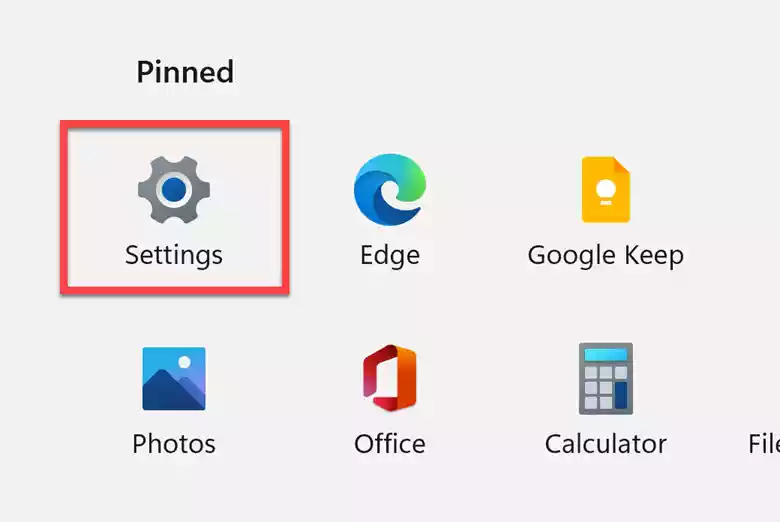
Step 2. Next, tap on “Personalization” from the sidebar at the left.
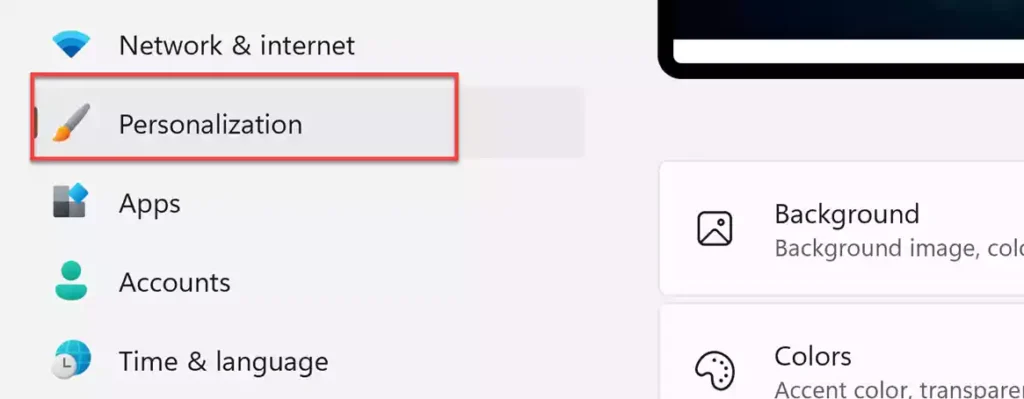
Step 3. Then, in the Personalization settings, go down and tap on “Start“.
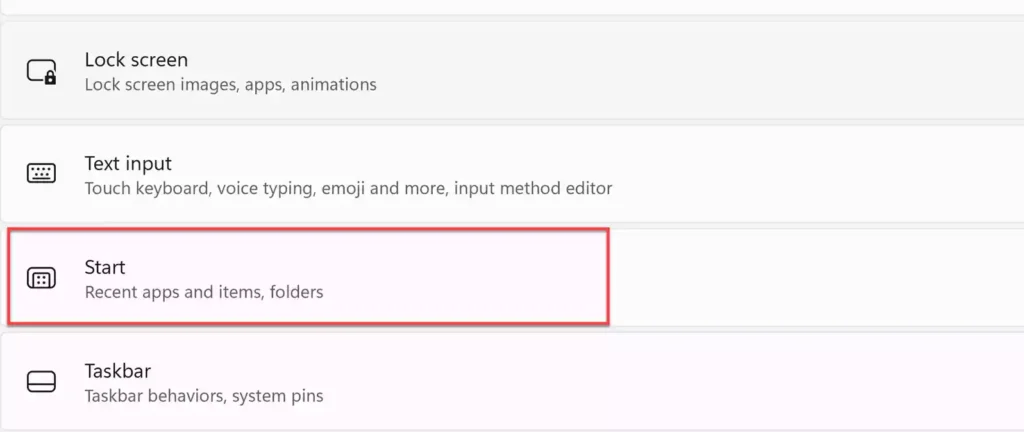
Step 3. Here, toggle off the “Show recently opened items in Safari, Jump Lists, and File Explorer” option.
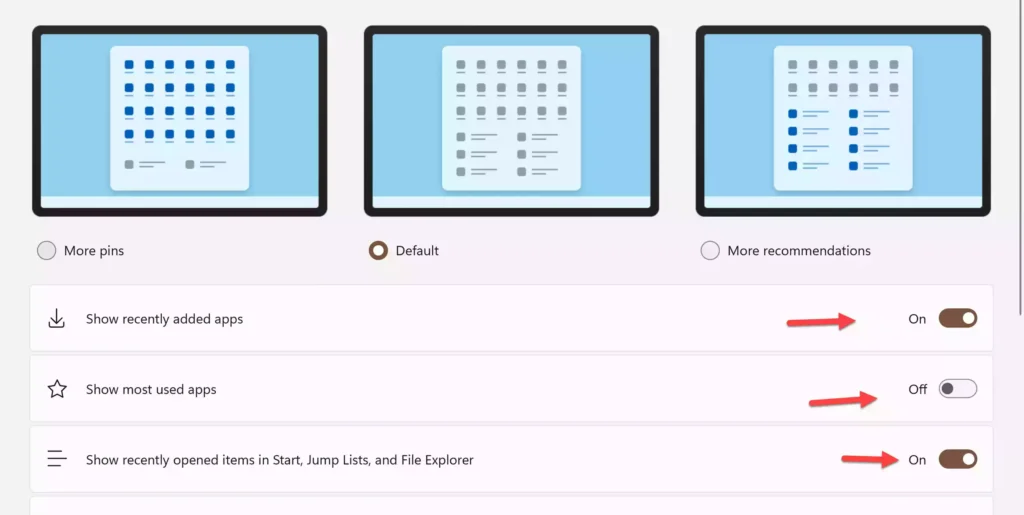
That’s it. From now on, you won’t see your recent files in the Recommended section in the Start Menu. Additionally, if you prefer to remove or hide recently added apps from the Start, turn off the “Show recently added apps” option.
Method 2. Hide Recommended Files Individually from Windows 11 Start Menu
In addition to using the Settings app, you can also remove recently opened files individually from appearing in the Recommended section in Windows 11 Start Menu by using only a few clicks.
To remove or hide a recommended file, just right-click on the file and tap Remove from the list. The file will disappear from the Start menu. That’s it! You can get rid of any files you want from Start.
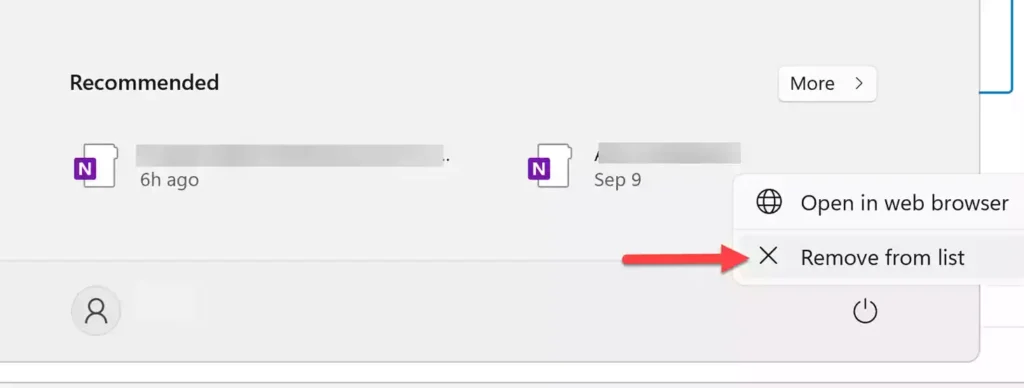
Final Words
These are two simple methods that will help you to hide or remove recommended files from Start Menu in Windows 11. You can completely remove files from showing up in the Start Menu using Settings, or you can simply remove them one by one. I hope you now have a better and cleaner experience with the new Windows. Anyway, let me know your opinion in the comments below. Stay tuned for more. Enjoy Windows 11!
Read also:
How to enable and disable WiFi or Ethernet in Windows 11
Fix Windows 11 and Linux showing different times when dual booting