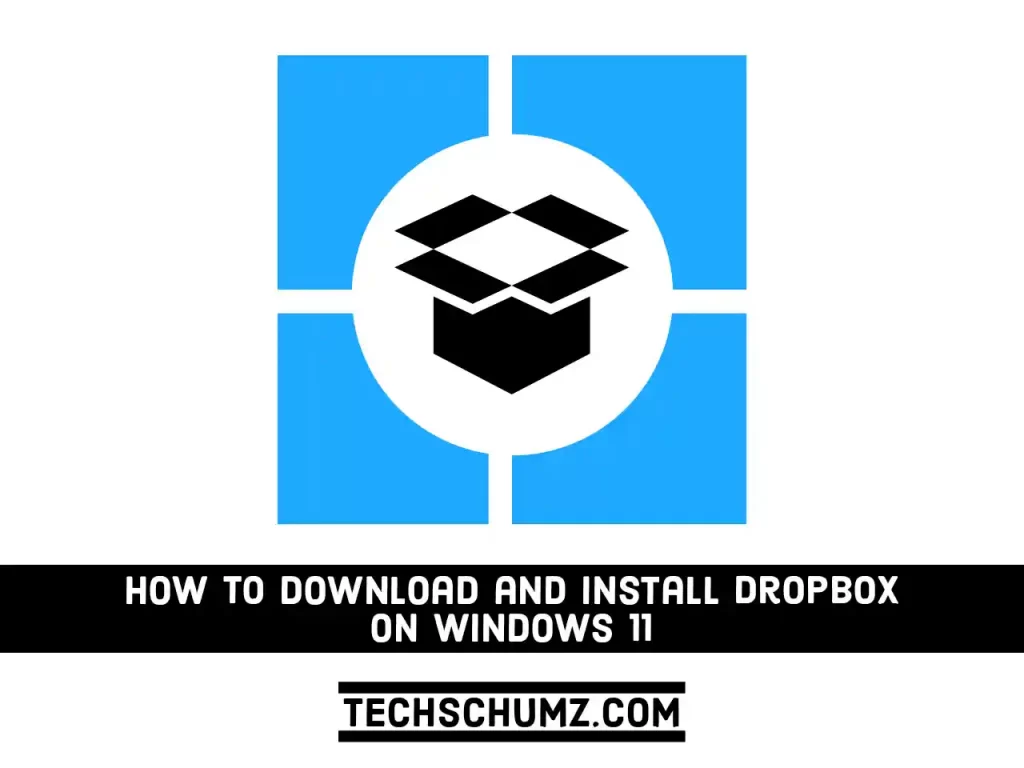Even though you can use a web browser to access Dropbox, you may need to download and install the file-sharing service on your computer. There are several circumstances in which this may be useful. In this guide, step by step we will show you how to download and install Dropbox on a Windows 11 PC or laptop, and how you can use it.
Meanwhile, Dropbox is a good option to save data remotely in the cloud; using it on your Windows 11 system is handier. You may mirror your Dropbox files on your hard drive and view them via File Explorer by installing its program on your PC or laptop.
Table of Contents
How Dropbox Works on Windows 11?
Dropbox provides many data-related services. You can upload your files and email them to another Dropbox user. Even if you don’t need to transfer files, you can use your Dropbox account as a backup hard drive, storing and accessing your files in the cloud.
Dropbox’s software protects your data. Your account is protected by a username and password that you establish. Other strong encryption methods are used to ensure the security of your data.
When you install Dropbox on your Windows machine, it creates a Dropbox folder on your hard drive. Any files you add to that folder are subsequently synced with your online account via the app. So, if you save a file to your Dropbox folder on your work computer, you can access it from home by logging into your Dropbox account and downloading the file.
Download and Install Dropbox on a Windows 11 PC & Laptop
Downloading and installing Dropbox on Windows 11 is a simple process that needs no effort on your part. You just need to follow the below steps:
Step 1. To begin, open the ‘Microsoft Store‘ app on your Windows 11 PC.
Step 2. Next, type ‘Dropbox‘ into the Microsoft Store search bar and press the ‘Enter‘ key on your keyboard.
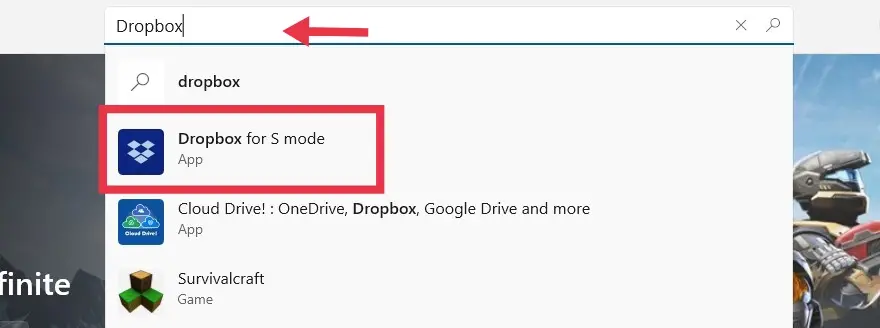
Step 3. Finally, click the ‘Get‘ button to begin installing Dropbox on your Windows 11 computer.
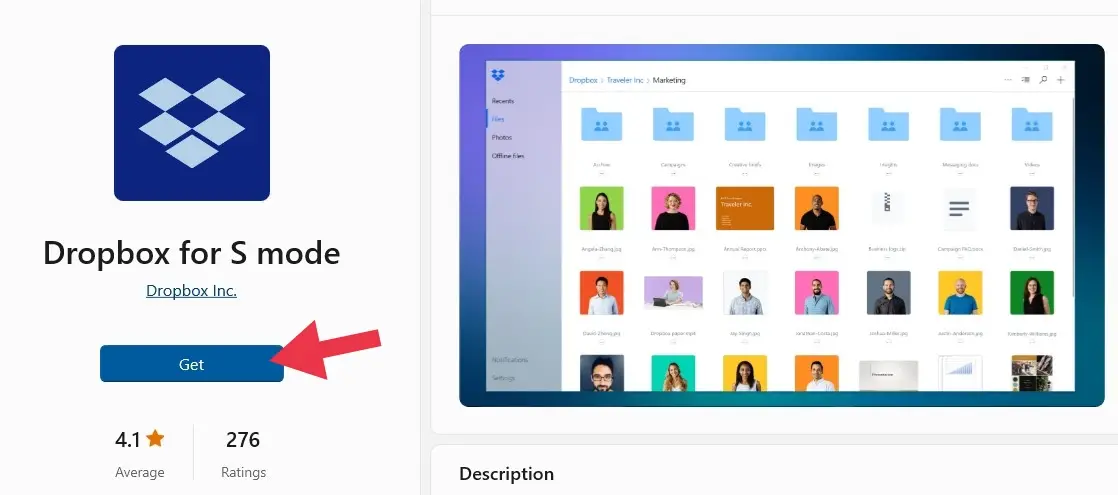
Step 4. Next, sign in to your Dropbox account or create one if you don’t already have one.
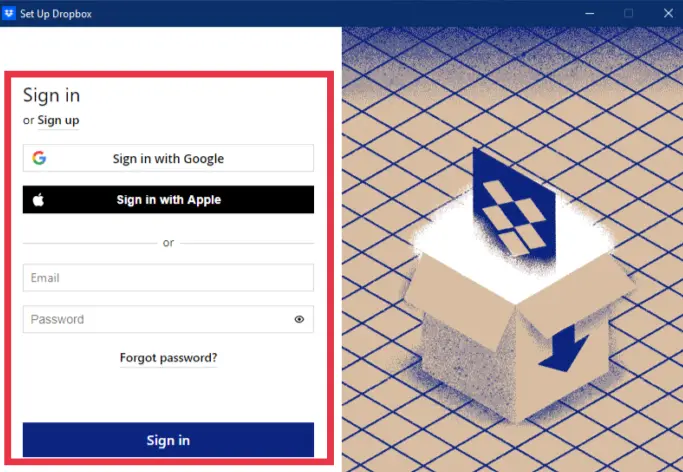
Step 5. After logging in, click the ‘Next‘ button to proceed, or click the ‘Advanced Settings‘ button to modify the default Dropbox folder for file syncing.
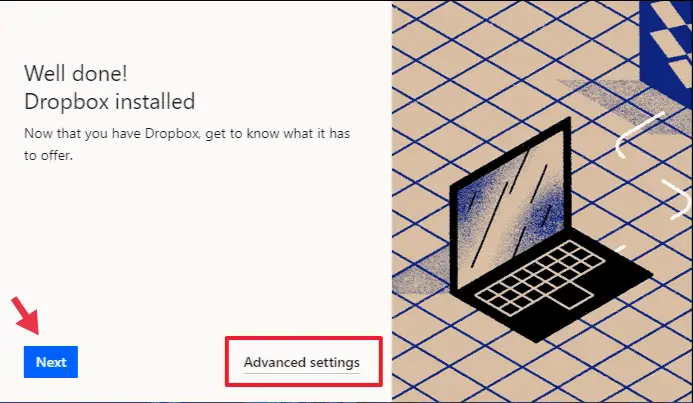
Step 6. On the following screen, you need to select how you want to sync your files with Dropbox, select your preferred option, and then click the ‘Continue’ button to proceed ahead. The options are as follows:
- Make files local: It will use space on your hard drive to download Dropbox files and access them offline.
- Make files online-only: You can access files on your desktop while saving hard drive space.
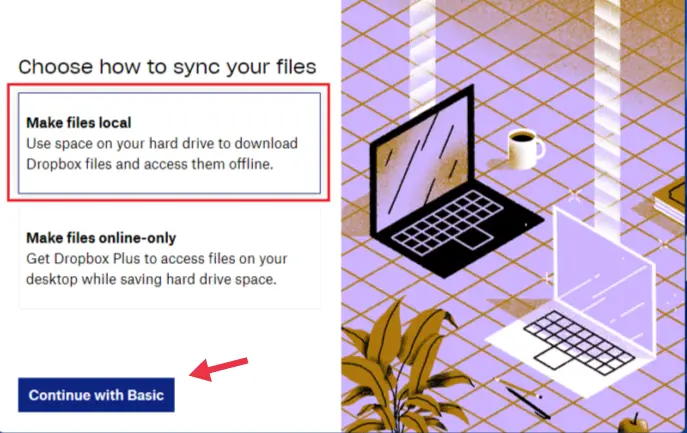
Step 7. Next, choose which folders you wish to sync with other computers or backup online, and click the ‘Set up‘ option on the window to proceed.
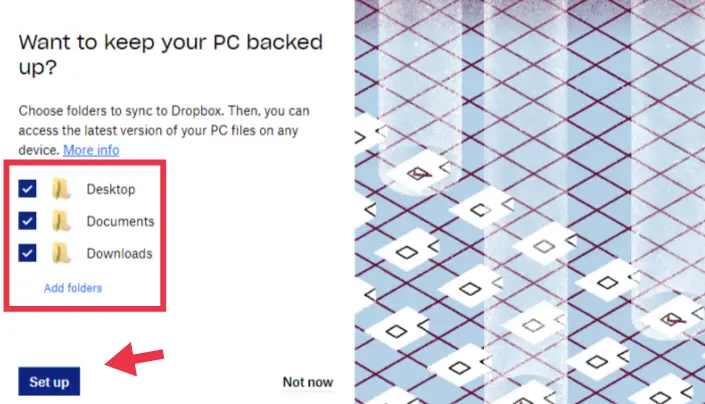
That’s all; This is how you install and set up Dropbox on Windows 11. A Dropbox folder shortcut will also be created on your desktop after successful installation.
How to Use Dropbox on your Windows 11 Computer
After installing Dropbox on your computer, you will have files to share, folders to sync, and many more things to know. We’ll show you some tips for getting the most out of Dropbox down below.
How to Create a Folder in Dropbox
- To create folder on Dropbox on your Windows 11 computer, first open the Dropbox app by searching for it in Start.
- After it opens, click on the plus ‘+‘ sign on top right-corner of the ‘Files‘ tab.
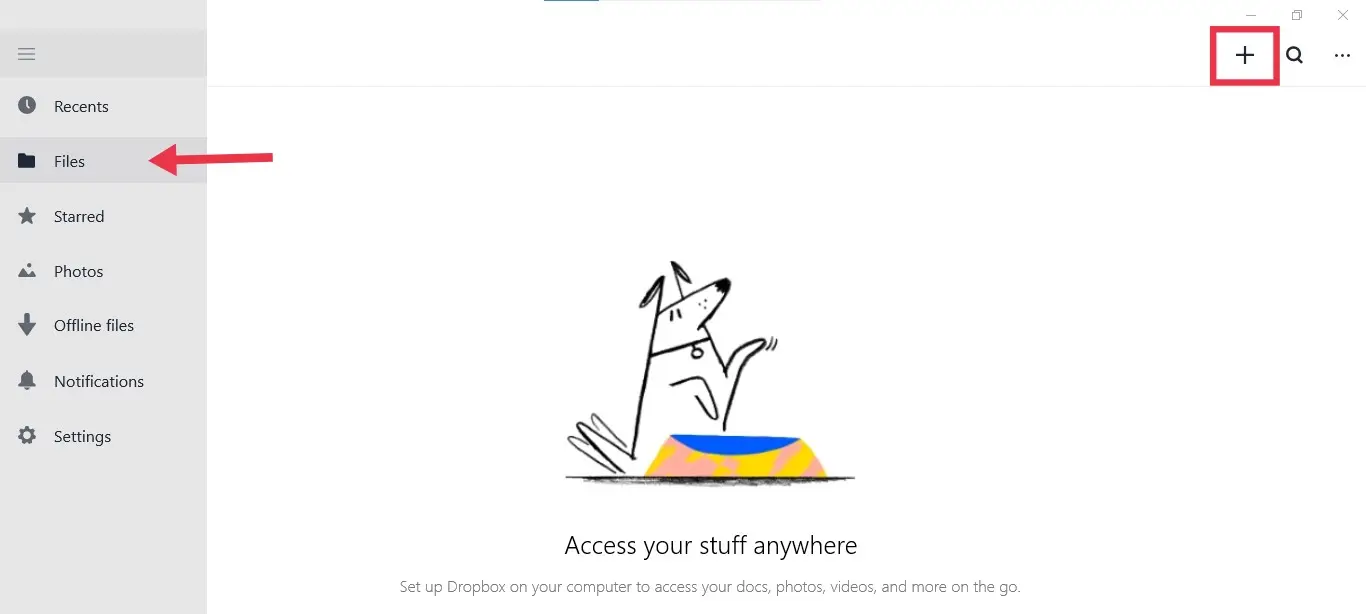
- After clicking on the plus sign, a new menu open will open. Click on the ‘Create folder‘ option.
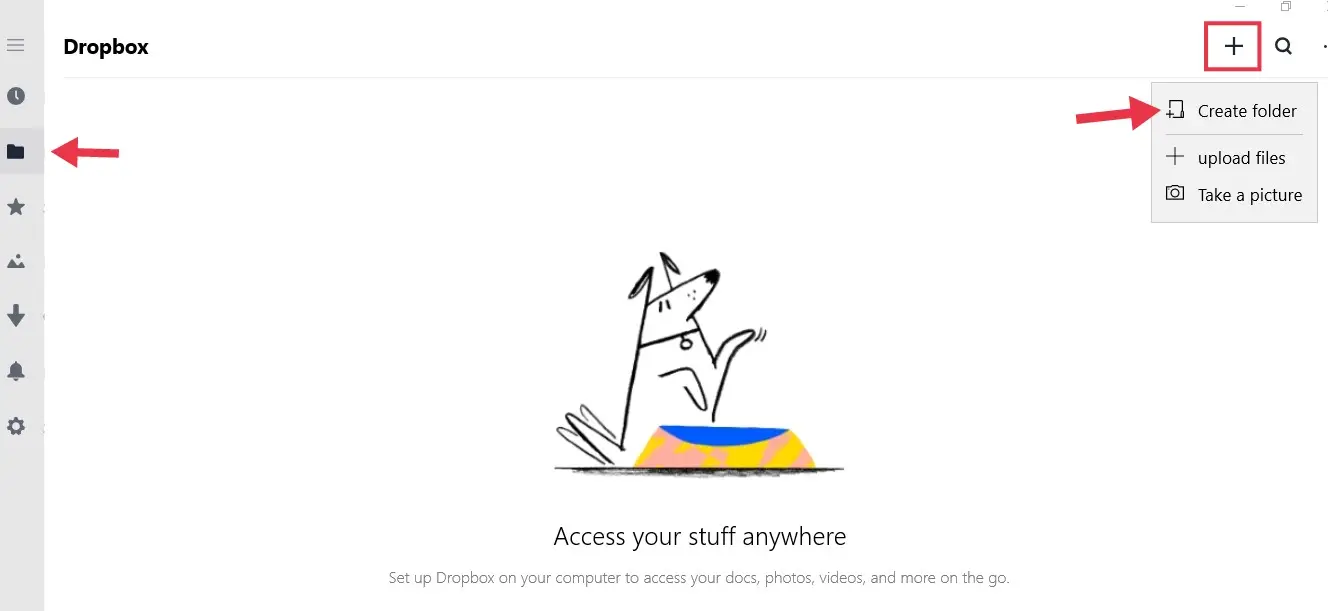
- Finally, choose a name for your folder and click on ‘Create‘, and your folder will be created.
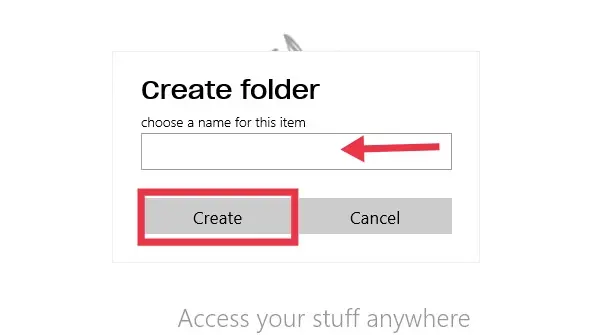
How to Share a File or Folder from Dropbox
- To share a file or folder on Dropbox on a Windows 11 computer, first open the Dropbox app by searching for it in Start.
- Next, go to the ‘Files’ tab, and hover over the file/folder and click the ‘share‘ button on the Files tab.
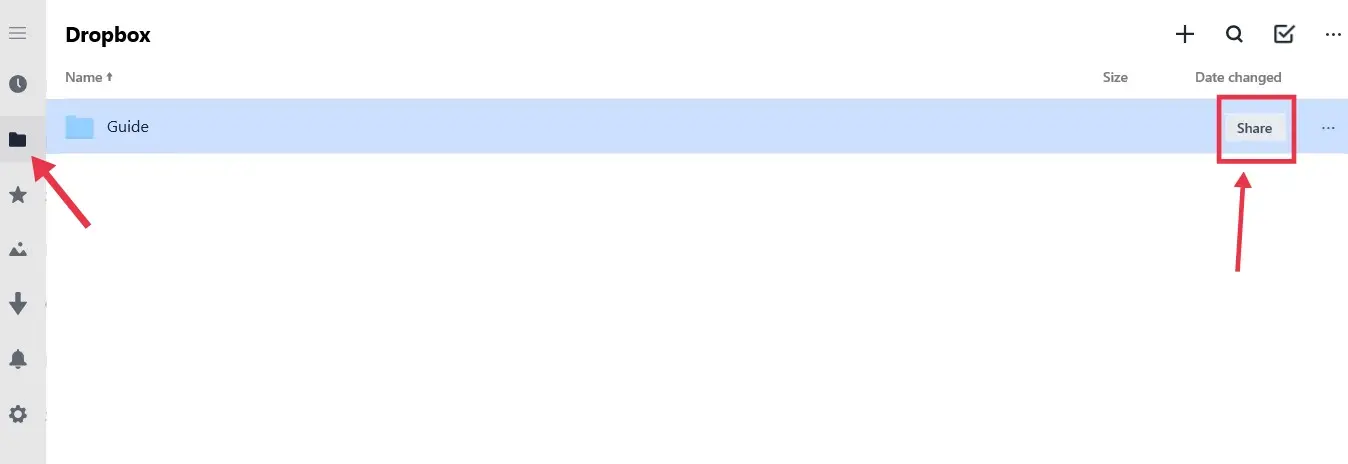
- Then, in the newly opened window, enter the address of the person with whom you want to send the file. Then, click on the drop-down menu and select the proper permission for the shared file.
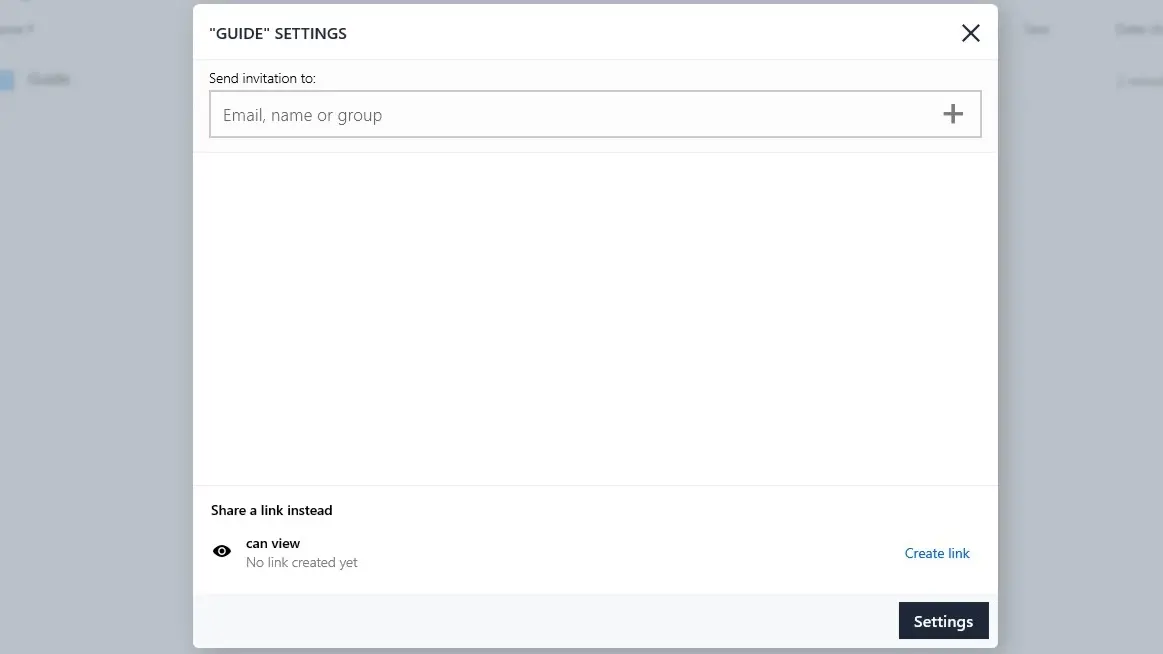
How to Check Dropbox Sync History on Windows 11
- To view the sync history, click the Dropbox icon in the taskbar to open it. This will cause a pop-up window to appear on your screen.
- Now, select the ‘Sync history‘ tab to view all recently synced files and folders to Dropbox.
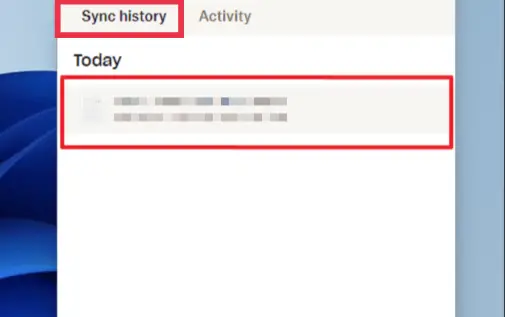
How to Search for files in Dropbox
- To search for a file in Dropbox, first open the Dropbox app by searching for it in Start.
- Then, click on the ‘search‘ icon in the pop-up window.
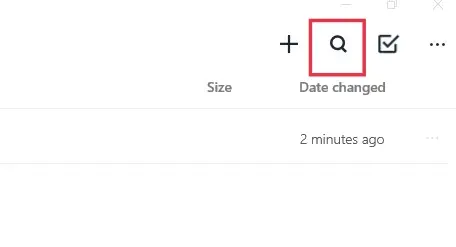
- To find a file or folder, simply type its name into the search bar, and you will see all of the matched results.
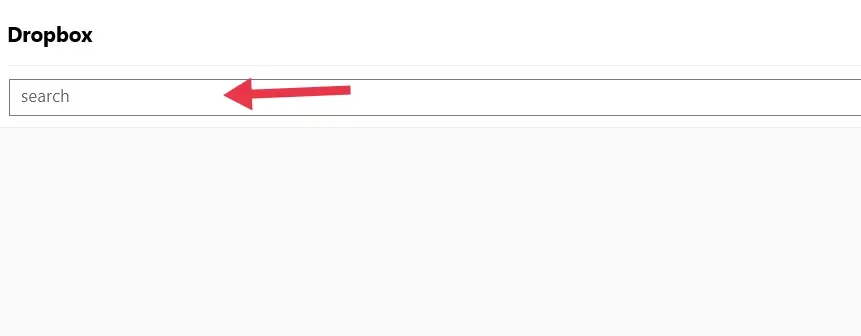
Create a Passcode for Dropbox on Windows 11
- To create a passcode for your Dropbox, first open the Dropbox app by searching for it in Start.
- Click on the ‘Settings‘ tab on left side menu.
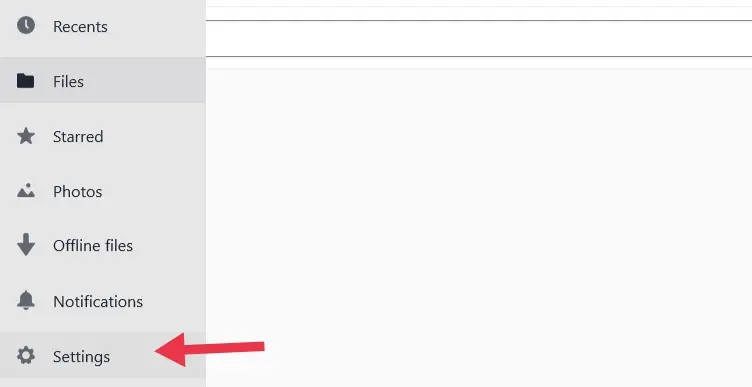
- Select ‘Security‘ from the Dropbox Settings page.
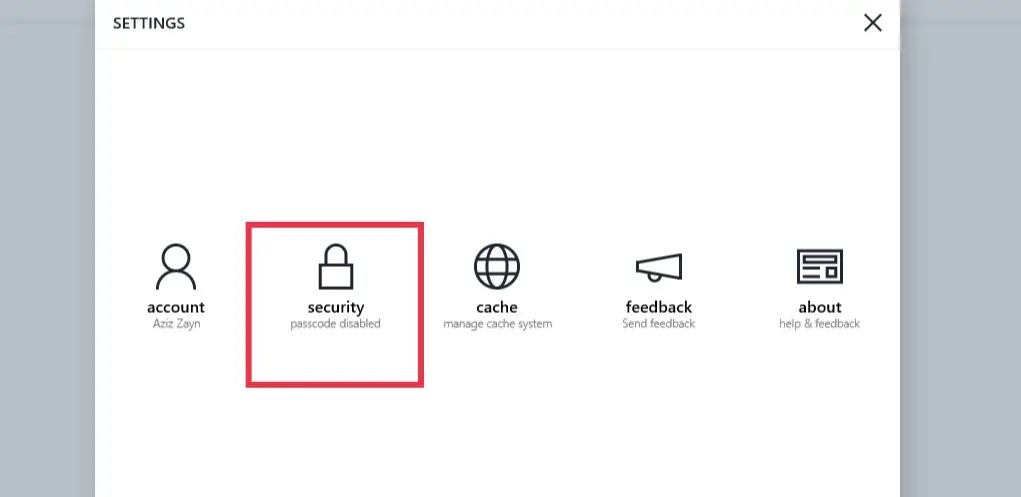
- Toggle on the switch under Passcode lock.
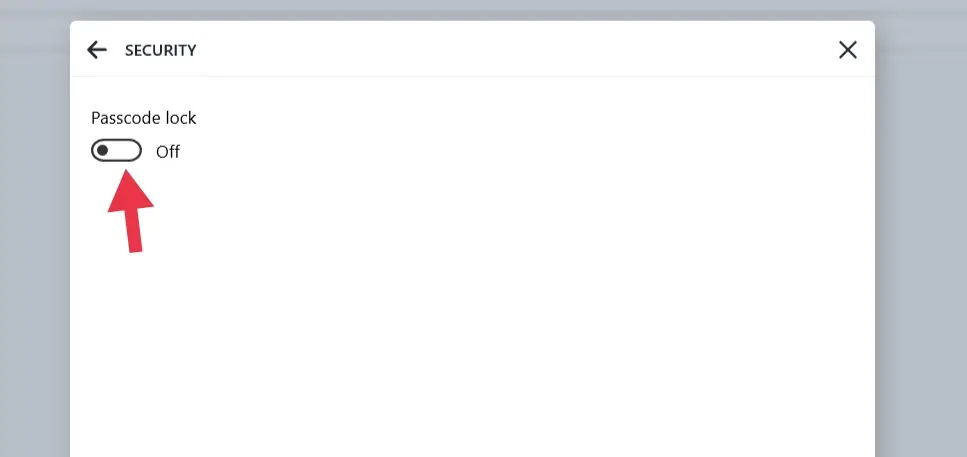
- Now, enter and re-enter a passcode with which you want to access Dropbox, and that’s it!
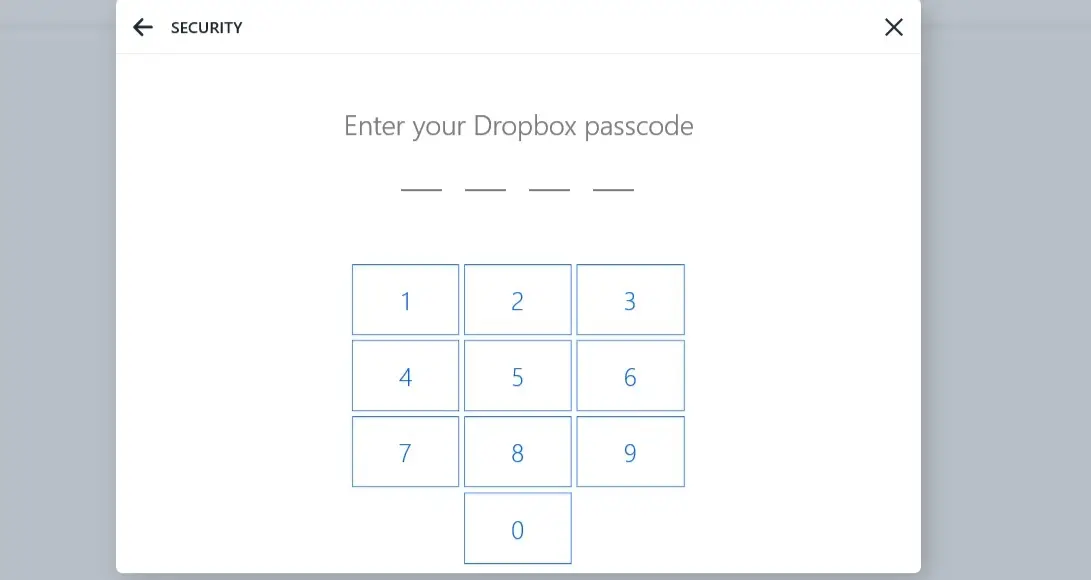
What is the use of Dropbox on Windows 11
Installing Dropbox on your devices allows you to access files easily and from anywhere. But why would you install Dropbox on your Windows computer when you can use the online version? Here are some reasons for that question:
You can backup your files and folders
It would be disastrous if you lost your laptop, which had all of your crucial business papers. However, you won’t have to worry about losing your files if you use Dropbox. Simply drag and drop essential files into your Dropbox folder, and you’ll be able to restore them at any moment. Furthermore, don’t worry about someone else accessing your data. Dropbox allows you to remotely erase files from any device.
You can save space and time
You can use the Smart Sync feature, which allows you to just store files online. It means that the file is saved on the cloud rather than on your device, which allows you to save up storage space. Smart Sync can also be set to automatic mode. If you don’t access a file on your laptop for several months, it will become available online only. You save time and space with this feature of Dropbox.
You can also work offline
In Dropbox, you can also set files to be available Offline. It means you may work on a file while offline, and any changes will be synced when you reconnect to the internet.
FAQs
Q. What happens if I delete the Dropbox folder on my Windows PC?
If you delete a file from a shared folder, it can be restored by any member. But If you own the shared folder: When you delete it, the folder is removed from all members’ Dropbox accounts and their access is permanently removed.
Q. Is Dropbox slowing down my PC or laptop?
Because the Dropbox software is an online sync application that requires a constant internet connection, you should check your internet connection status if your computer slows down. Furthermore, you should maintain good network speed and not limit the Dropbox running rate.
Q. Is Dropbox safe to use?
Dropbox is a safe place for all of your most important files and folders. Dropbox is built with numerous levels of security, dispersed over a scalable, secure infrastructure, to keep your files safe. Dropbox files are protected at rest using the 256-bit Advanced Encryption Standard (AES)
Final Word
This guide showed you how to download and install Dropbox on a Windows 11 PC and also, how to use it. Devices with Dropbox enable you to access your files from anywhere and at any time. It is simple to install and use Dropbox on a desktop or mobile device. It’s also reassuring to know that if your company uses Dropbox, you can effortlessly manage devices.
We hope you find this article useful and if you have any questions, please use the comments section below to ask us. Good Luck!
Read also: