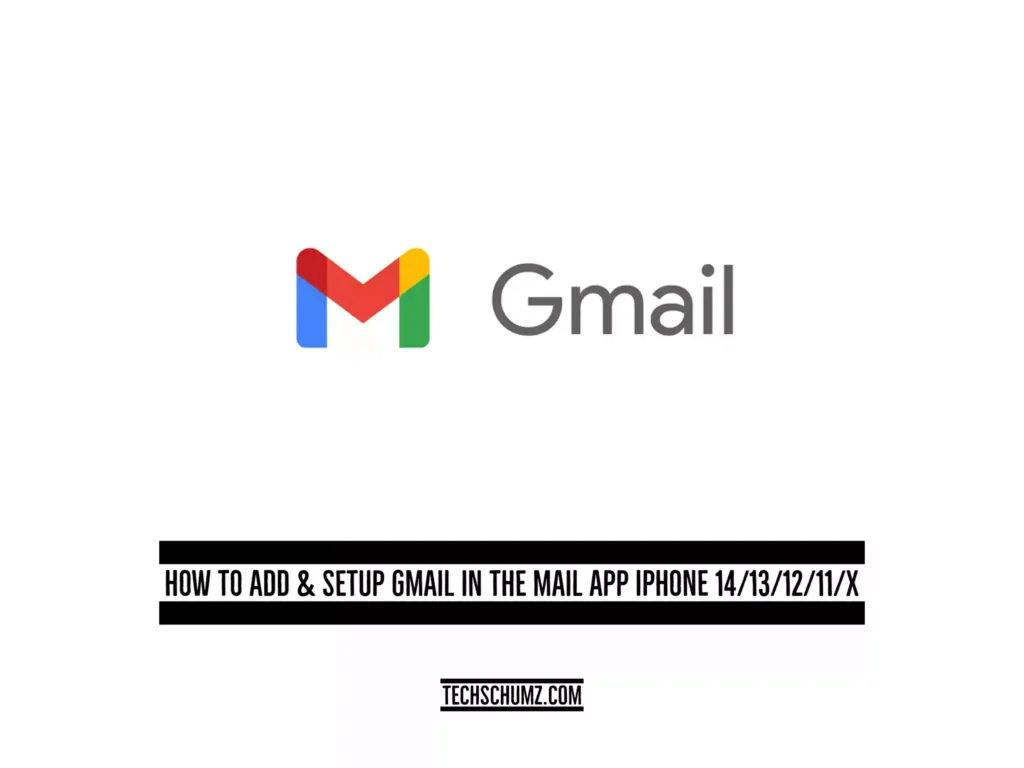Techschumz will demonstrate how to add and set up Gmail on any iPhone Mail running iOS 16.
An iCloud email address can be added to the iPhone’s built-in Mail app during initial setup. The Mail app does not have an “add account” option, but you can add other Google accounts or any other additional accounts from your iPhone settings. iOS users can add as many accounts as they like from the mail account’s settings, allowing you to access all of your accounts from your iPhone without ever having to open them in a browser. And you will get all account notifications on your iPhone.
Table of Contents
Add a Gmail account to iPhone Mail
To add your Gmail account to the mail app, follow the instructions below.
Step 1. Go to the iPhone “Settings.”
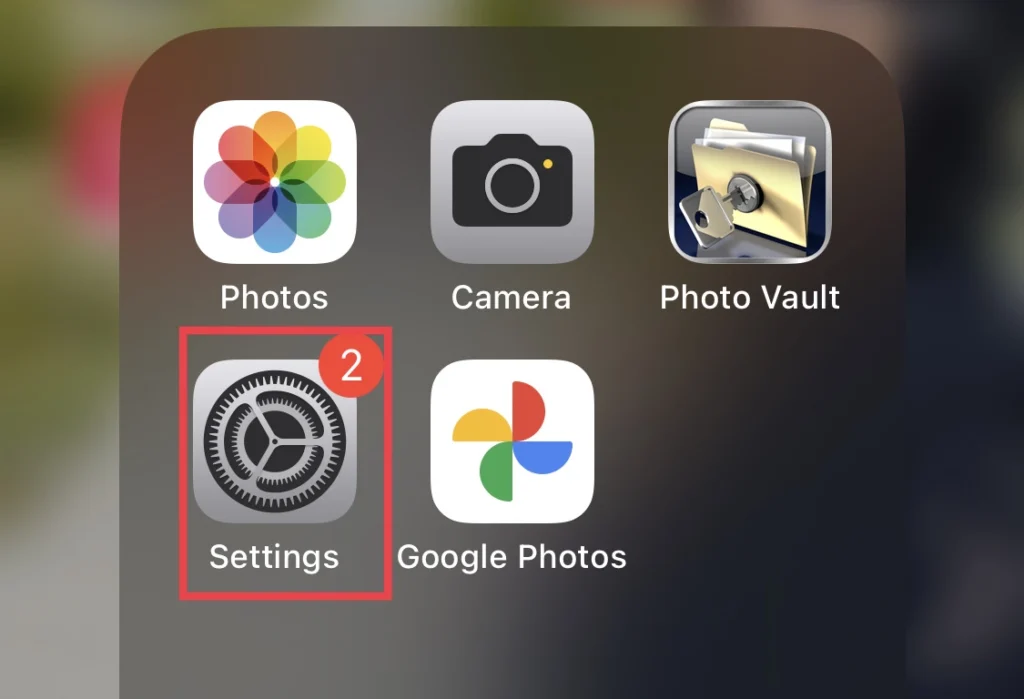
Step 2. Then scroll down and tap on “Mail” under Passwords.
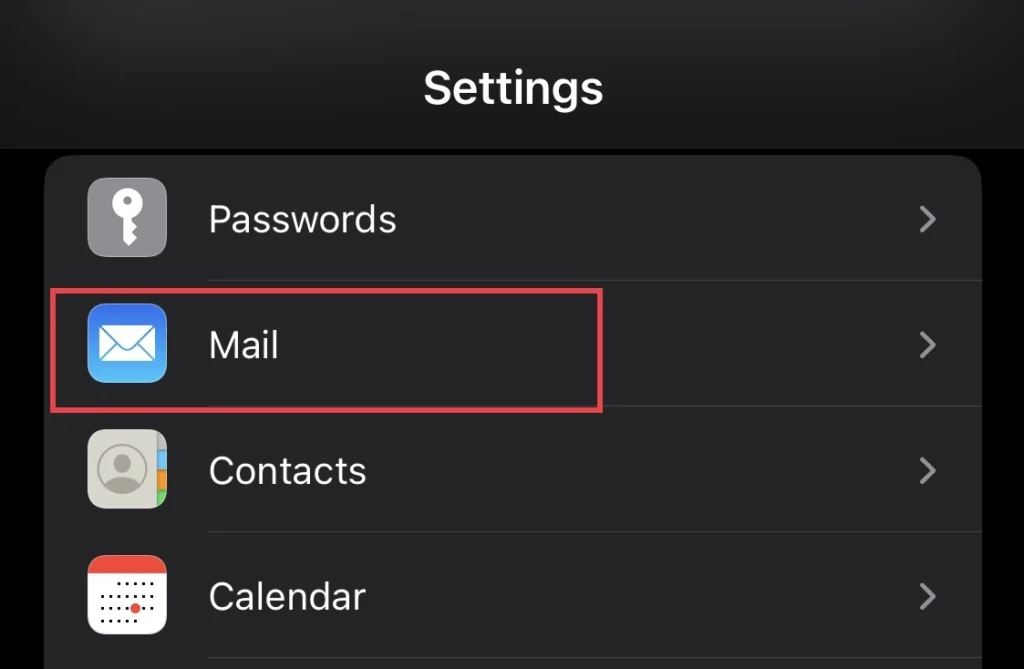
Step 3. After that, tap on “Accounts” to access your accounts.
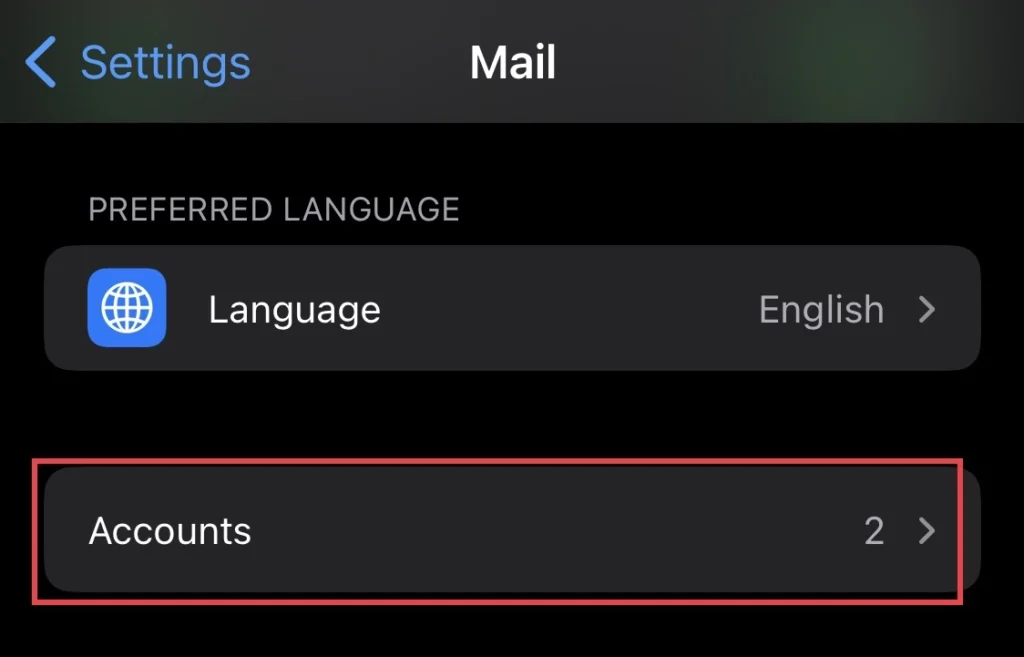
Step 4. Next, tap on the “Add Account” option.
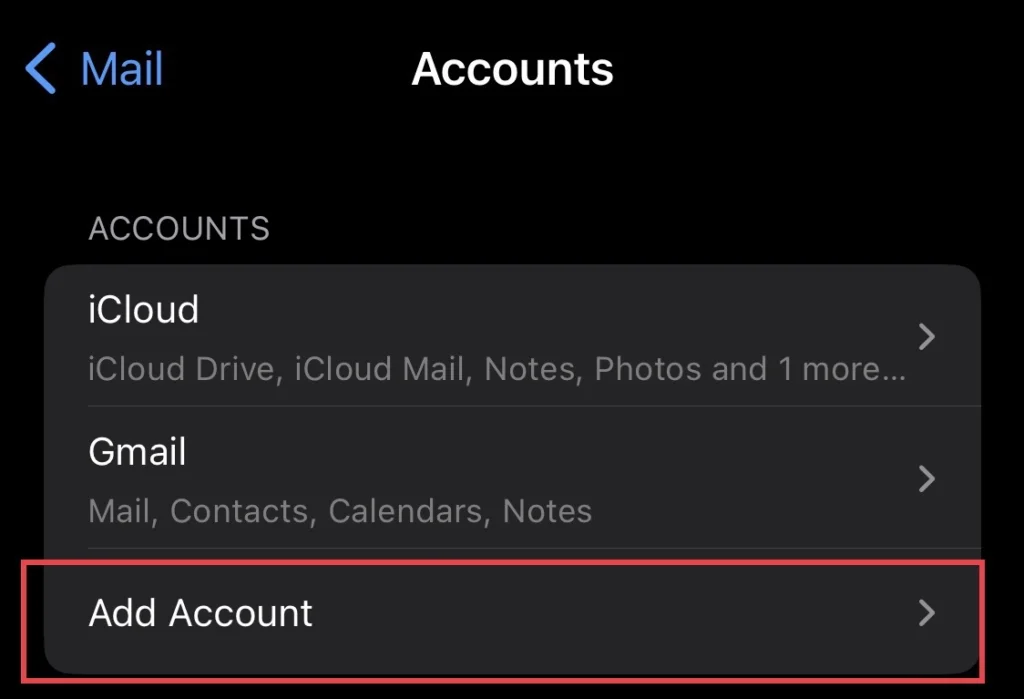
Step 5. Now, select “Google” to add your Gmail account to the Mail app.
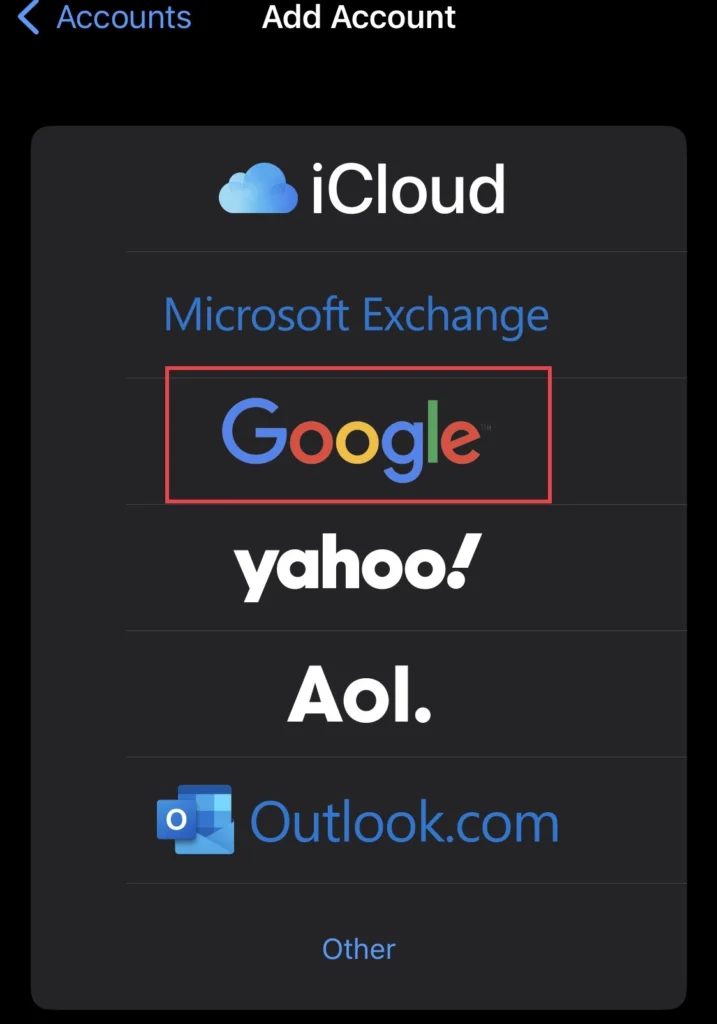
Step 6. To add your Gmail account in the Mail app: Next, enter your “Email Address or Phone Number” in the email box, and to continue, tap “Next.”
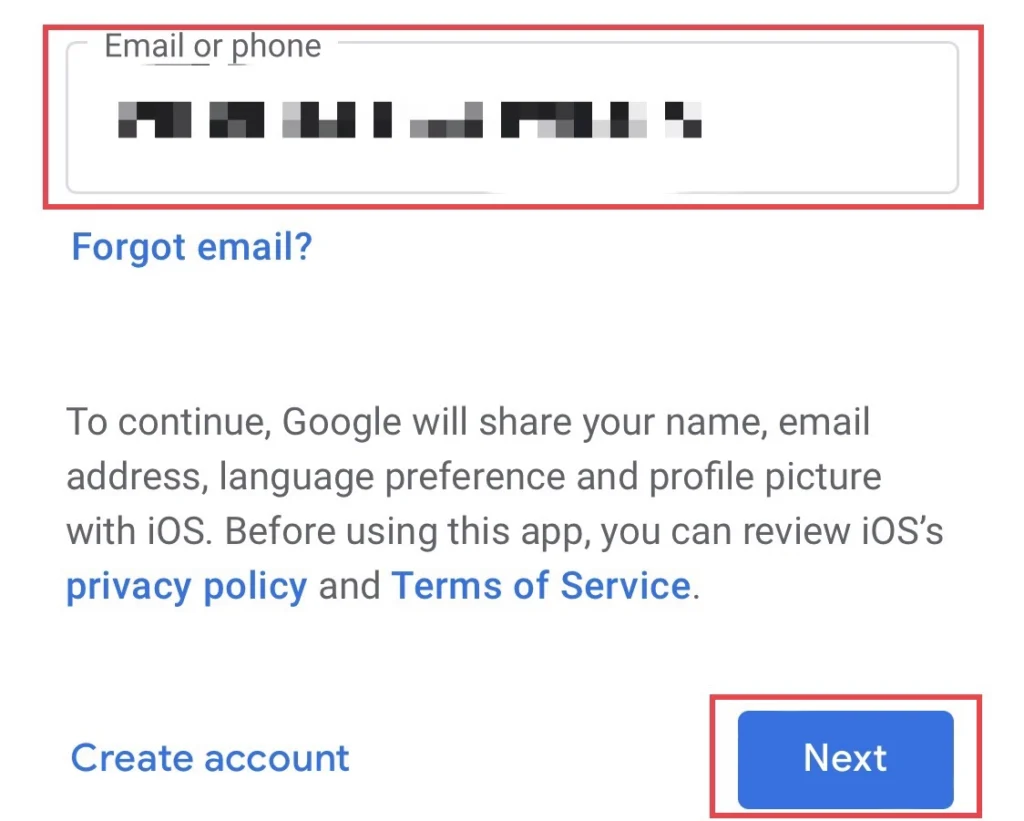
Step 7. Then enter your account “Password” to log in to your account, and to be sure about the password, you can show it by tapping on the “Show Password” option.
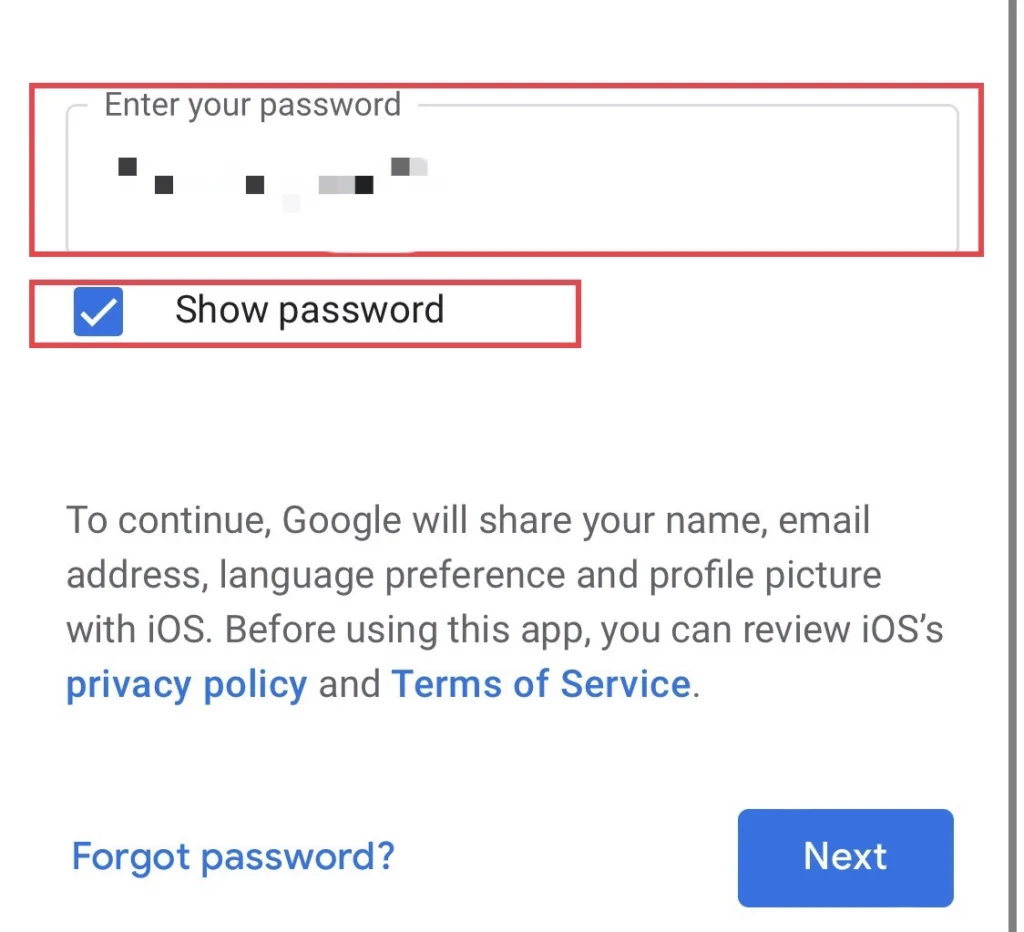
Step 8. After that, tap “Next” to continue.
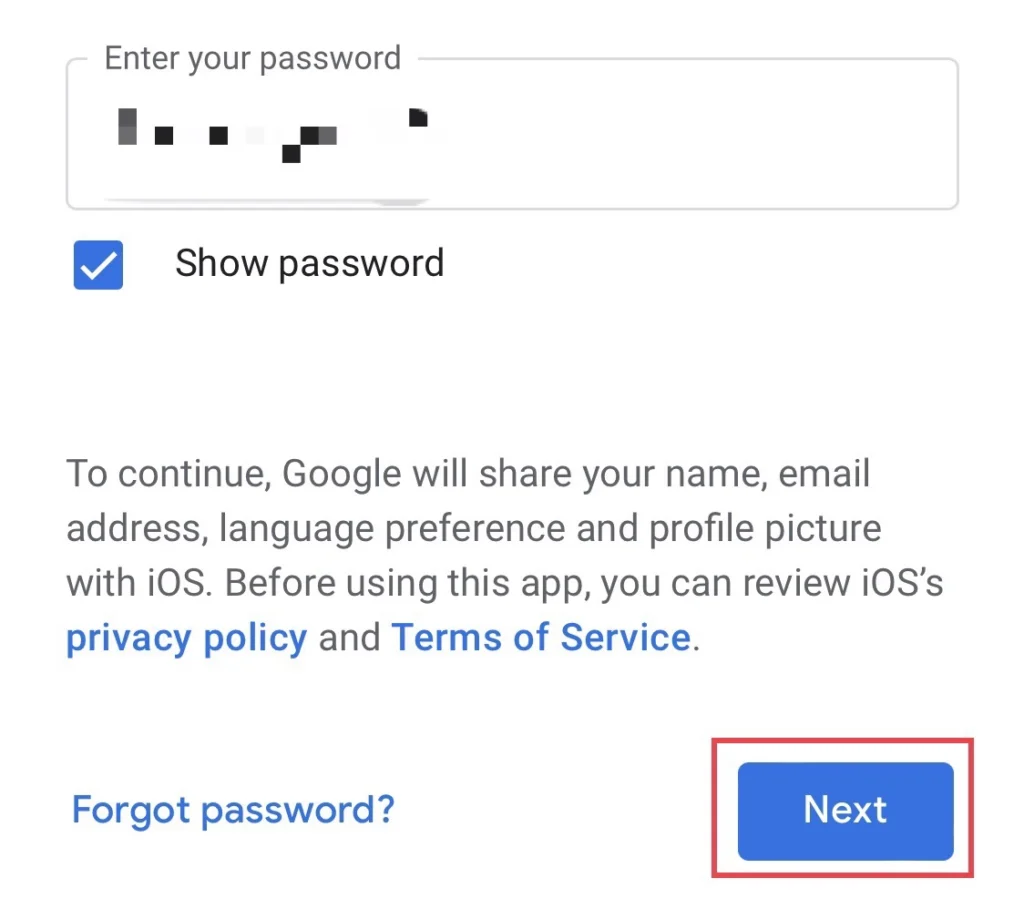
Step 9. To keep your accounts, Google needs to verify your identity through an email that you will receive and then verify your identity to add the account.
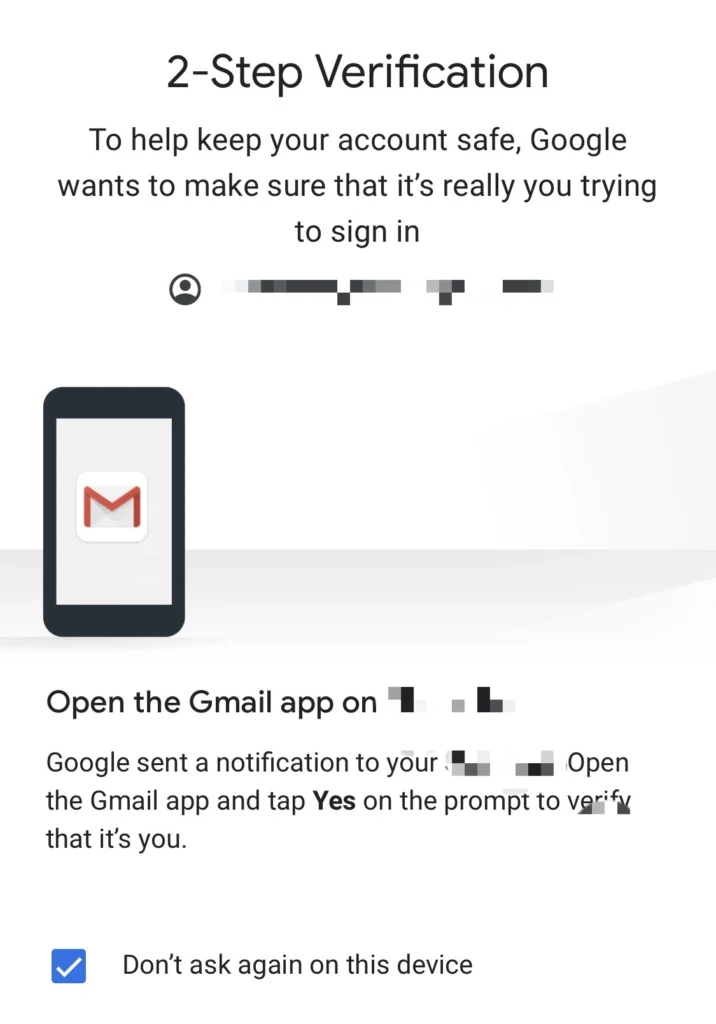
Step 10. Then, allow the “iOS” phone to access your account; select “Allow” to make sure you trust the device.
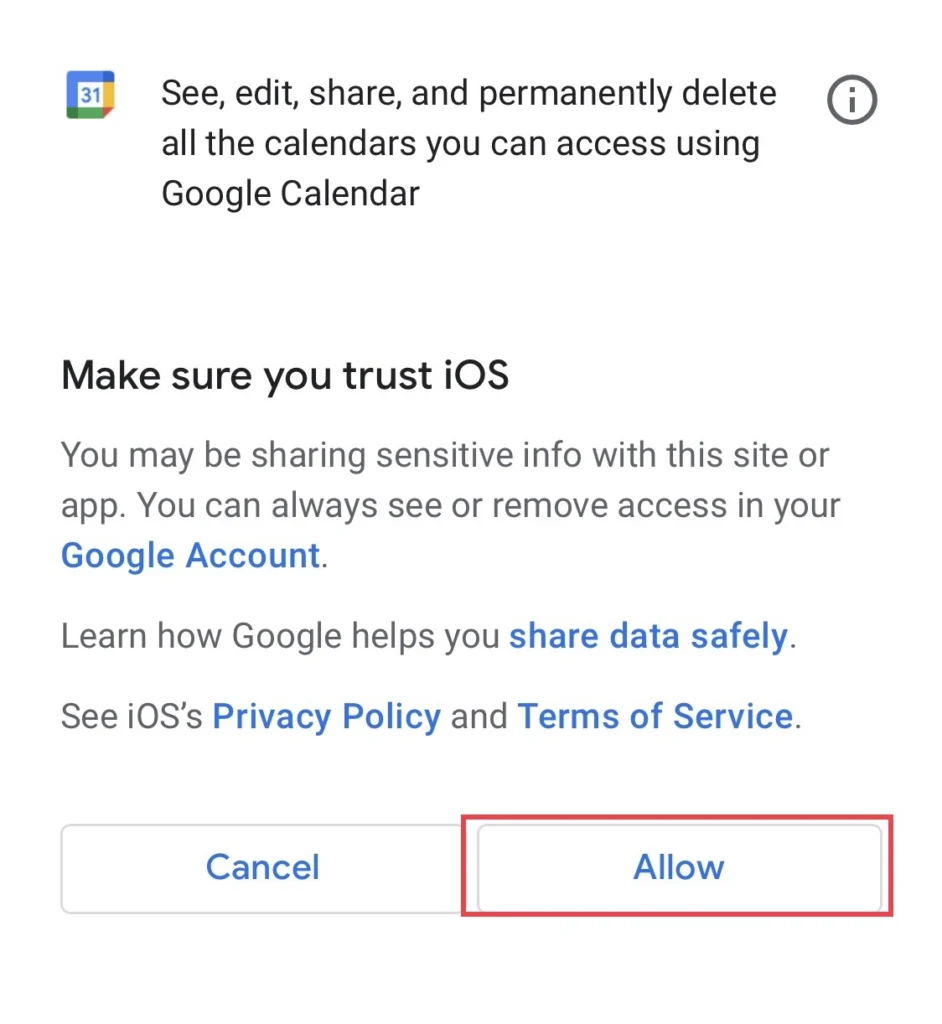
Set up a Gmail account on your iPhone
To set up a Gmail account in the mail app on any iPhone that you have added earlier, you need to follow the following steps: e
Step 1. After adding the account, come back to the accounts menu and tap on “Account.”
Step 2. Next, to set up your account, you can turn on “Mail, Contacts, Calendar, and Notes” for your Gmail account and tap to “Save” the changes.
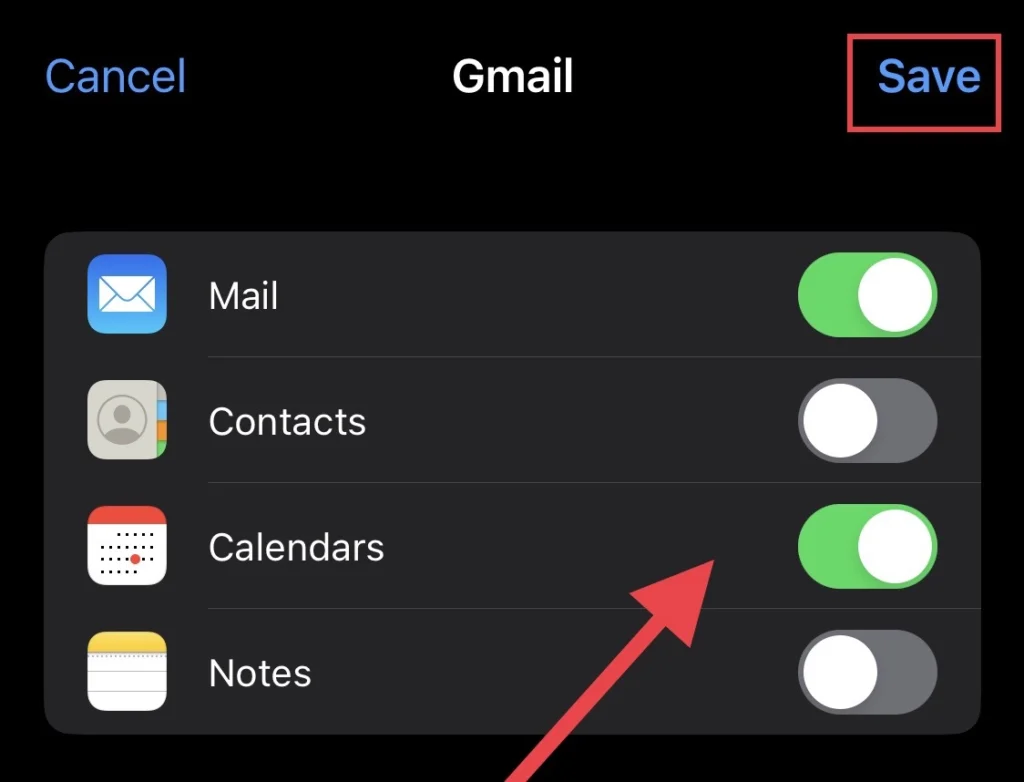
Check Emails
When you finish adding your Gmail account, you can access all the emails for your added Gmail account in the mail app, as mentioned in the below steps.
Step 1. Go back to your iPhone home screen and open the “Mail” app.
Step 2. Scroll down to the “Mailboxes Menu,” and then you will see your Gmail account there.
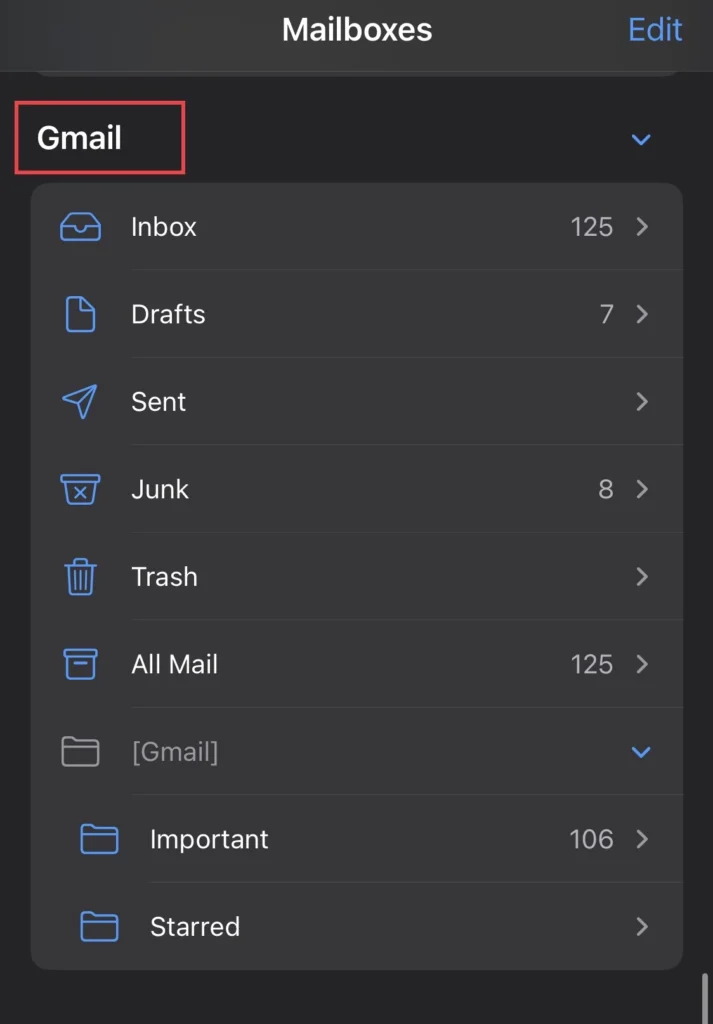
There you go. You added and set up your Gmail account in the Mail app on the iPhone series.
Final Words
You have learned how to add and set up your Gmail account in the mail app on all iPhones running iOS 16. Finally, if you have any questions or suggestions, please post them in the comments section below.
Read also:
How To Change Siri’s Voice To Female Or Male On iPhone 14 Pro/Max