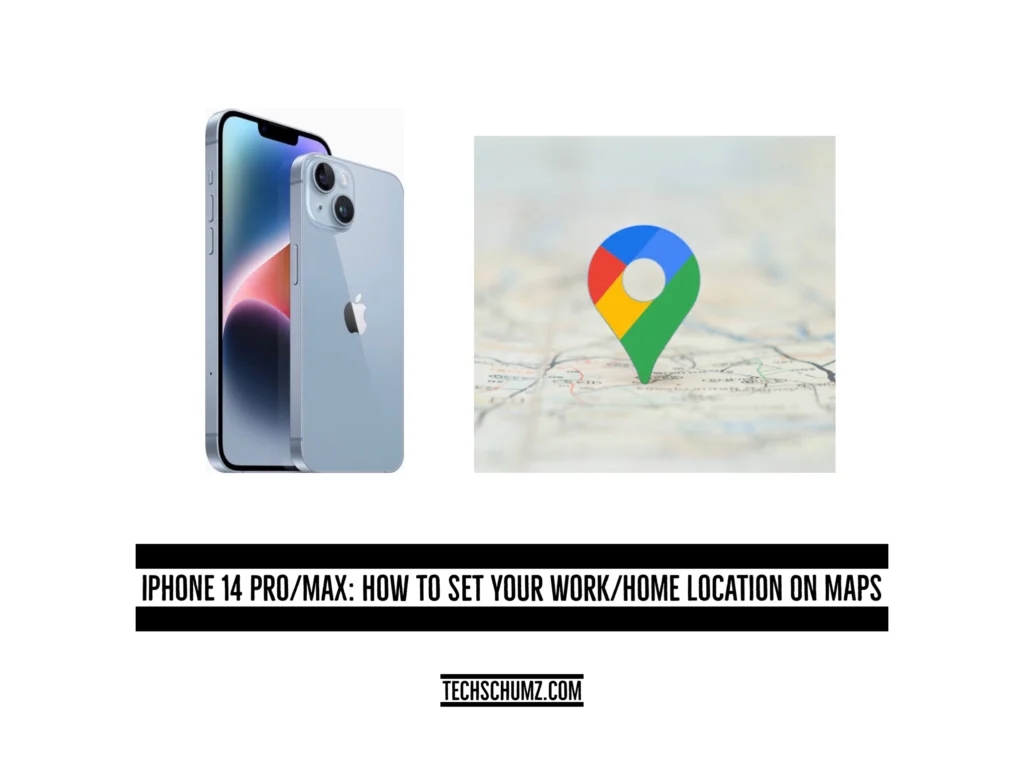This Techschumz article will help you set your home/work location on your iPhone’s 14 maps, including Google and Apple maps.
Maps are much smaller representations of the real world. They lead from one place to another. The map will show you the streets, their names, and the locations along those streets when you search for a particular store or store close to your home. When you want to travel, a map will show you the locations of the trails, roads, tourist attractions, and significant buildings like restrooms. Maps are significant because they facilitate daily movement.
By setting your home or workplace’s location on a map, You can find your way there without getting lost on the streets, which is especially helpful for people who live abroad and are unfamiliar with the region.
Table of Contents
Set your location on Google Maps
Over 220 countries and hundreds of millions of businesses and locations are all available on Google Maps. Explore new areas of where to eat, drink, and go, as well as real-time GPS navigation, traffic, and public transportation data, no matter where you are in the world. Not all regions, however, have access to all features. And the steps mentioned below for ways to set your home or work location on Google Maps.
Step 1. Open the “Google Maps“ app on your iPhone.
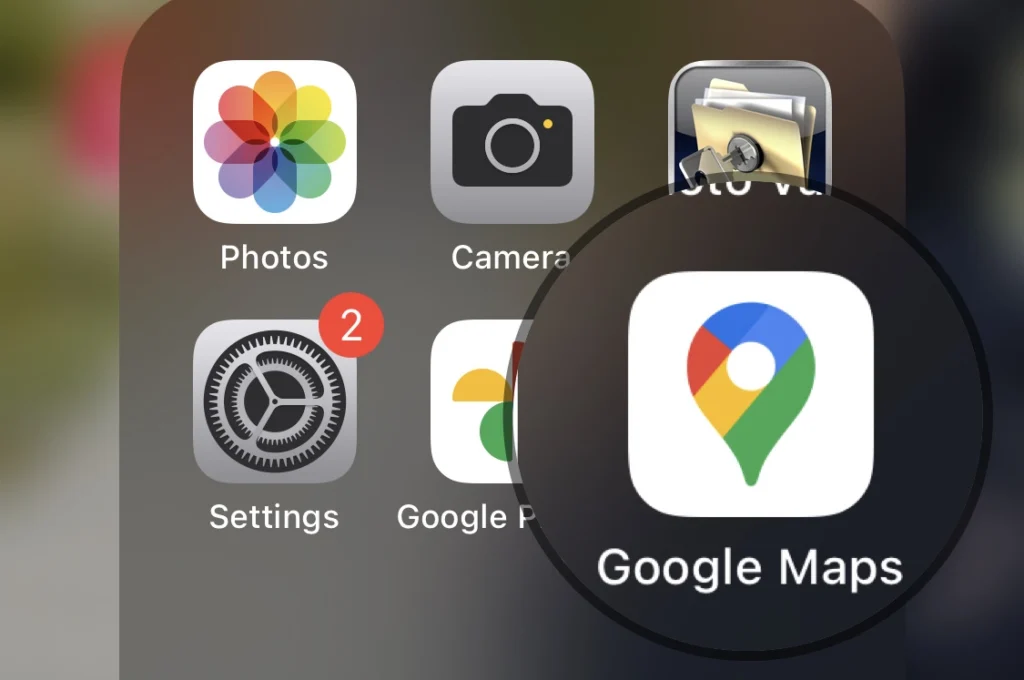
Step 2. Then tap on your “Profile” icon in the upper right corner.
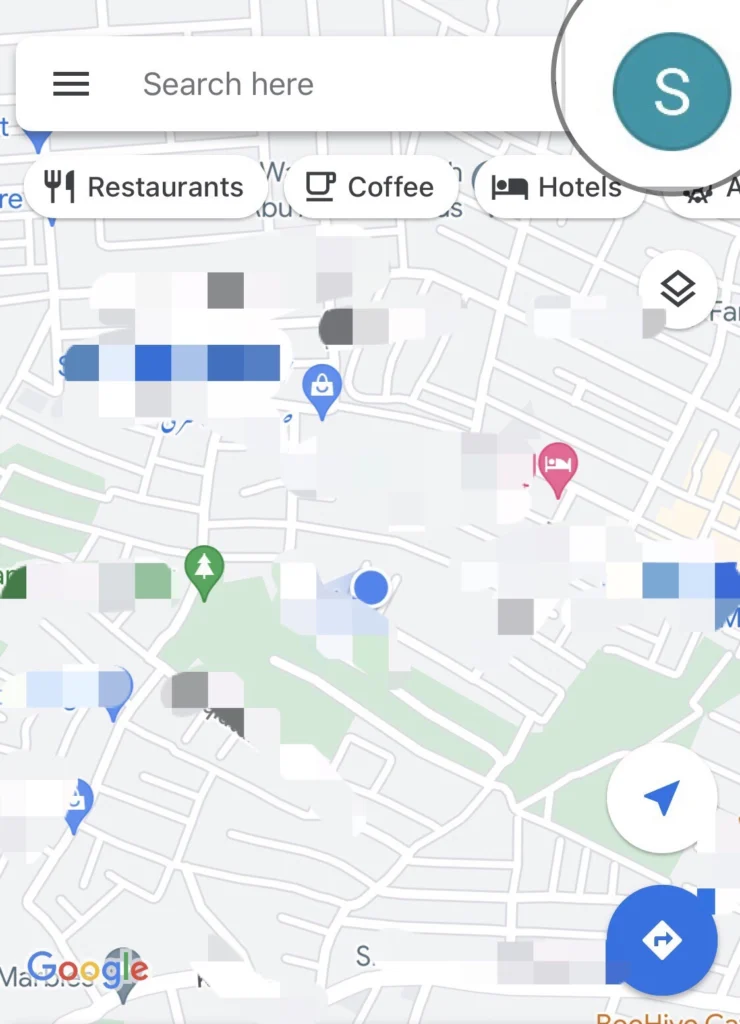
Step 3. Next, select “Settings” to access your account settings.
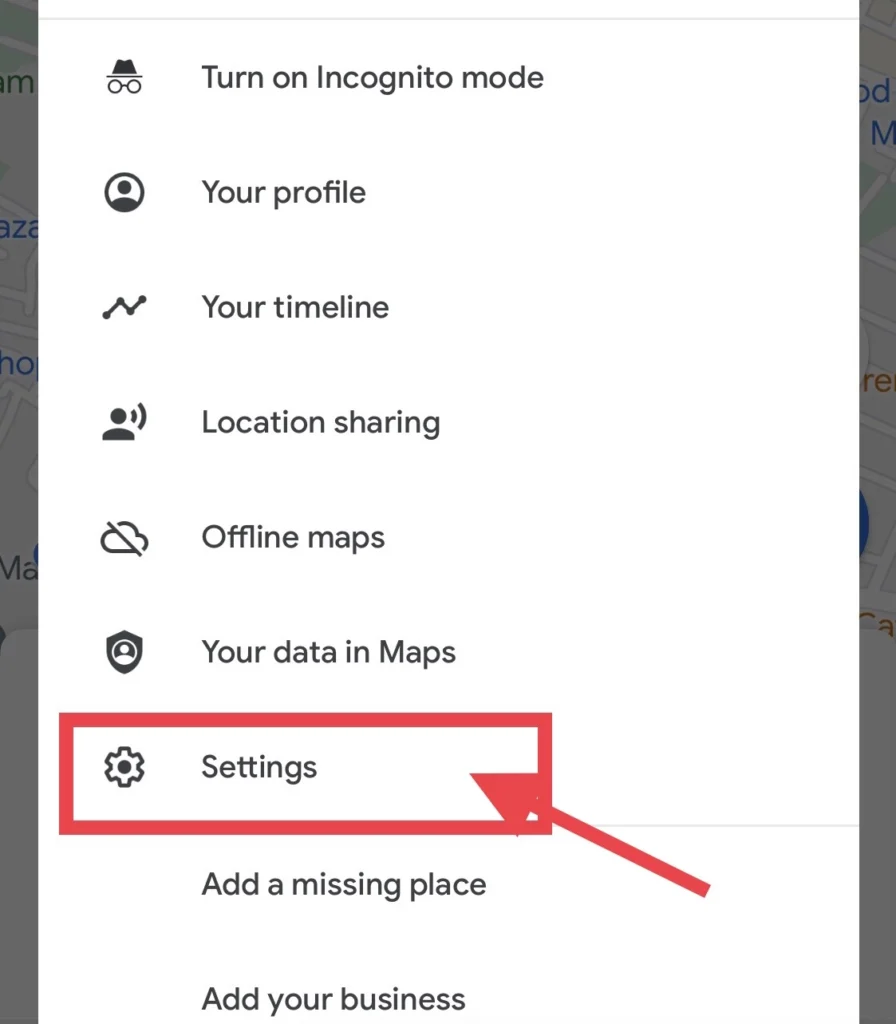
Step 4. Now scroll down the settings menu and choose the “Edit Home or Work” option.
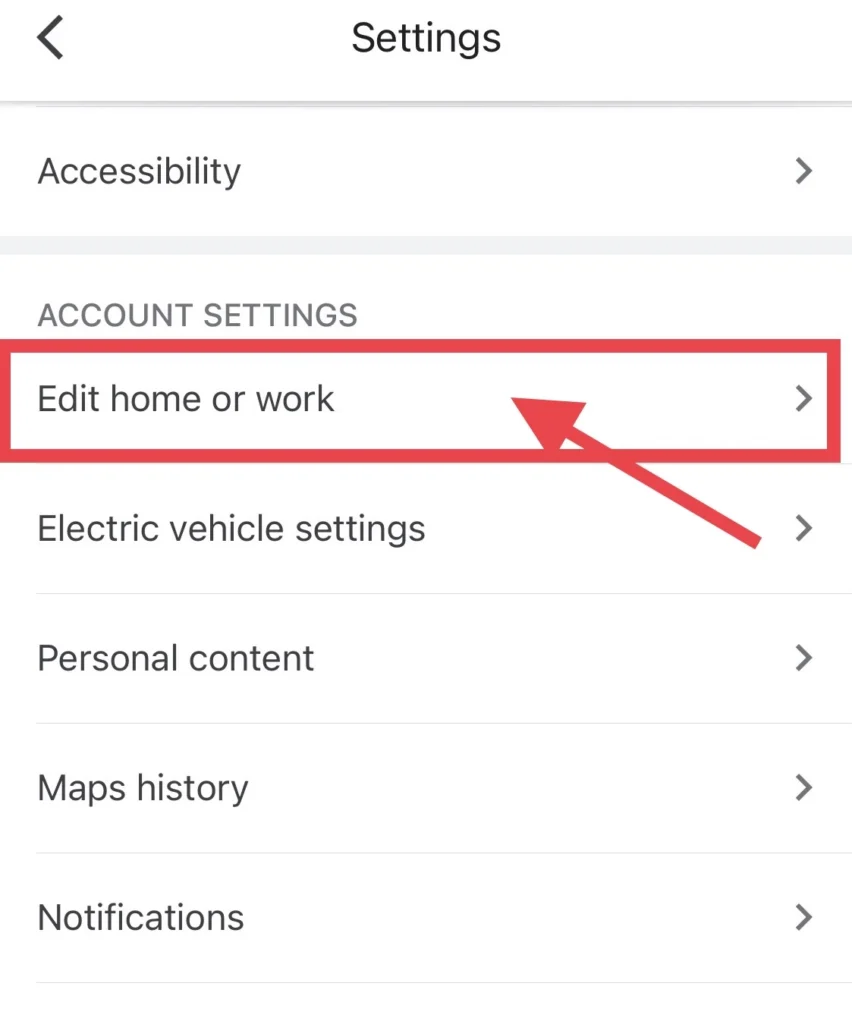
Step 5. Then go to the “Labeled” folder from the top of the saved menu.
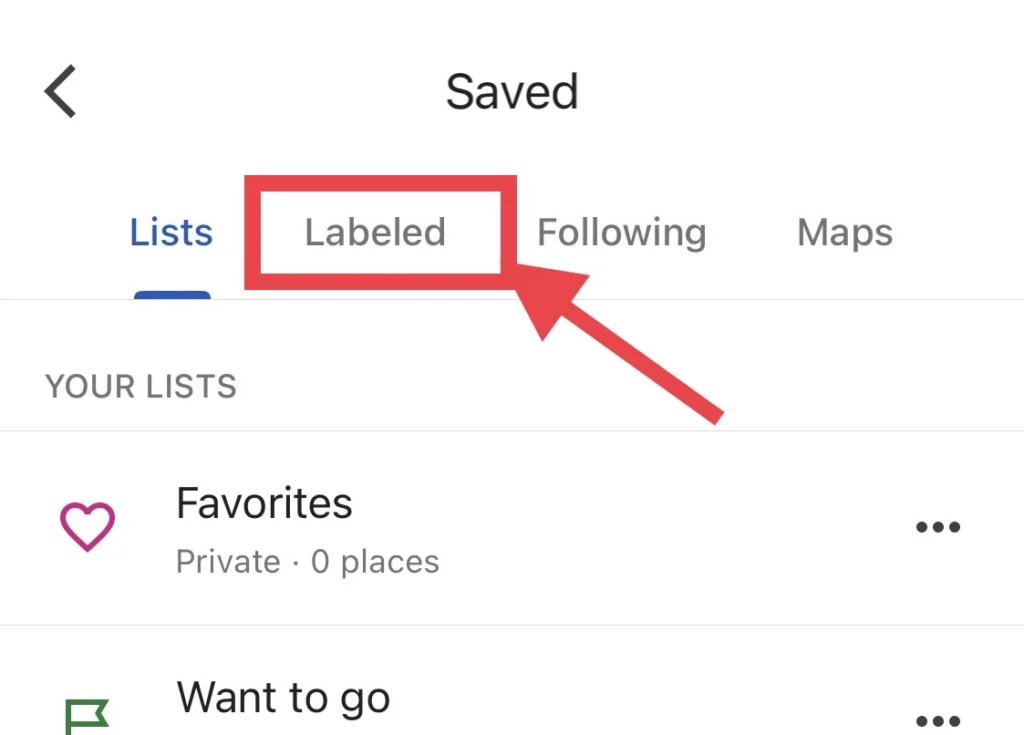
Step 6. Then, tap on the “Home” option to set your home location on the map.
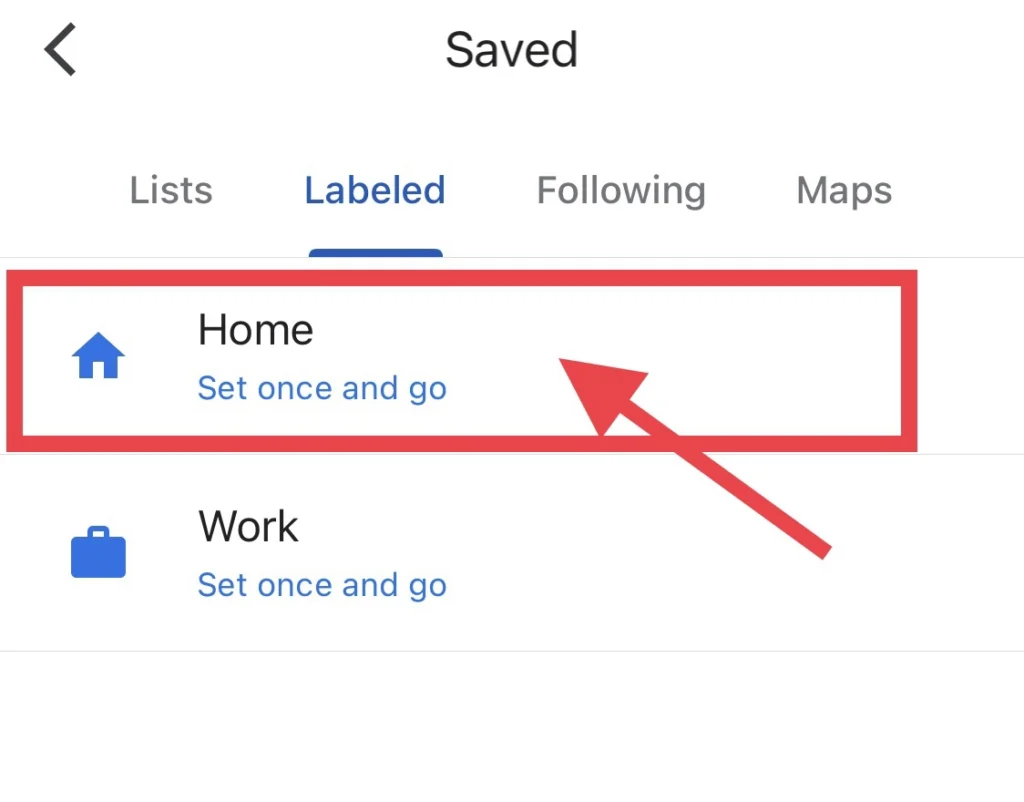
Step 8. If you want to change your location through a map, select the “Choose on the map” option.
Step 9. But if you want to change it through contacts, select “Choose from contacts.”
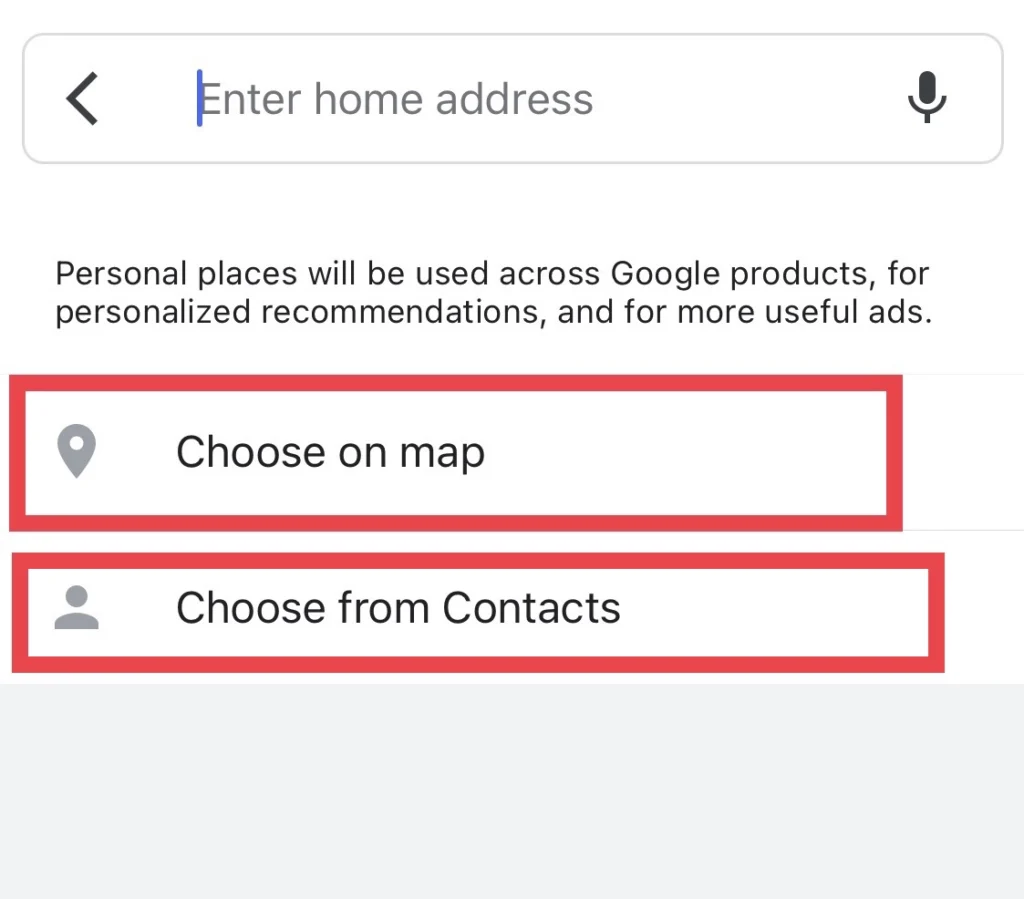
Step 10. Then set your home location on the map and tap “OK“
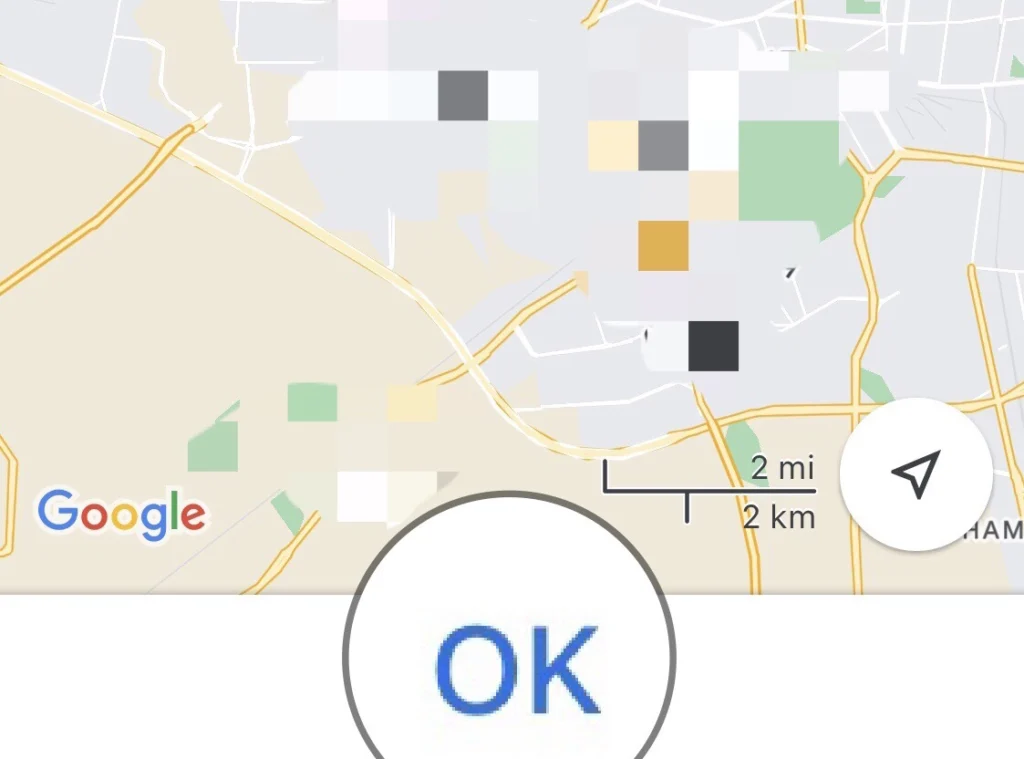
Note: The work can be changed as you change the home location on Google Maps.
Here you go: you have added your new residence to your Google Maps account.
Set your home/work addresses on Apple Maps
Apple’s web mapping service, Apple Map, lets users see where they’re going and how long it’ll take to get there. “Multi-stop routing” is one of its features that allows you to include multiple stops along your travel route. When you add a transit card to your Wallet, you can check its balance and top it off without leaving Maps. To add your new home or work location, follow the instructions below.
Step 1. Go to the “Contacts” app on your iPhone.
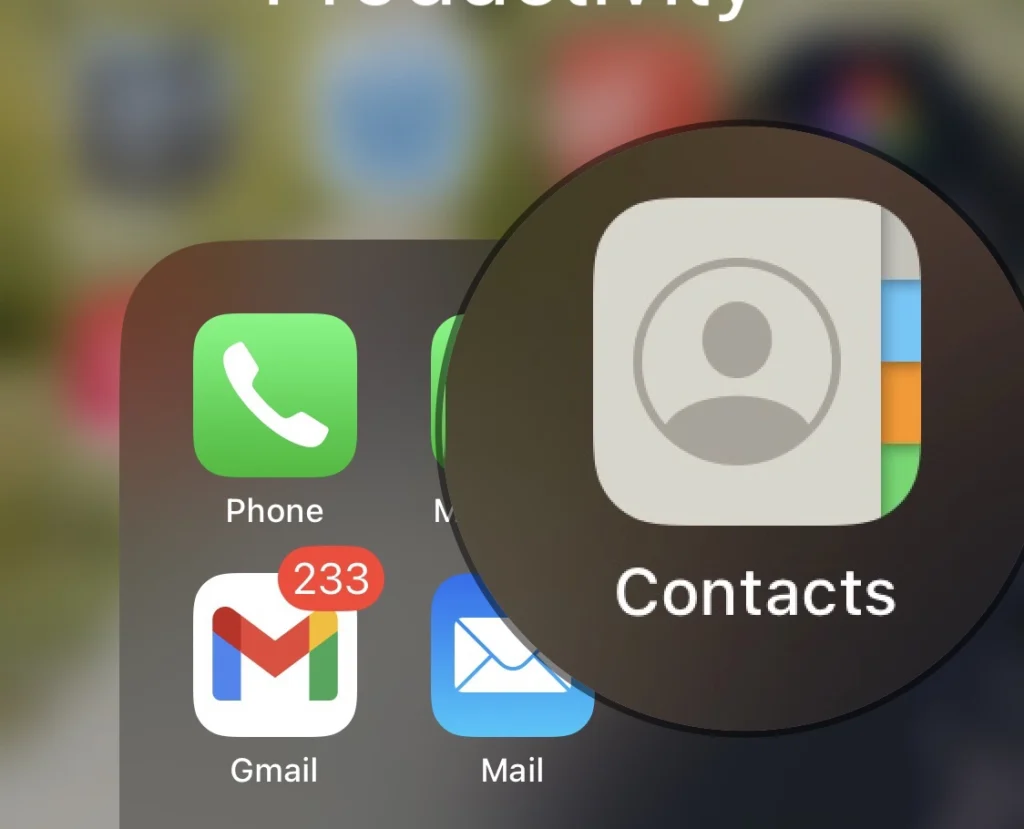
Step 2. Then tap on “Card” at the top of the contacts screen.
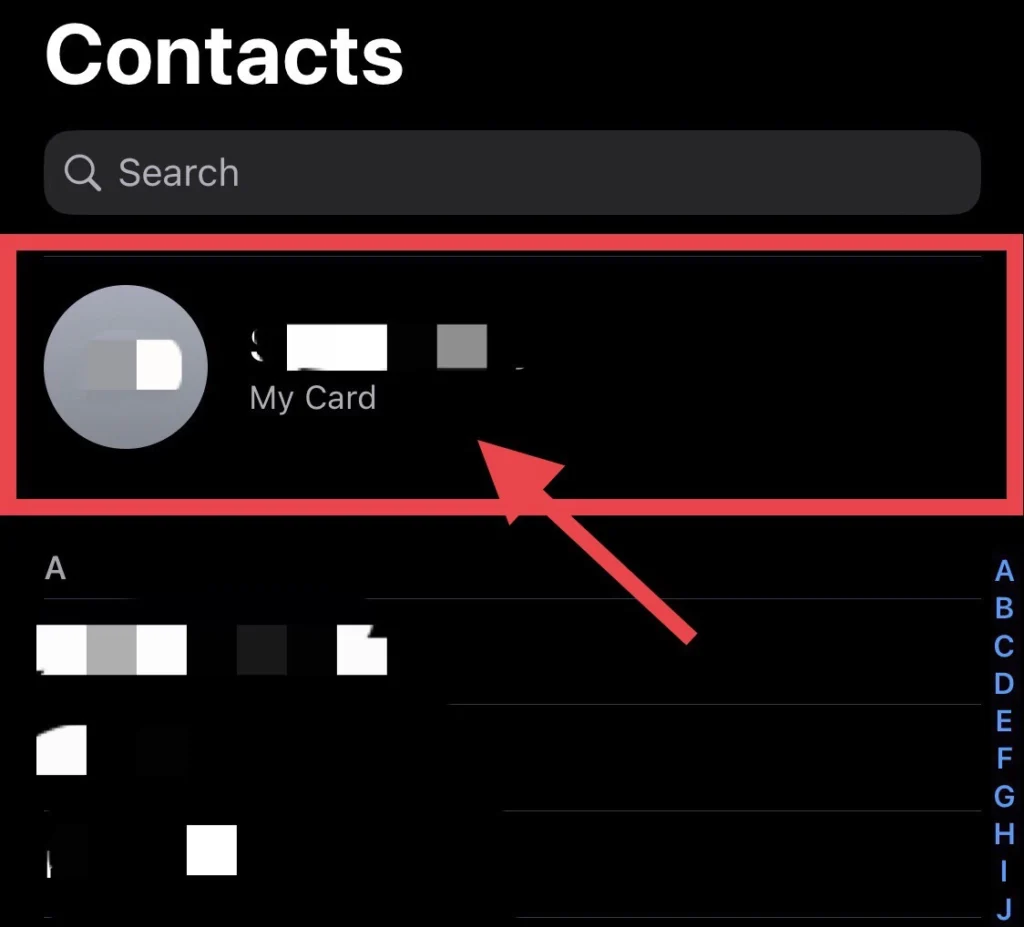
Step 3. Now tap on the “Edit” option.
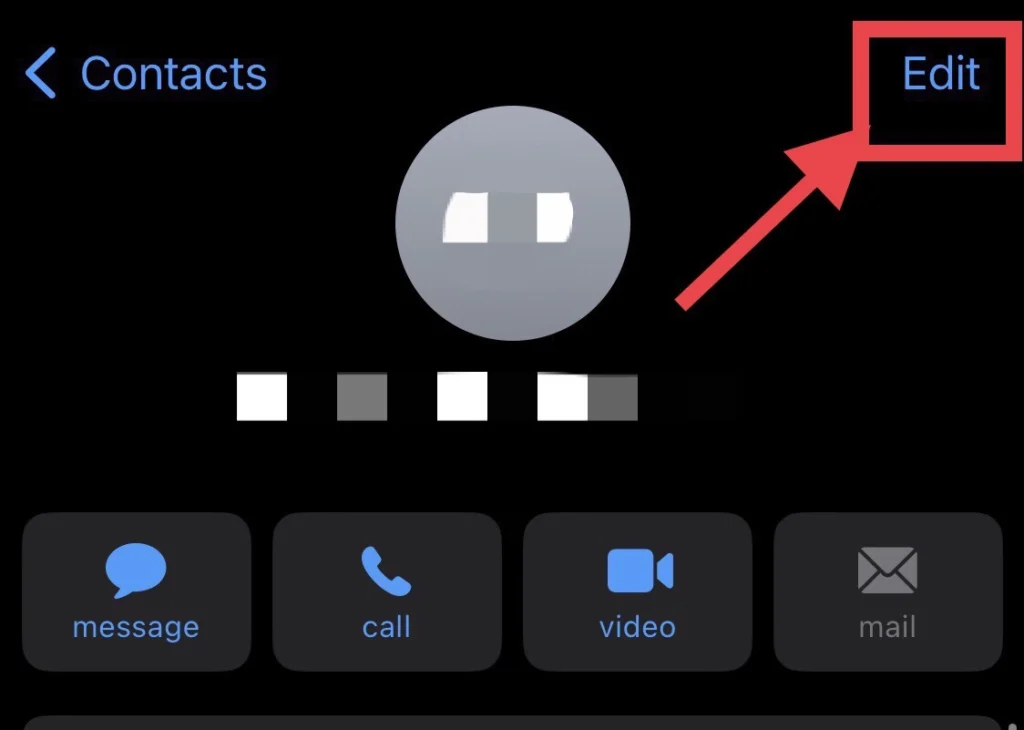
Step 4. After that, go to the “Add Address” section.
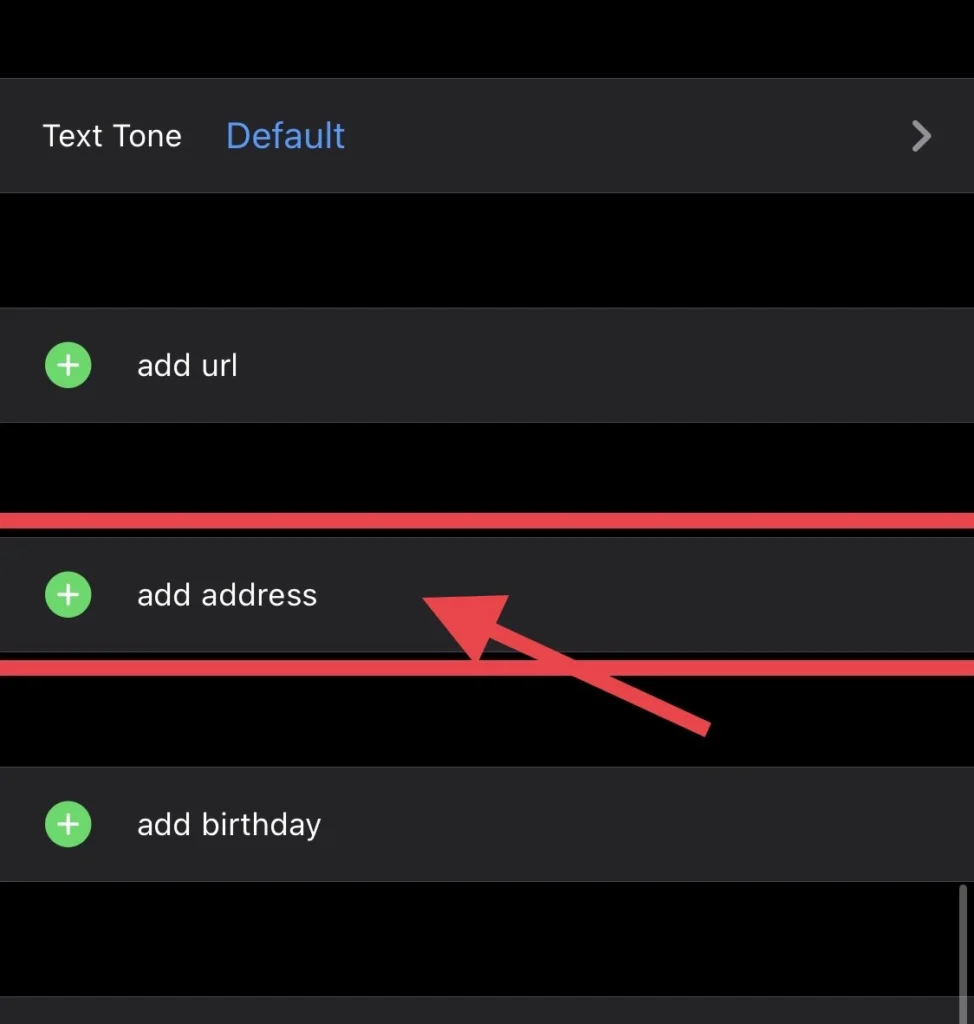
Step 6. Enter your “Home” details on apple maps to set your home location.
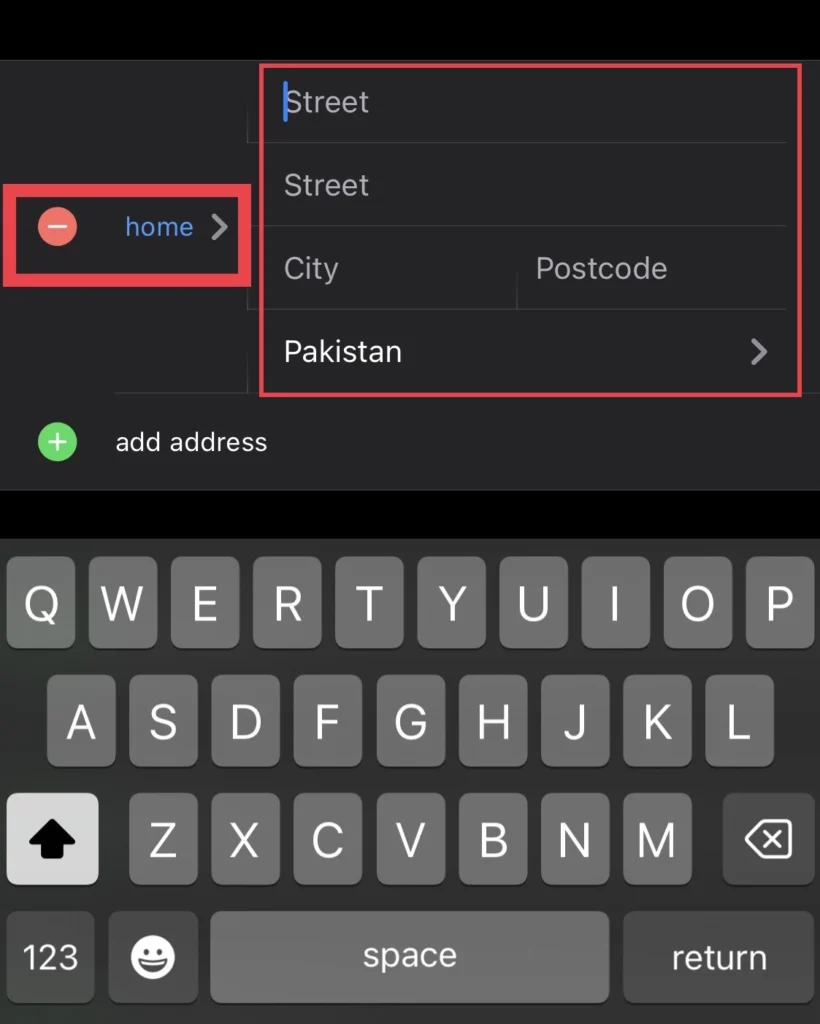
Step 5. Now tap “Done.”
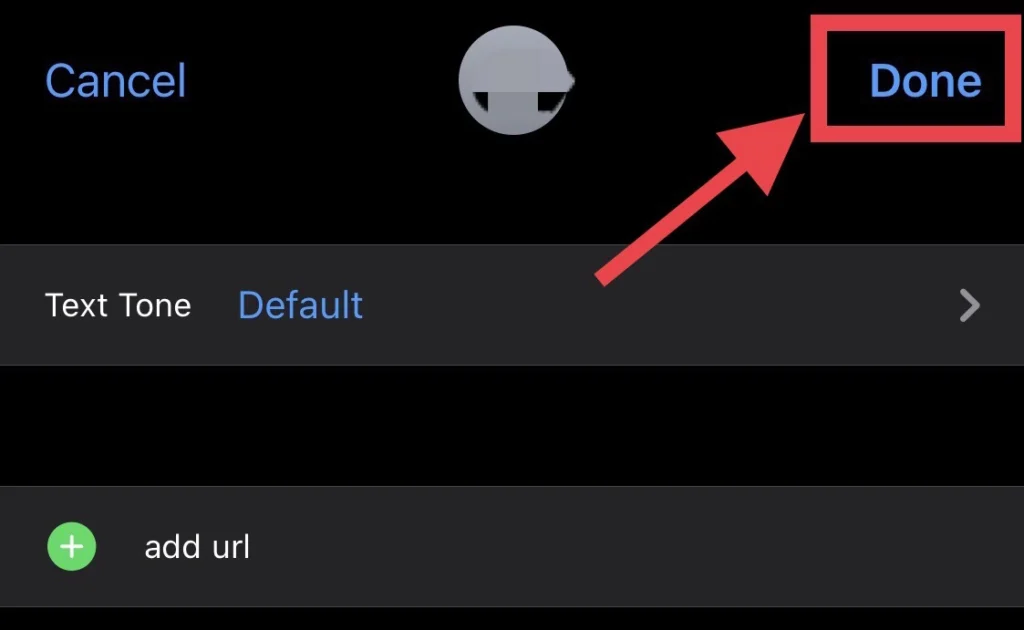
Note: You can set your work location on your iPhone maps just like your home location.
Finally, you have changed your home location on Apple Maps.
Frequently Asked Questions
Can I have two homes on Apple or Google maps?
You can have more than one home or office address on your apple or google maps accounts
Is Apple map better or Google Maps?
With no restrictions, Google Maps provides a sizable data set and various resources for information about companies, websites, users, and other topics.
Even though Apple Maps has a lot of data, it doesn’t source from as many places and has restrictions for users of non-Apple products, so only Apple product users can use this for free. But you can use any of the maps you feel are comfortable and straightforward.
Is Apple map free?
You can access the Apple map for free if you use an Apple product, such as an iPhone, iPad, Watch, or Mac.
Is Google Maps free?
Unlike Apple Maps, Google Maps is free and does not require any specific device; anyone can use it, whether they have an iPhone or an Android device.
Final Words
So through this article, you have learned how to set your home and work locations on a Google Map or Apple Map on an iPhone 14 Pro or Max running iOS 16, and finally, if you have any questions or suggestions, post them below in the comments section.
Read also: