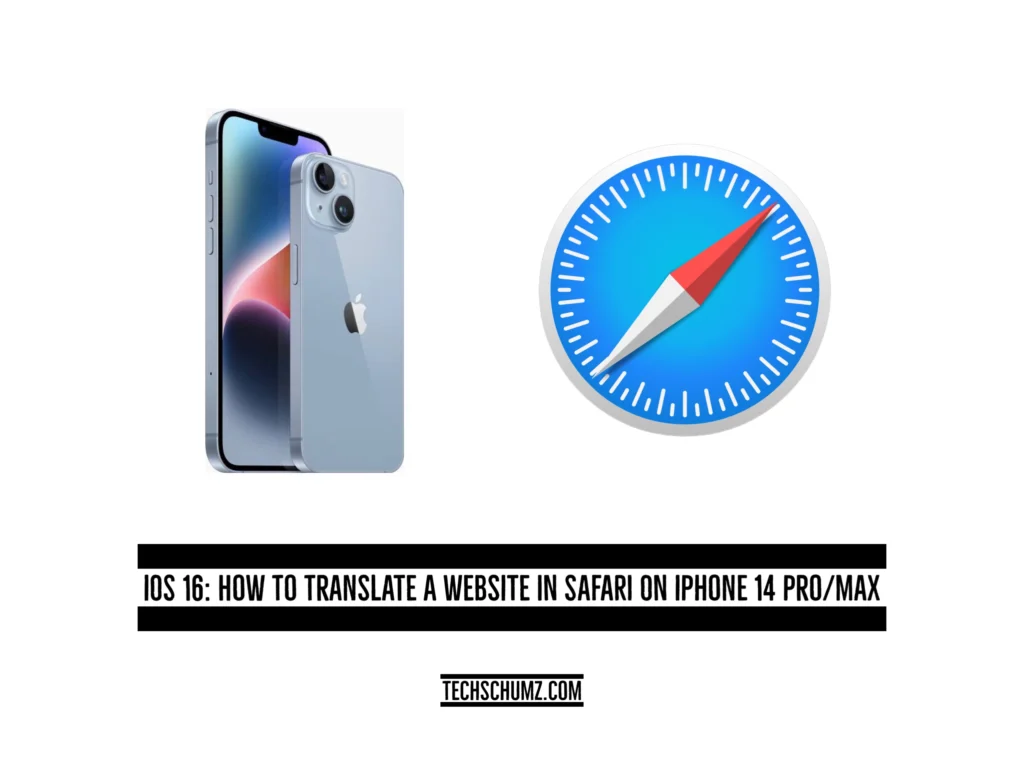In this article, Techschumz will show you how to translate an entire website on Safari on the iPhone 14 series running iOS 16.
There will be times when you search for some information, but the information you find is not in your language. As a result, you will not understand the information, so you will use an app that translates the information for you, which will be time-consuming and challenging. So, why don’t you use Safari’s webpage translation feature on your iPhone 14?
Apple introduced a new feature with the release of iOS 14 called “webpage translation.” This feature enables Safari, the default web browser pre-installed on all Apple devices, to translate webpages into several different languages in real-time. Your list of preferred languages will be used by Safari to determine whether or not it can translate any foreign websites that you visit automatically.
Table of Contents
Translate a webpage on your iOS phone
Follow the steps below to translate the website in Safari on an iPhone 14 running iOS 16 and Safari.
Step 1. Go to the “Safari” browser on your iPhone.
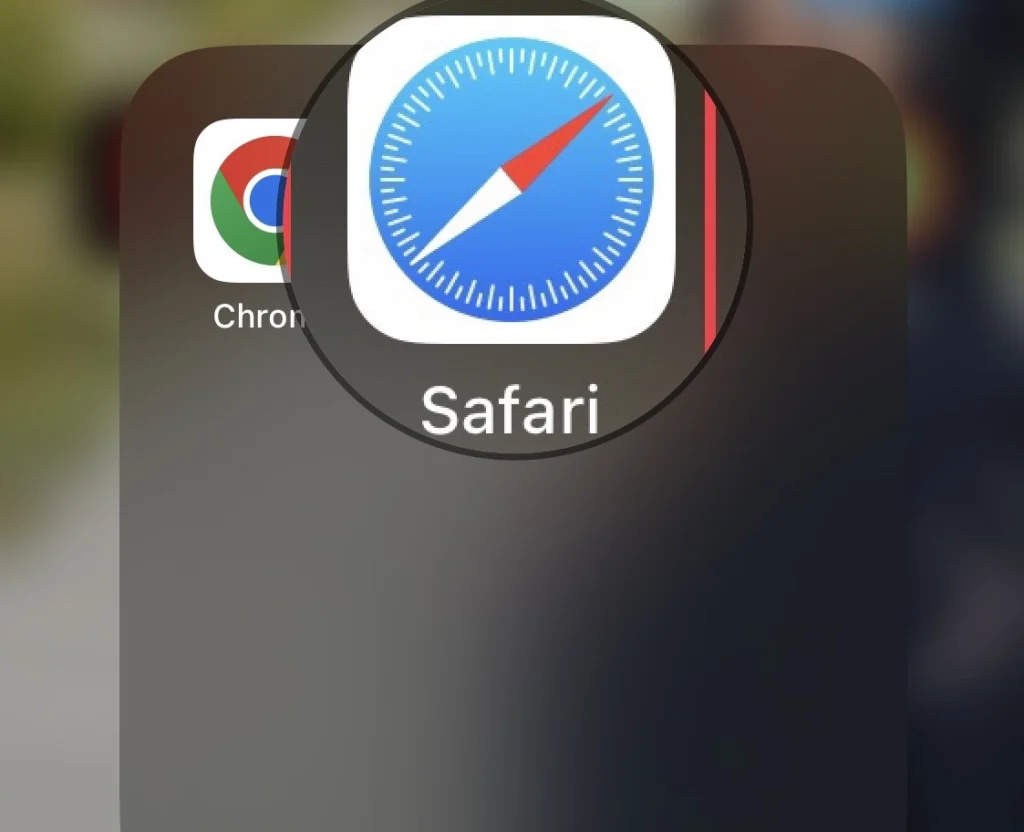
Step 2. Then search for the information you would like in the “Search Bar” of Safari.
Step 3. After that, tap on the “AA” option on the left side of the webpage’s URL.
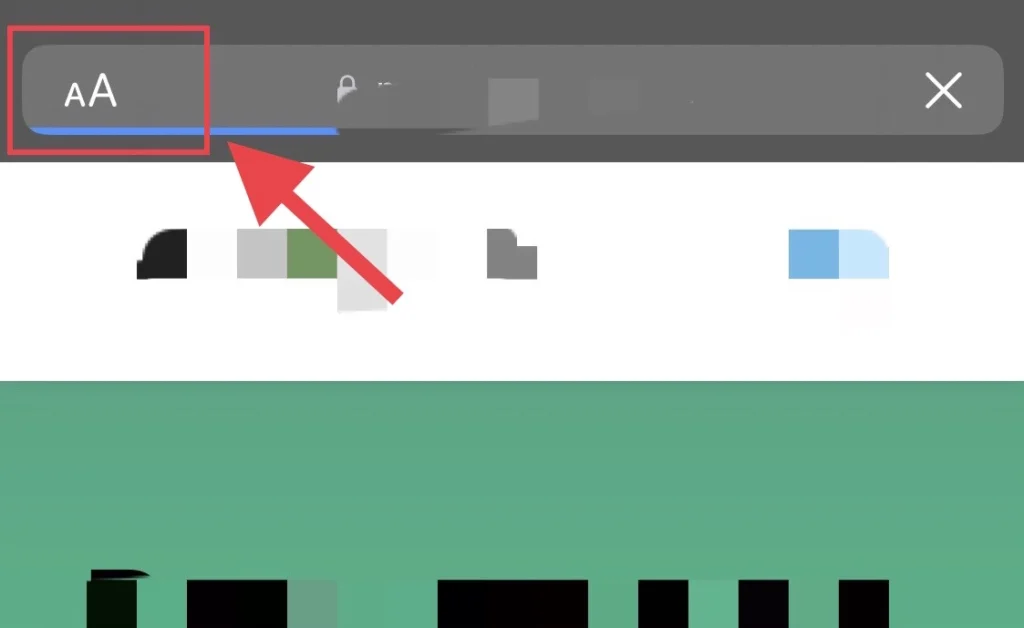
Step 4. Next, select the “Translate to English” option to translate the webpage’s information.
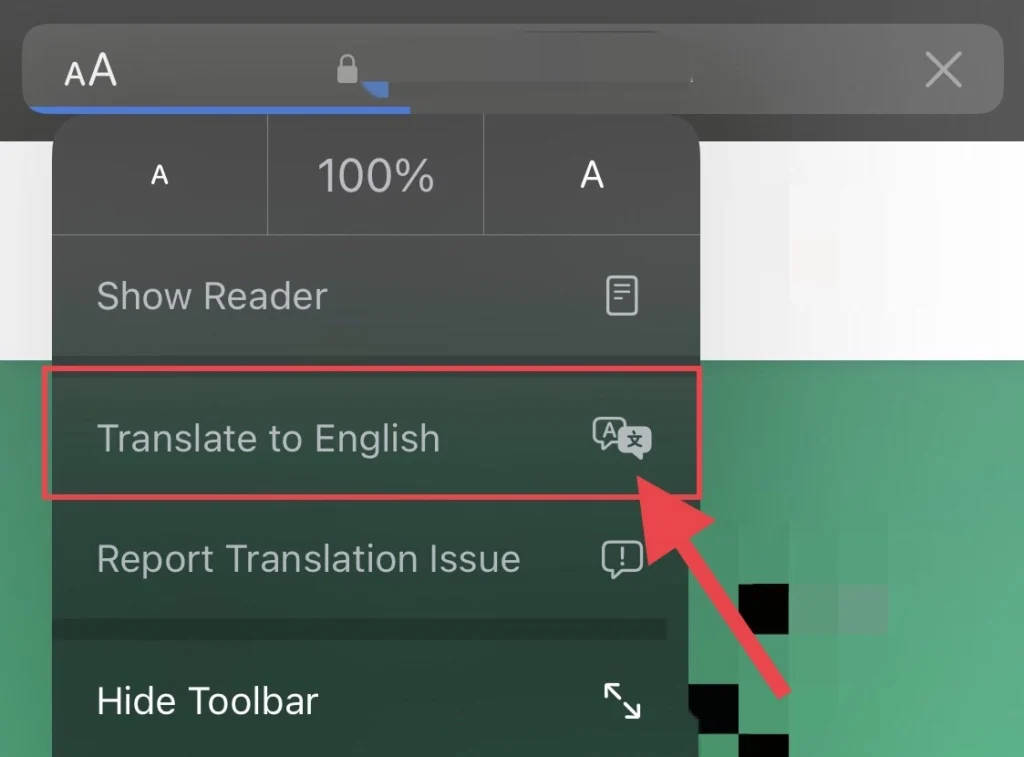
Now the information is translated into your native language without using any third-party apps.
Translate webpage in Safari on Mac
You can also use Safari’s webpage translation feature on Mac; to do so, follow the instructions listed below.
Step 1. Open the Mac’s “Safari” app.
Step 2. Then search for the web page you want to translate in Safari’s “Search Box.”
Step 3. Next, tap on the “Translation” icon beside the website’s URL link
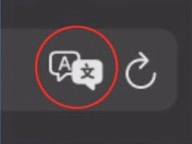
Step 4. After that, select the “Language” you want to translate the information into.
Note: If you can’t find the “Translation” icon in your Mac’s Safari app, go to the System Preferences app and change your region.
Add More Language for Webpage Translation on Safari
You can add as many languages to your iPhone as you are familiar with, so to add more languages, read the following steps.
Step 1. Navigate to the “Settings” menu and select “General.”
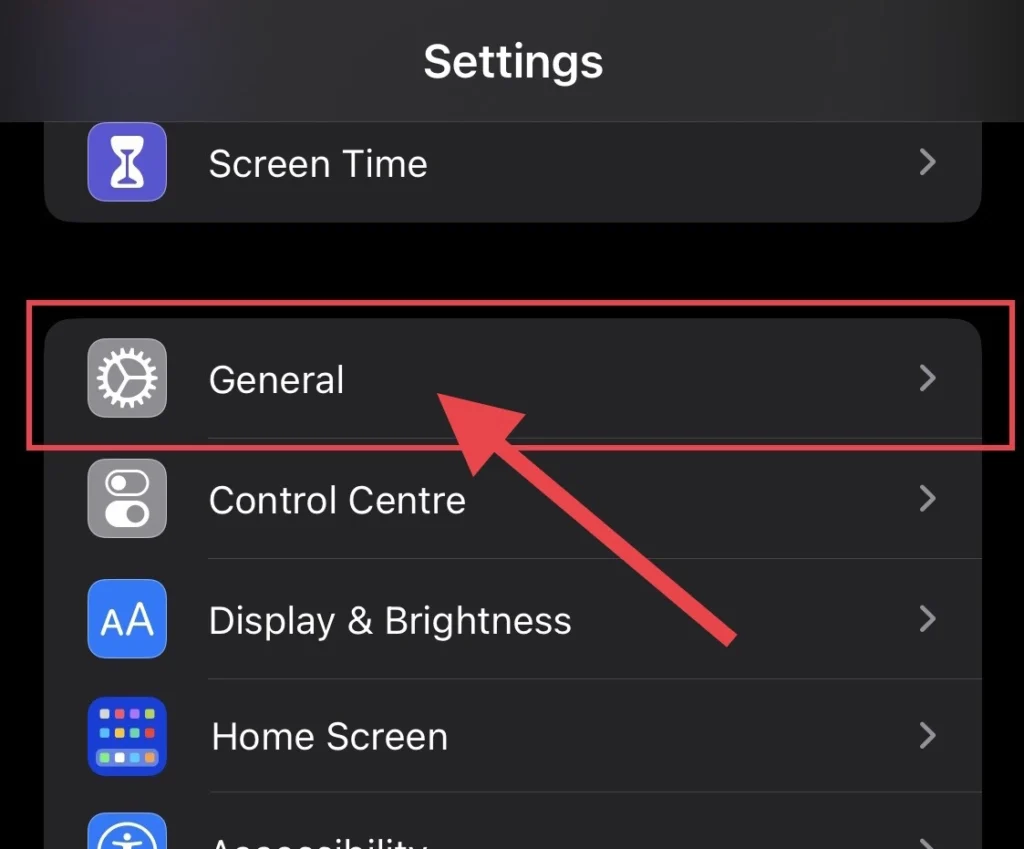
Step 2. Now tap on “Language & Region.”
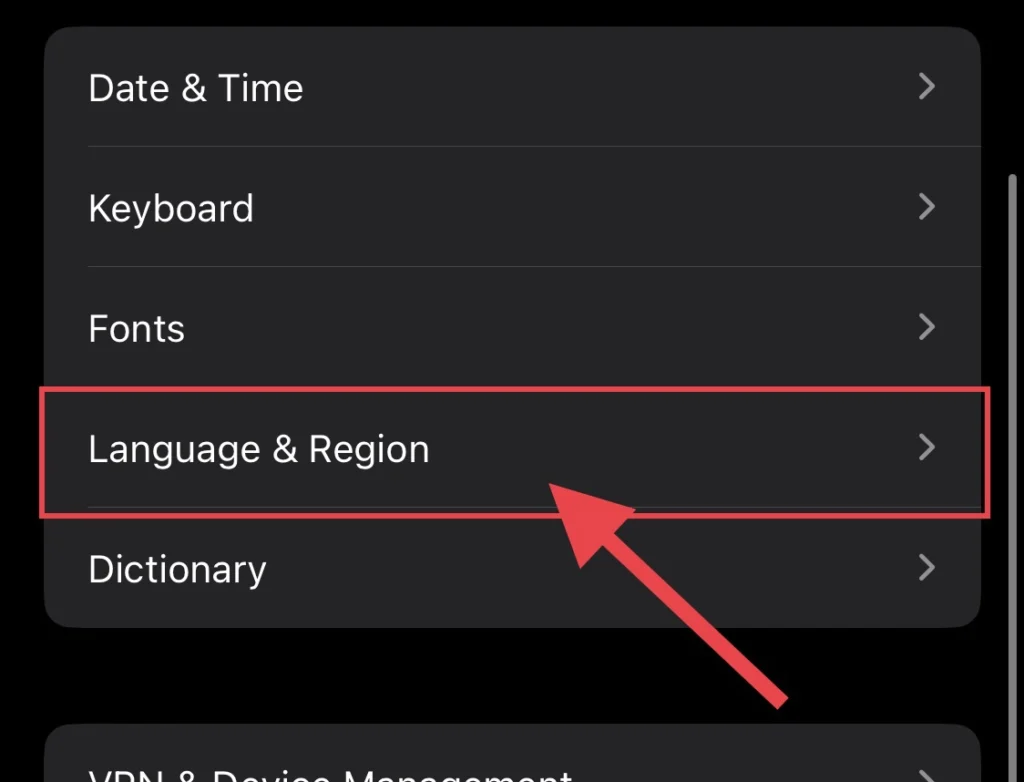
Step 3. To add more languages, tap on “Add Language.”
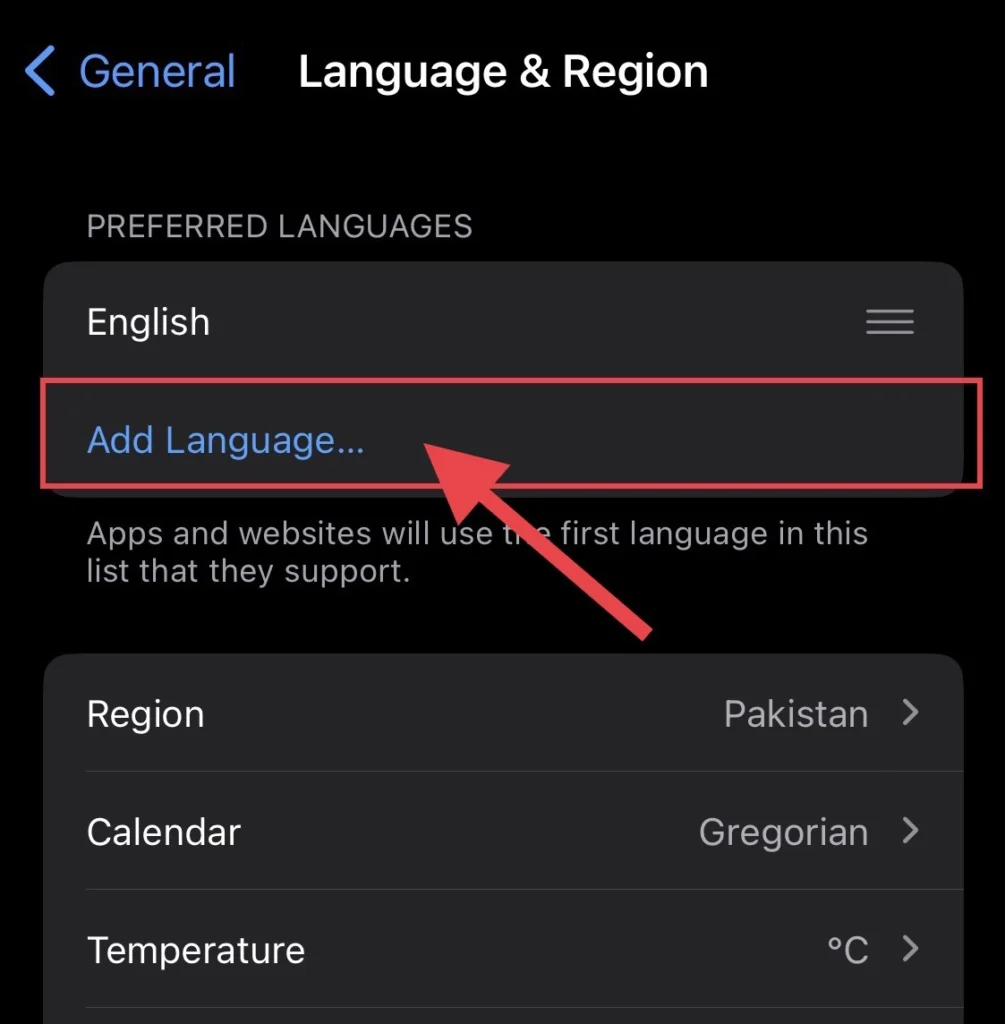
Step 4. Now select your preferred “Language” for the webpage translation.
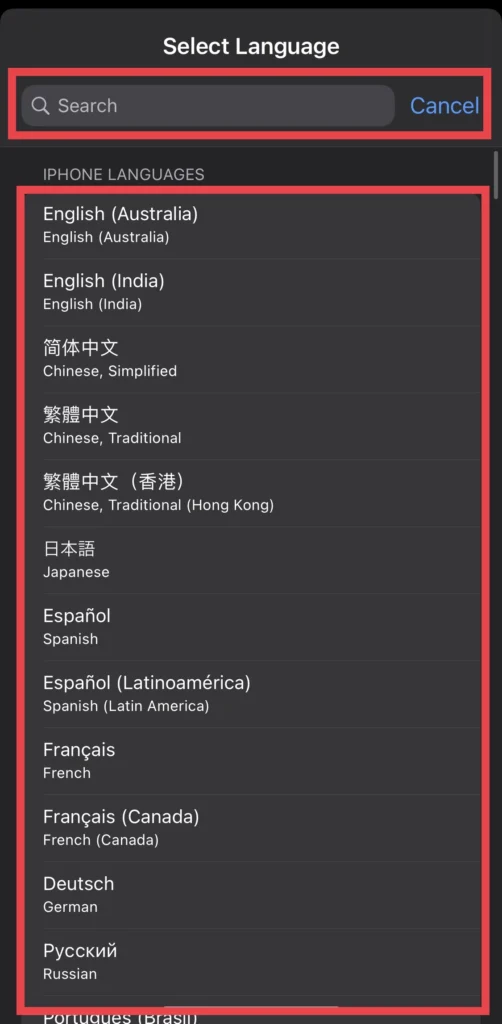
You have added your native language to the safari webpage translation feature
Frequently Asked Questions
Why isn’t my Safari translating?
The availability of translations and the number of languages that can be translated may vary by country or region.
Which languages and regions are supported by Safari’s webpage translation?
Region: Safari supports these two regions only, so if yours differs, it doesn’t matter because you can change your region in the Language and Region settings.
Canada
United States (USA)
Language: The following languages are available in Safari’s webpage translation feature:
English
Portuguese
Chinese
Russian
German
French
Final Words
You have learned how to translate the entire webpage in Safari on the iPhone 14 series and Mac and how to add more preferred languages for Safari’s web page translation. Finally, if you have any questions or suggestions, please post them below.
Read also:
iPhone 14 Pro/Max: How To Set Your Work/Home Location On Maps