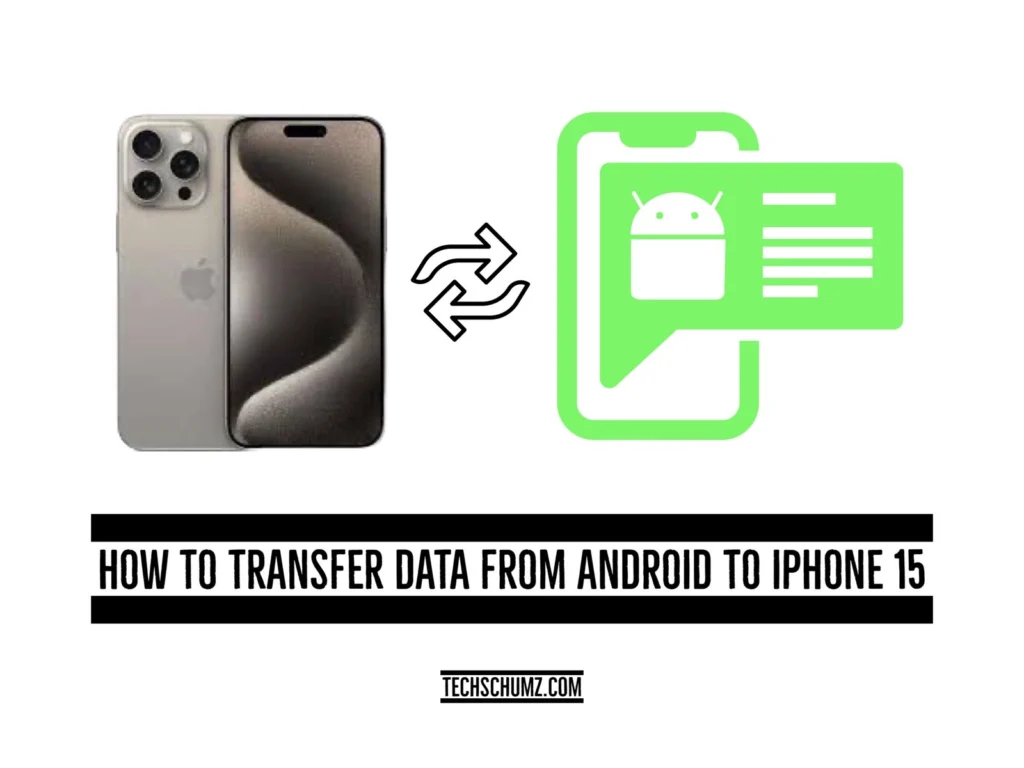When you are an Android user but have purchased the latest phone, the iPhone 15, and now you don’t know how to transfer your files from Android to your new iPhone, this Techschumz article lists some methods for transferring files from Samsung to the iPhone 15.
Transferring files from Android to iPhone has many ways that involve third-party apps, and you can transfer files while your iPhone is set up or after the setup process. The methods include third-party apps, which allow you to wirelessly transfer contacts, messages, photos, and more. Whichever method you choose, it’s important to ensure that both devices are fully charged and connected to a stable Wi-Fi network for a smooth transfer process.
Table of Contents
Ways to Transfer Data from Samsung to iPhone 15
#1. Via Move to iOS
Apple’s built-in feature, Move to iOS, provides a secure and hassle-free method for users to transfer data from their Samsung devices when switching to iPhones. Follow these instructions to transfer your data using the Move to iOS feature:
Step 1. Complete the setup of your new iPhone up until the “Apps & Data” section.
Step 2. Select “Move Data from Android” from the menu.
Step 3. A “one-time code” will be provided for you to enter on your Android device.
Step 4. Next, On your Android, launch the “Google Play Store” and download and launch the “Move to iOS” app.
Step 6. Now accept the “Terms & Conditions” and then type the code that appears on your iPhone when requested.
Step 7. The iPhone will use temporary “Wi-Fi” to connect securely to your “Android” smartphone.
Step 8. Now select the “Data/Files” you want to transfer.
#2. Via Google Drive
The Google app helps you transfer your files after your iPhone setup or any time you want. You need to upload your Android files to Google Drive and save them from Google Drive to your iPhone by using the same Google account.
Step 1. On your Samsung phone, log in to Google Drive with your Google account.
Step 2. Click the “Files” icon in the bottom-right portion of the screen.
Step 3. Then tap on the (+) icon to access the data on your Android phone.
Step 4. Next, select the “Upload” option.
Step 5. After choosing the files you want to send to your iPhone, tap “Done.”
Step 6. Install and launch the “Google Drive” app and sign in with the same “Google account” as your Android.
Step 7. You may now use your iPhone to access the uploaded data, which includes “files, pictures, and movies.”
Third-party apps for transferring your data from Android to iPhone
#1: Smart Transfer
An innovative file-sharing application called Smart Transfer speeds up the transfer of digital files. The top data transfer app for moving data from an Android device to an iPhone is this one. It is simple to share files between devices thanks to its user-friendly UI and quick transfer rates. It supports a variety of file formats, including huge files, documents, videos, and images. Smart Transfer is an essential tool for modern-day file sharing because it offers strong security safeguards to safeguard your data.
#2: SHAREit
SHAREit is a user-friendly app that simplifies data transfer between Android and iPhone devices. It allows users to share photos, videos, documents, and more without issues. The app’s user-friendly interface and fast transfer speeds make data migration a breeze. SHAREit supports a wide range of file types, making it suitable for both new device users and friends sharing files, but it may not transfer other data types like contacts, messages, or apps.
Final Words
These are the third-party apps to transfer your data from Android to iPhone. Whichever method you choose, it’s important to ensure that both devices are fully charged and connected to a stable Wi-Fi network for a smooth transfer process. Finally, if you have any suggestions or questions, share them with us in the comments section.
Read also:
Best Battery Saving Tips for iPhone 15, 15 Pro, And 15 Pro Max
How To Transfer Files/ Data To the iPhone 15, 15 Pro, And 15 Pro Max