This Techschumz will teach you how to bring back the messages app icon to the home screen of the iPhone 14 Pro/Max running iOS 16 software.
Remember that the pre-installed app cannot be uninstalled from your iPhone, but it can be removed from the home screen of your device. Although there may be times when you mistakenly remove the Messages app from the home screen of your iPhone, don’t worry because you can still find it on your device, but you won’t be able to find it on the home screen. However, you can find the apps that you removed in a variety of other places on your device. Apple has provided a wide range of options for dealing with this issue.
Table of Contents
Four ways to get the Message icon back on iPhone 14 series home screen.
Method 1. App Libaray
When the messages app has been removed by you unintentionally, you can use the app library to find the app, and then do so, follow the guidelines mentioned below.
Step 1. Swipe the “Home Screen” to the left to access the “App Library.“
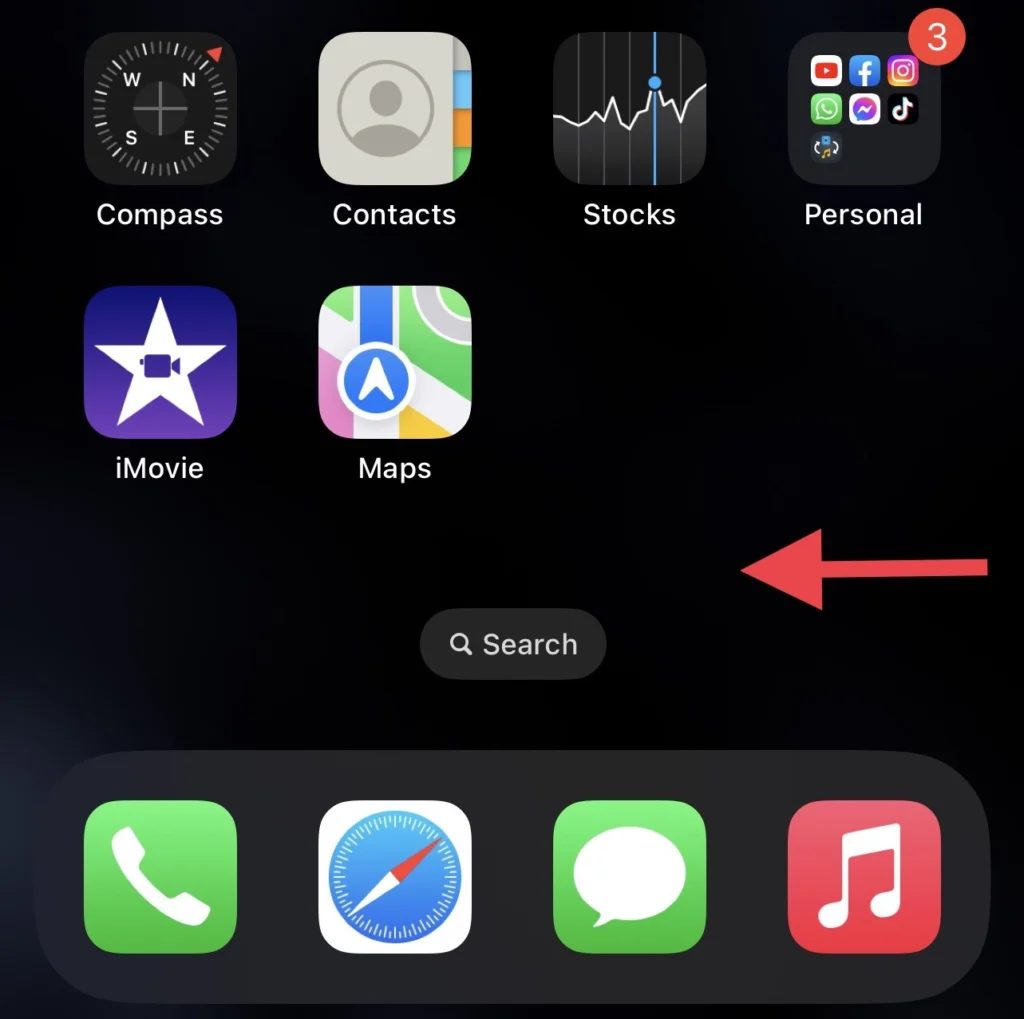
Step 2. Next tap on the “Social” app folder to find the messages app icon.
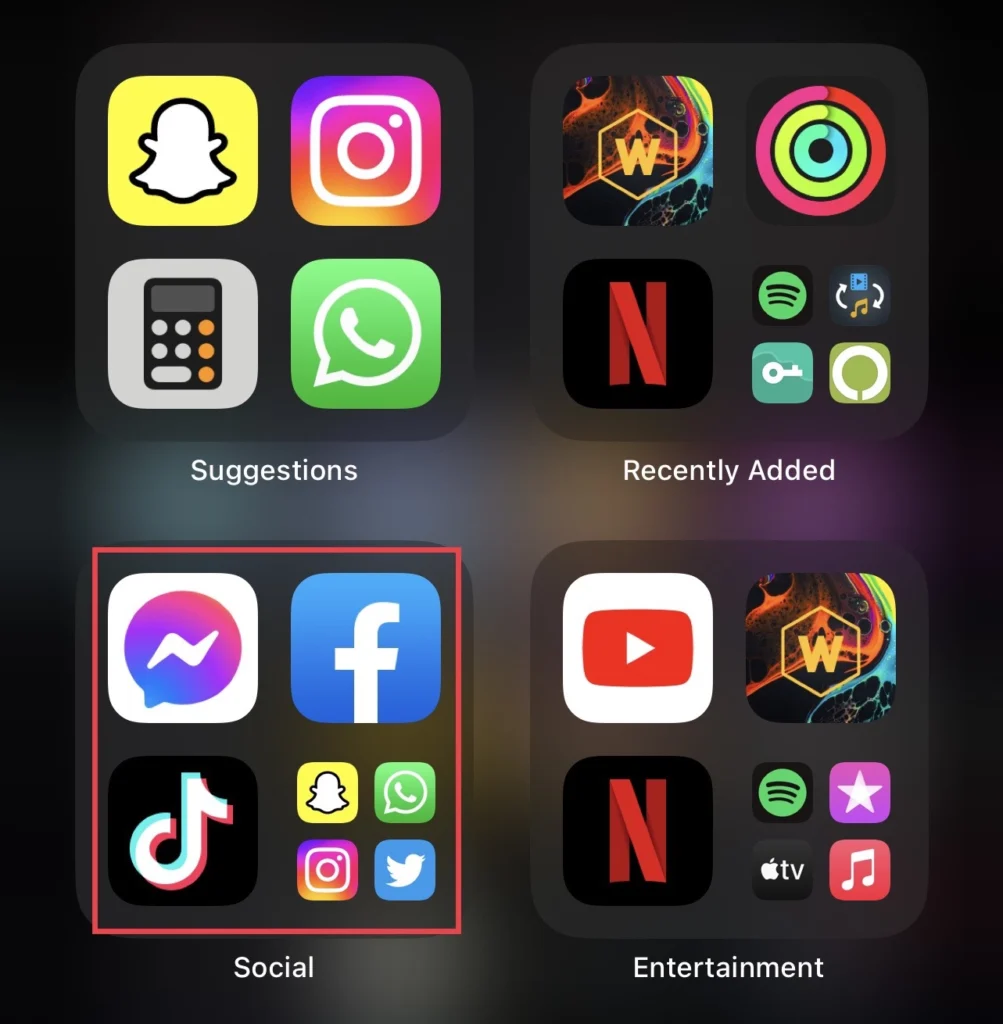
Step 3. Then “Press and Hold” on the message app icon and a few options will be provided. To get the app back, tap on the “Add to Home Screen” option.
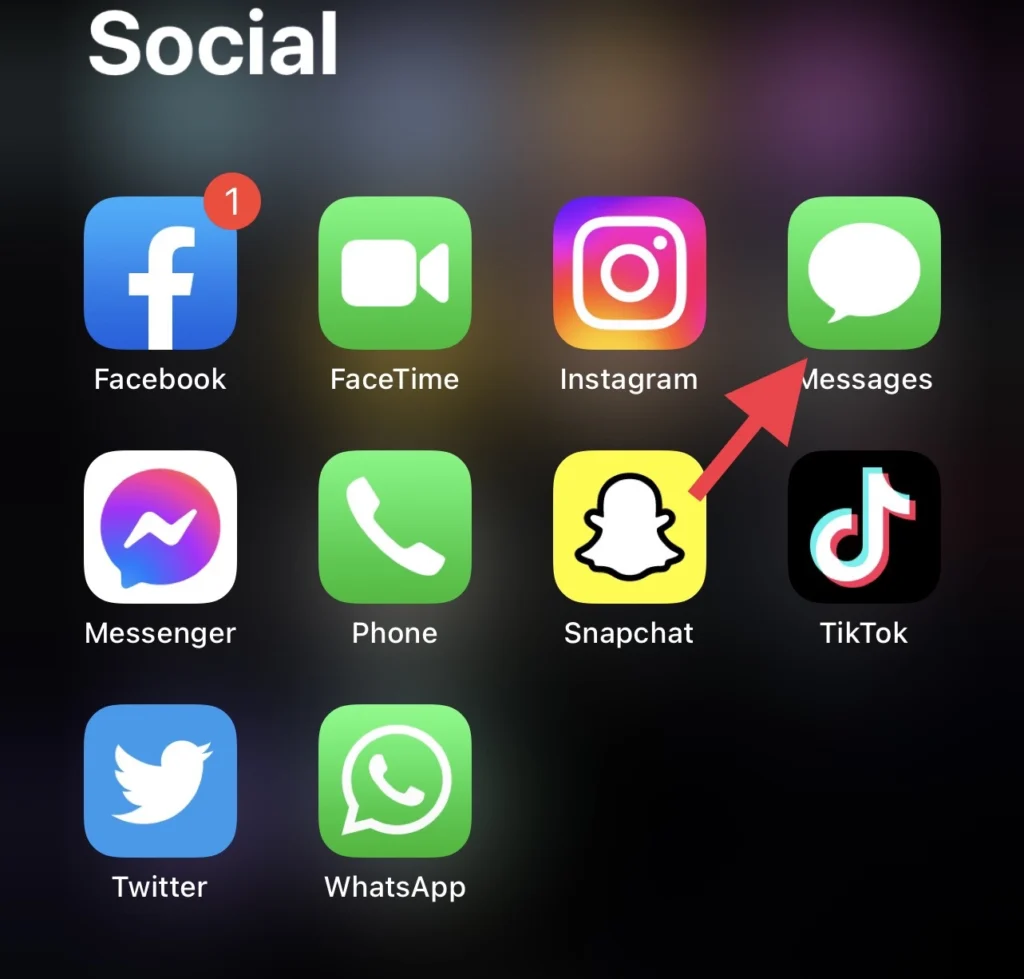
Step 4. Then a few options will be provided. To get the app back, tap on the “Add to Home Screen” option.
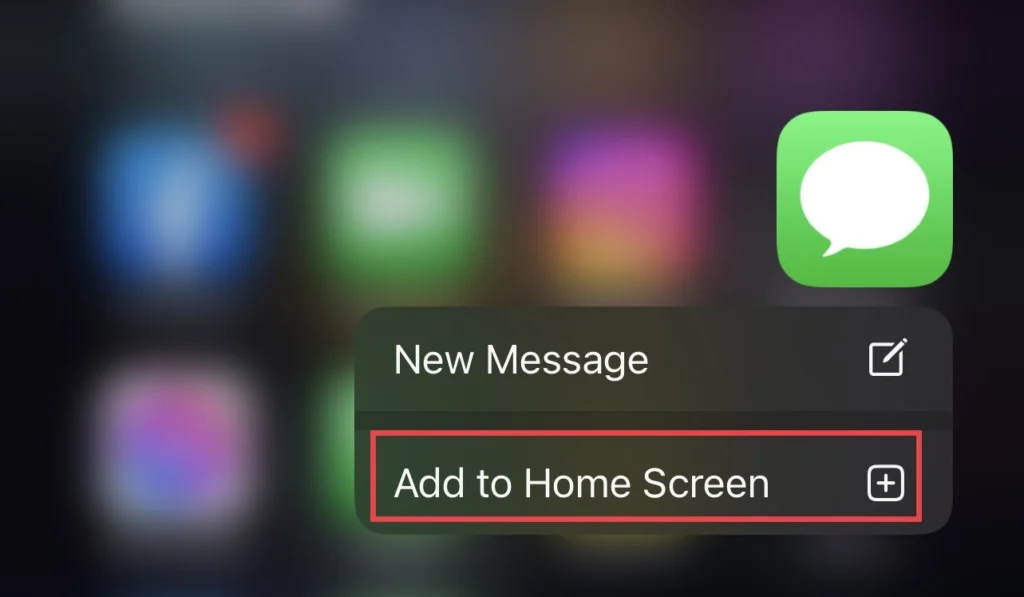
Step 5. The other alternative is to “Press and Hold” on the app icon, then drag it to the home screen.
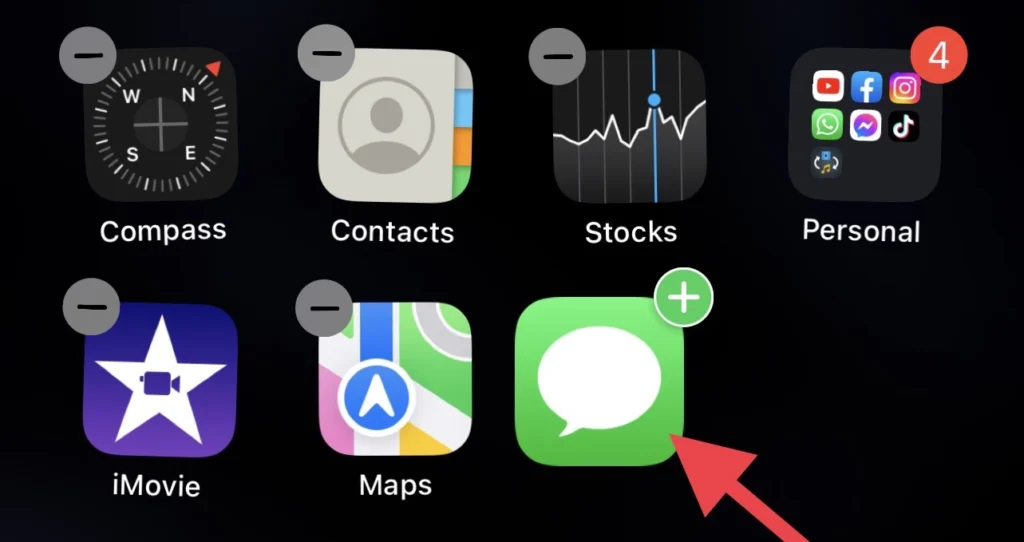
Method 2. Search for the app in the app library
You can search for the removed app in the app library as well, so do as stated below.
Step 1. Go to “App Library” and search for the “Messages” app in the search box.
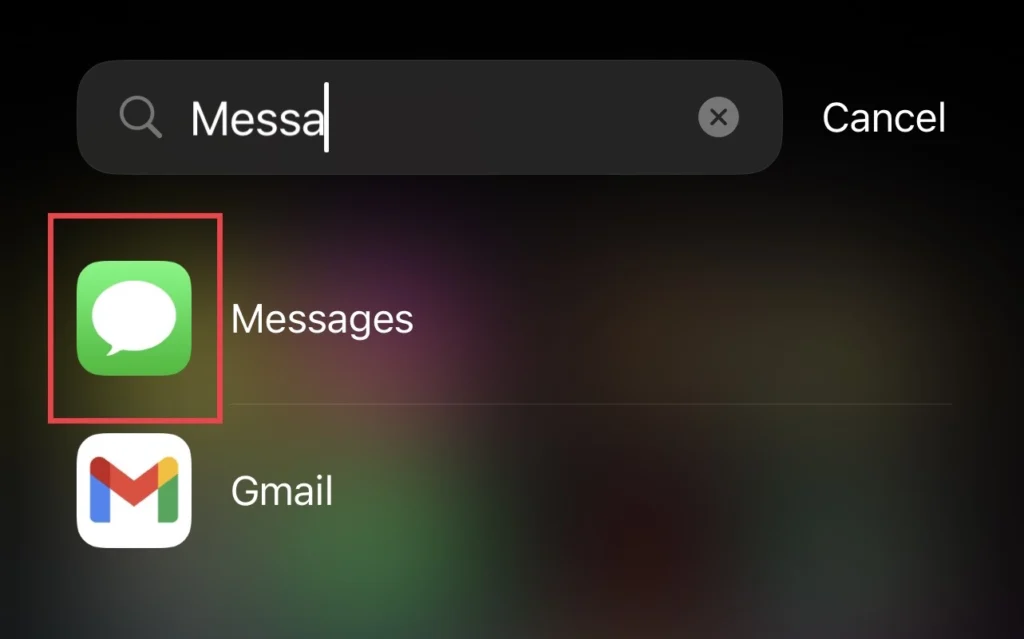
Step 2. Secondly, tap and hold the “Messages” icon, and then drag it to the home screen.
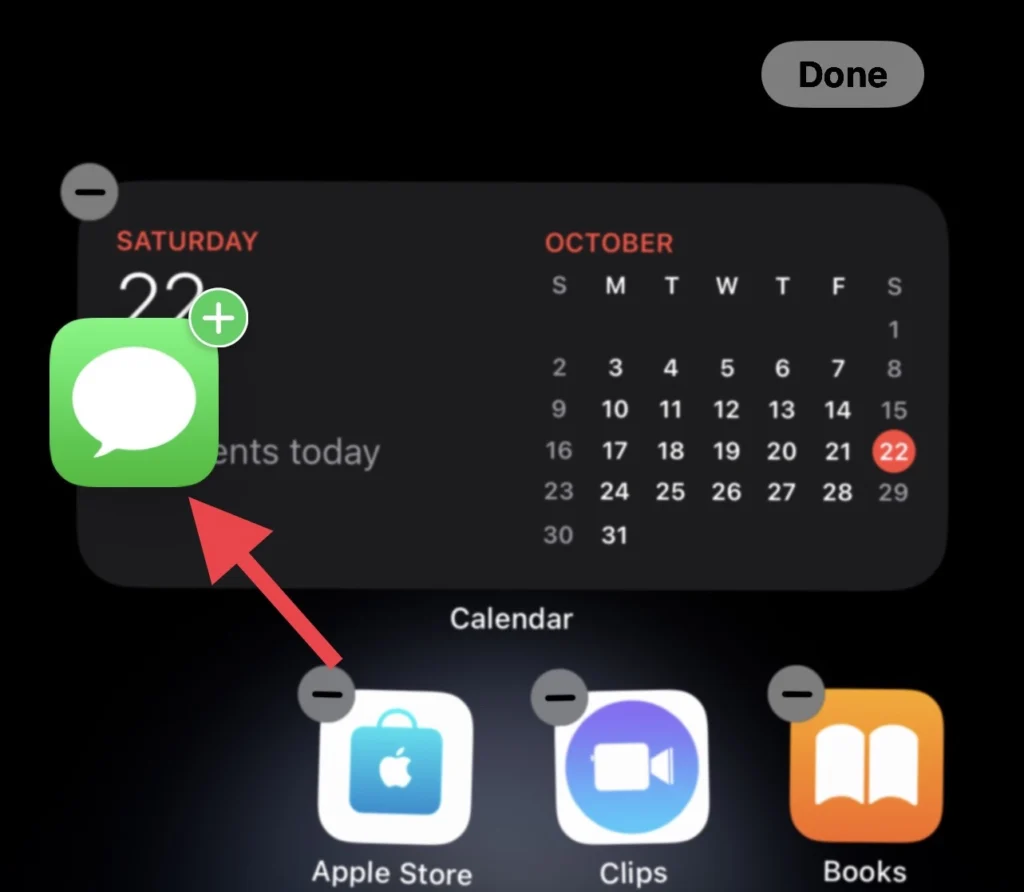
Method 3: Search in the Spotlight Search
To bring back the messages app via the spotlight search feature, follow the instructions below.
Step 1. Swipe down on the iPhone “home screen” to access the spotlight search.
Step 2. Now search for the messages app and “Press and Hold on” to add it to the home screen.
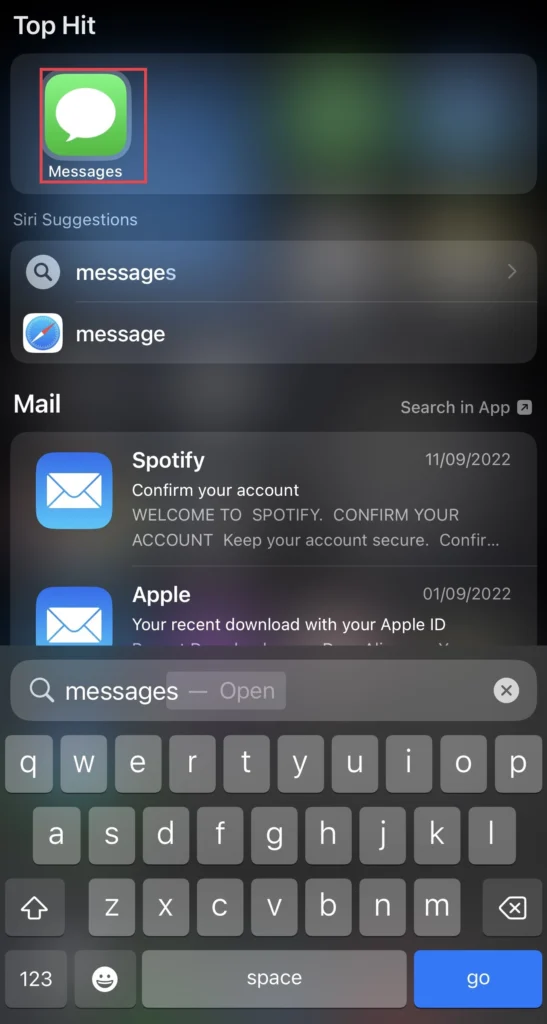
Step 3. Alternatively, you can add it by tapping on the “Add to Home Screen” option.
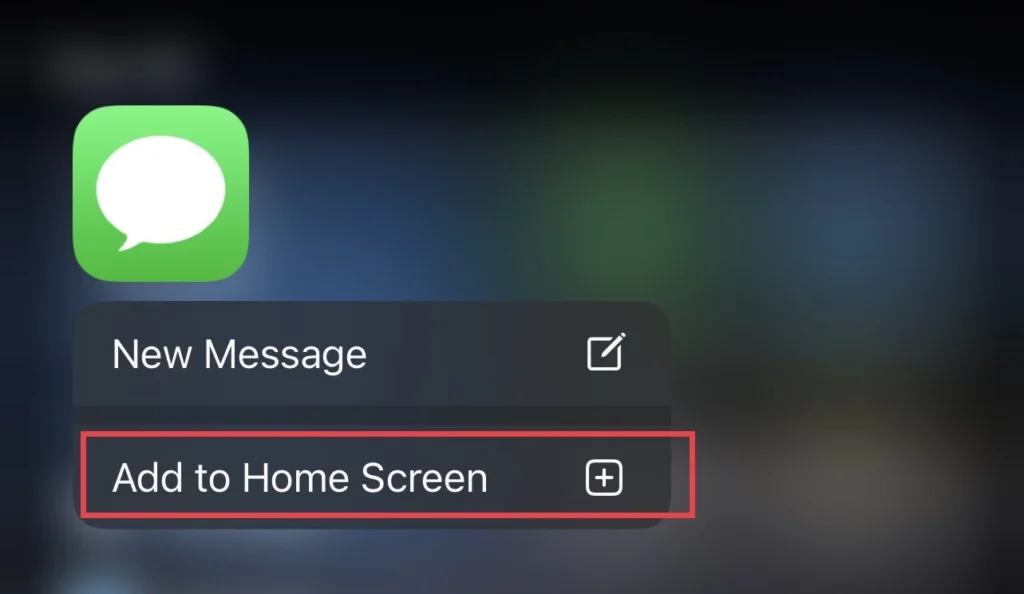
Method 4. Reset the Home screen layout
You can reset all the home screen layouts after which you get the messages app back to the home screen, and below are the steps to help you do so.
Step 1. Launch the “Settings” app on your device.
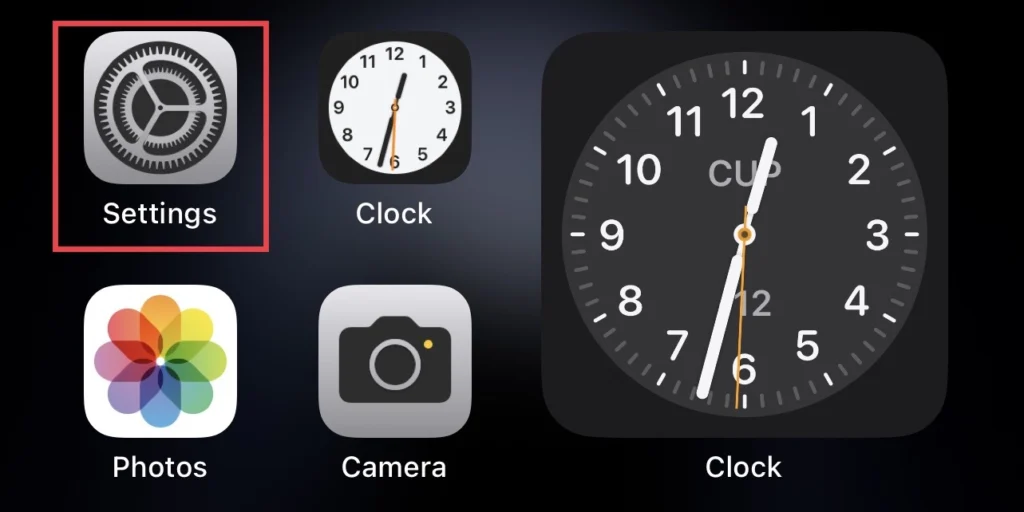
Step 2. Then scroll down the settings menu and select the “General” option.
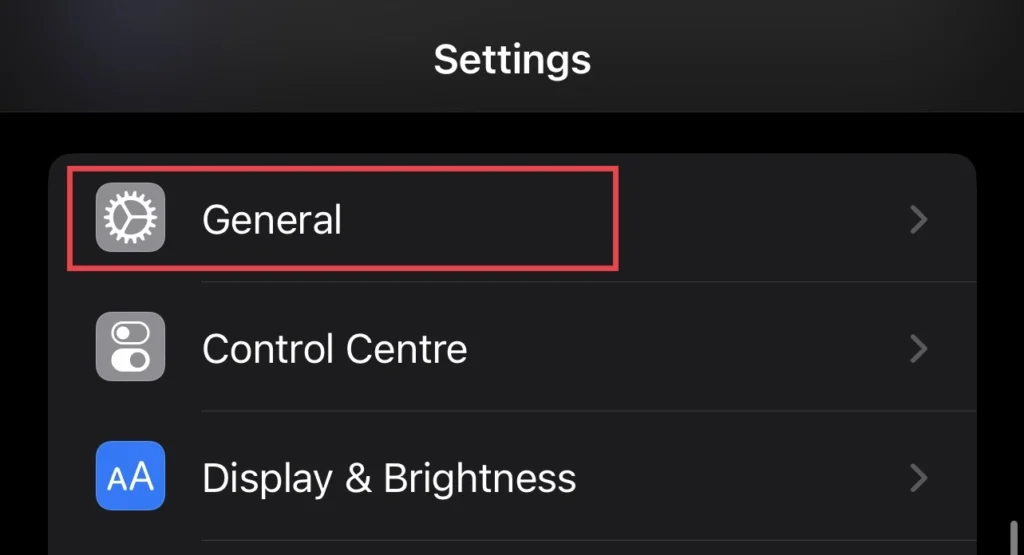
Step 3. To continue, tap on the “Transfer or Reset iPhone” option.
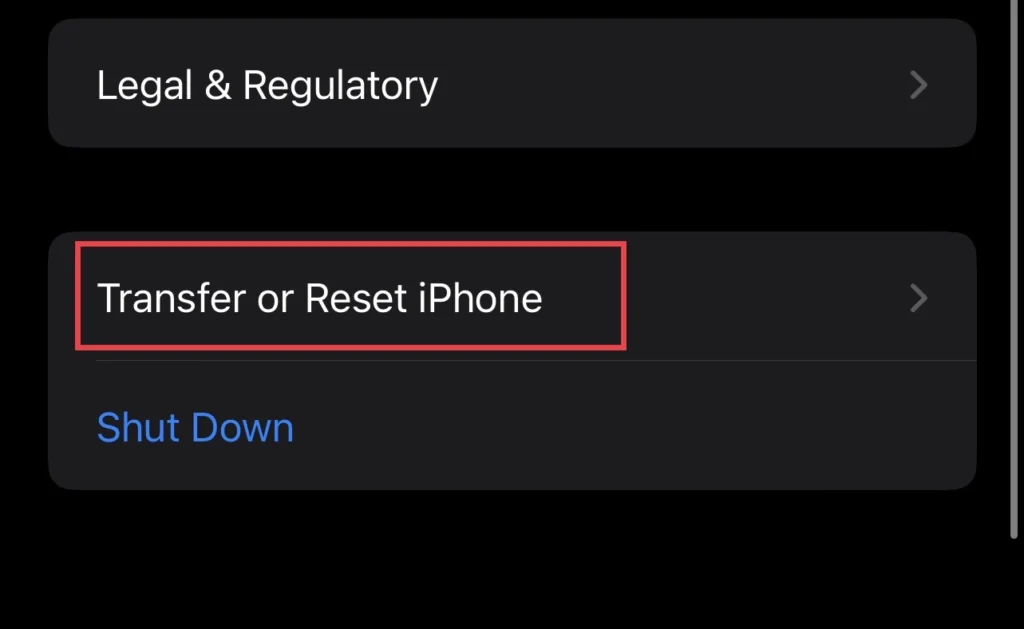
Step 4. Next, tap on “Reset.”
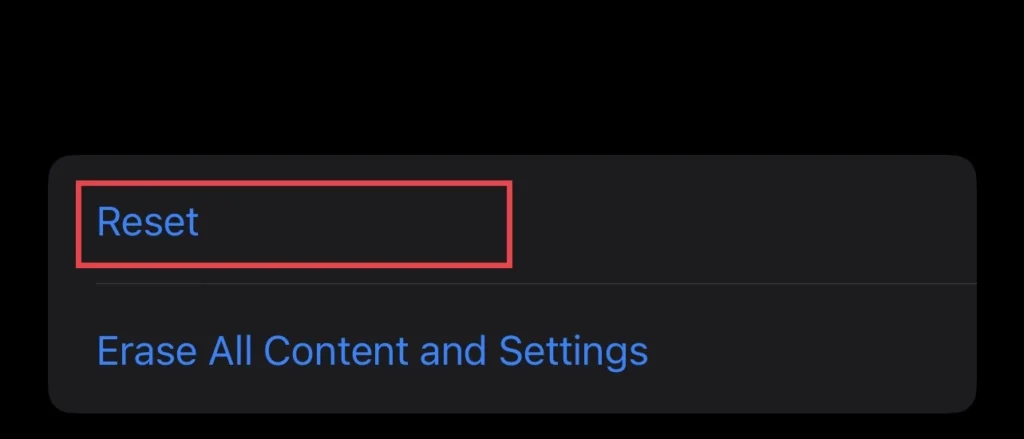
Step 5. Finally, select “Reset Home Screen Layout” to reset the home screen and bring back the removed messages app icon.
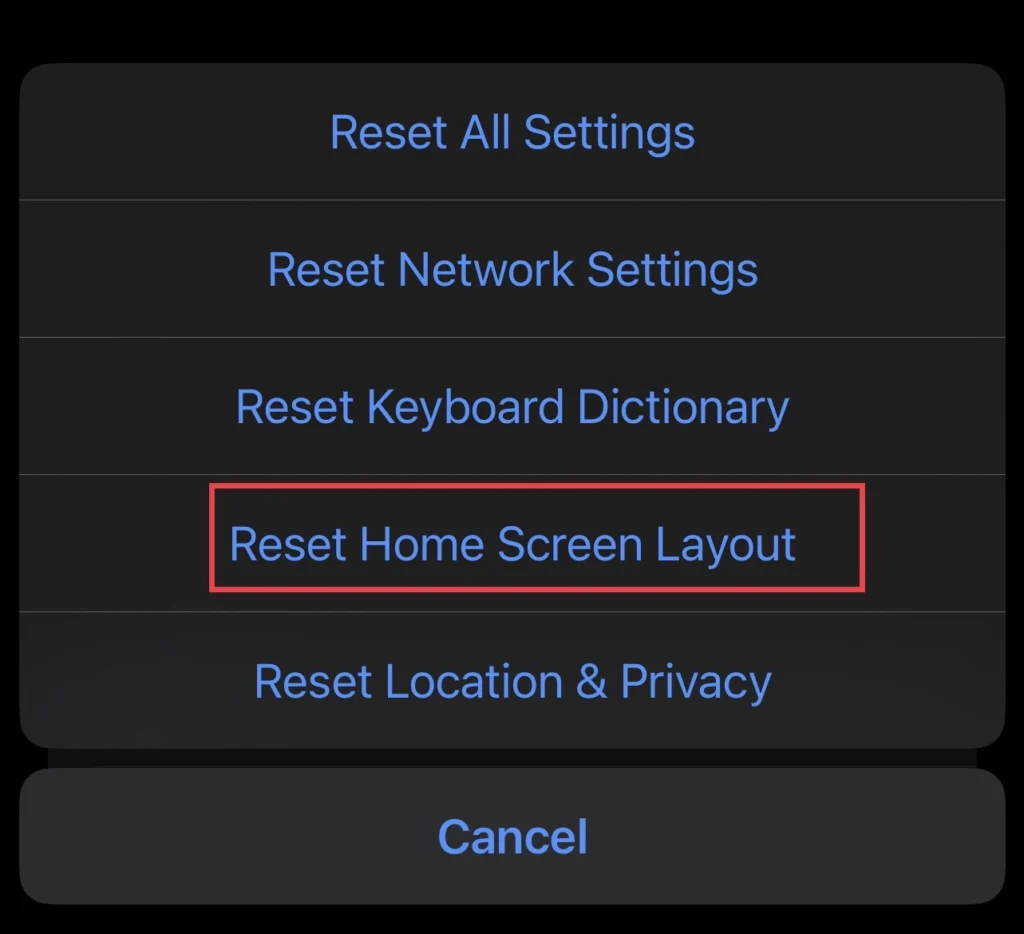
By resetting all the home screen layouts from settings, you got the removed app back on your iPhone home screen.
Final Words
Now that you know how to restore the messages app to your iPhone 14’s home screen using any one of these four methods, please let us know if you have any questions or suggestions in the space provided below.
Read also:
How To Enable Always On Display On iPhone 14, 14 Pro, And 14 Pro Max
How To Lock Apps With Face ID OR Passcode On iPhone 14, 14 Pro, And 14 Pro Max