Samsung Galaxy provides one of the best gallery apps. Numerous third-party gallery apps face stiff competition from it. Not only does it perform admirably as gallery software, but it also provides amazing photo editing features for Samsung Galaxy phones. You can add text to the image, crop images, resize pictures, adjust background effects, and many more things. Let’s look at how to use the Samsung Galaxy’s Gallery app to add text to your photos.
How To Add Text To Photos On Samsung Galaxy Phones
To add text to your photos on Samsung Galaxy phones, follow the steps below.
Step 1. Open the Gallery app on your Samsung Galaxy phone and tap on any picture you want to add text to.
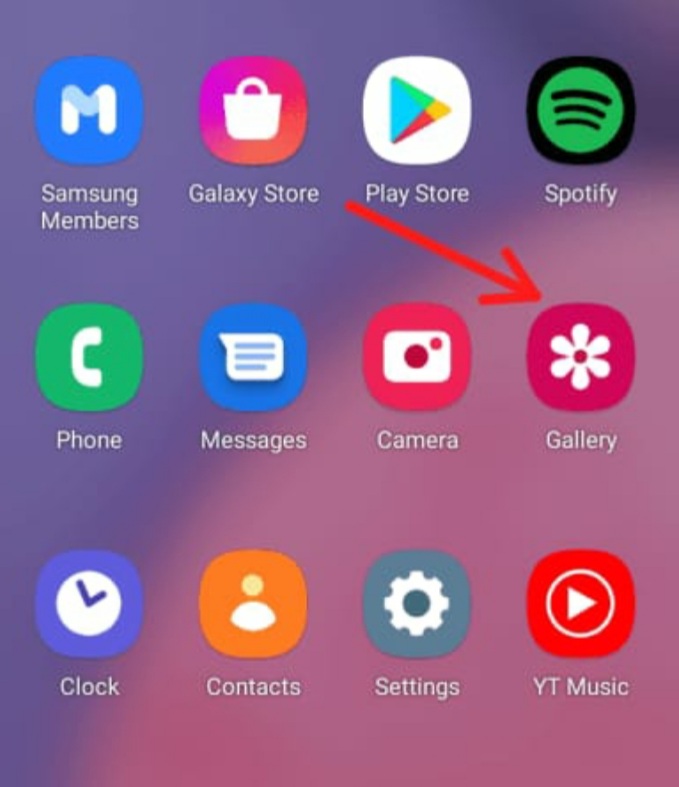
Step 2. Open a picture, and tap on the “Pencil” icon to continue.

Step 3. Now tap on the “Text” option and enter your text. You can tap on the Align button to adjust your text.
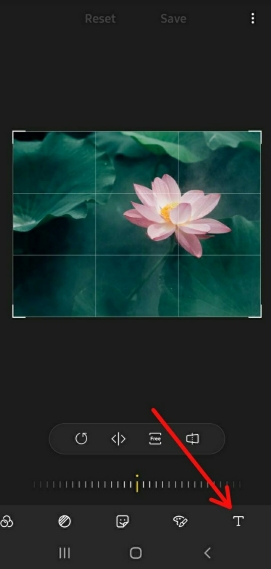
Step 4. If you want to use a different font rather than the default one, tap on the Default option and select the font from the list on your screen.
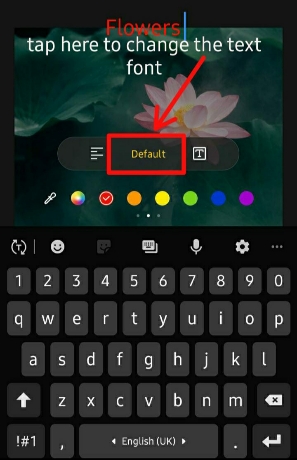
Step 6. You can make more changes to the typeface by changing the font’s color by tapping on the colors below. When you’re done, tap on Done and then save it.
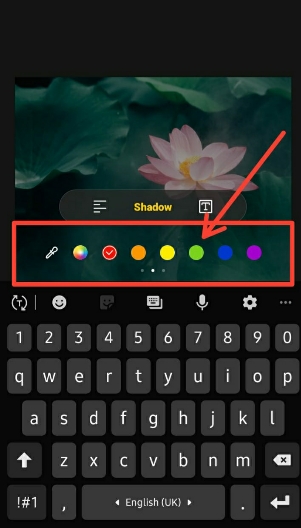
This is how you can add text to your photo and change the font and color on Samsung Galaxy phones through Samsung Gallery.
Read also:
