Even if you’re a pro at multitasking, managing your phone and computer at the same time might be difficult. You may speed up the process by mirroring the screen of your Windows or Android phone to your Windows 11 PC. You may operate both devices from the same location this way. In this guide, we will show you how to Cast a Windows or Android display to a Windows 11 PC or laptop using the Microsoft Connect app.
There is a Connect app in Windows 11. Connect can cast audio and video from an Android phone to a PC. This implies that any Windows 11 computer will serve as a Miracast wireless receiver, allowing users to view Android shows on a bigger screen.
Table of Contents
How to Turn Your Windows 11 PC Into a Miracast Receiver
To convert your PC into a Miracast receiver, go to the Start menu in Windows 11 and select the “Connect” program. If you do not see this app, you need to install it through the Windows 11 Settings app. To do so, follow the instructions below:
Step 1. Open the Settings app on Windows 11 by using “Windows + I” shortcut keys.
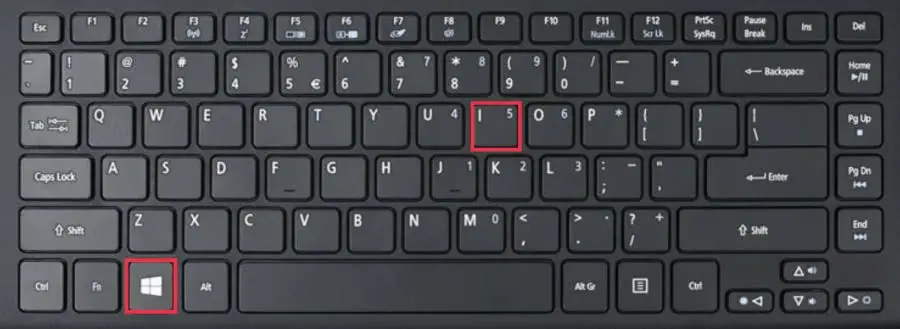
Step 2. Tap on “Apps” from the left pane and then find and select “Optional features“.
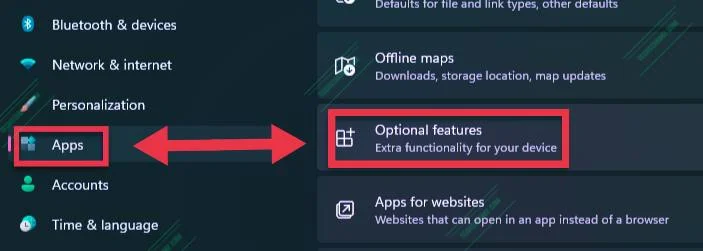
Step 3. Next, tap on “View features” next to Add an optional feature.
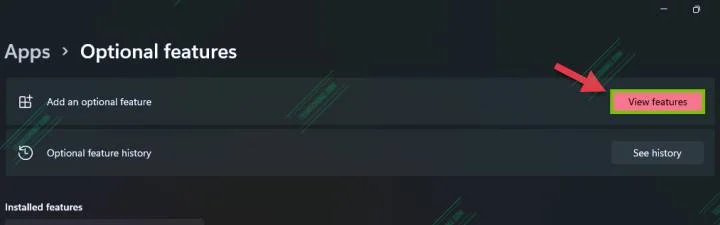
Step 4. Now, in the search bar, type “Wireless Display“, check the box next to it, and click “Next.”
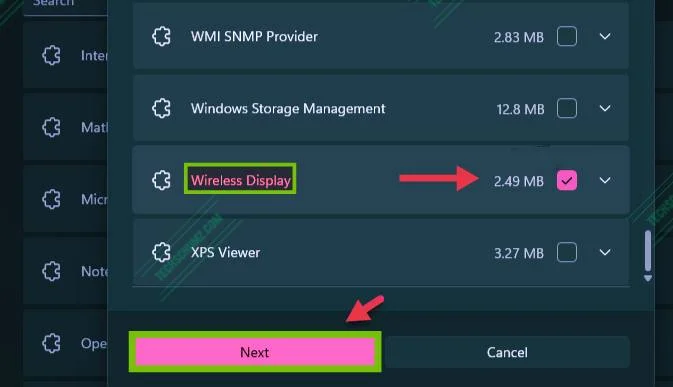
Step 5. At last, simply click “Install”, and you are all set.
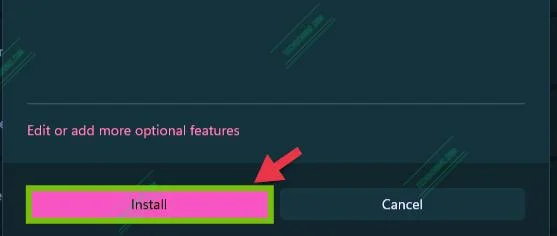
After you’ve installed the Connect program on your PC, you’ll need to change a few more settings so that other devices can find your Windows 11 computer.
- Open the Settings app.
- Go to System > Projecting to this PC.
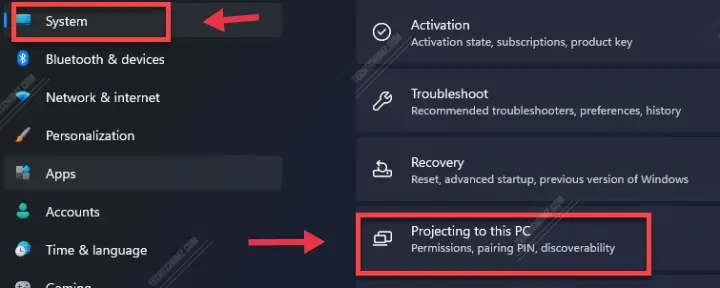
- Select “Available Everywhere” or “Available everywhere on secure networks” from the top pulldown menu.
- Select “First time only” or “Every time a connection is requested” under “Ask to project to this PC.”
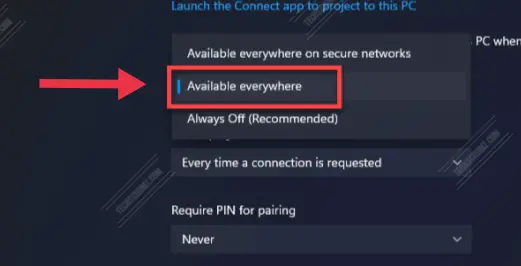
When you launch the app, you’ll notice a notification indicating that your PC is now ready to connect wirelessly. That’s all.
How to Cast from Android phones to a Windows 11 PC or laptop
You can use the built-in Cast feature to connect an Android phones to a Windows 11 PC. This feature is present on the majority of recent Android smartphones, however the names vary. Screen Mirroring, Screencast, Cast, and Miracast are the most popular names. We’ll show you how to use it on Samsung and Oppo phones below:
Note: Before connecting, ensure that your Windows and Android devices are both connected to the same WiFi network.
Mirror Samsung mobiles screen to Windows 11
Step 1. On your Samsung phone, swipe down and find and tap on “Smart View“.
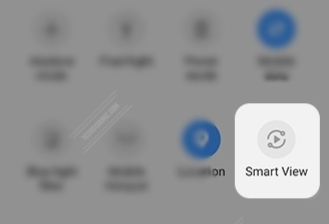
Step 2. Select your PC or laptop name from the listed available devices and then click “Start now“.
Step 3. On your computer, you will see a pop-up message, saying, your phone is attempting to project. Click “OK” to start projecting, and your Samsung phone’s screen will be mirrored on your computer in Windows 11.
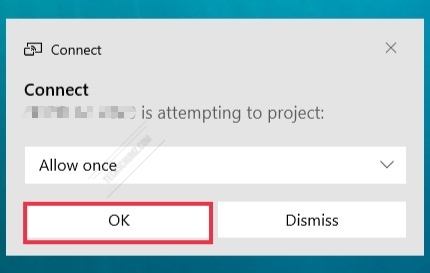
To end the process, tap the Smart View icon and then select Disconnect.
Cast Oppo mobiles screen to Windows 11
Step 1. On your Oppo mobile, swipe down and then find and tap on “Screencast“.
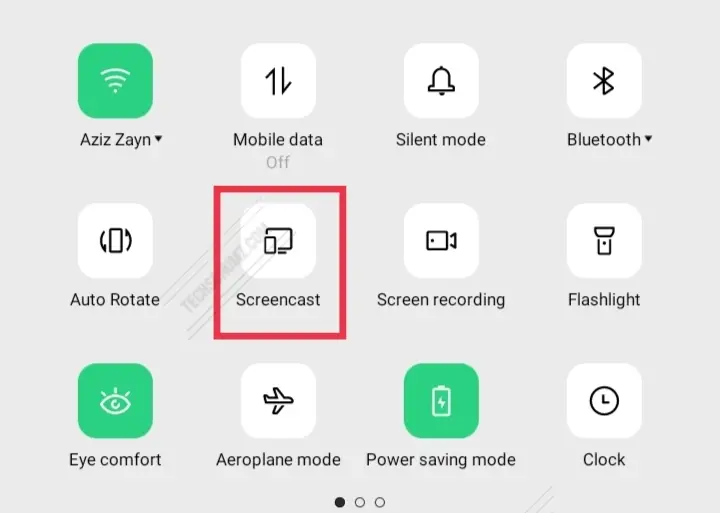
Step 2. Now, let the Screencast search for nearby devices and when you see your PC name, simply click on it and it automatically starts connecting.
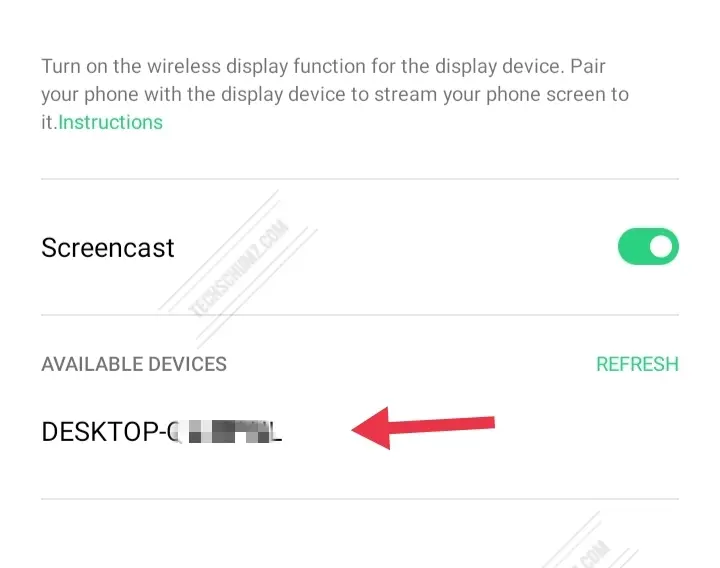
Step 3. On your computer, click OK.
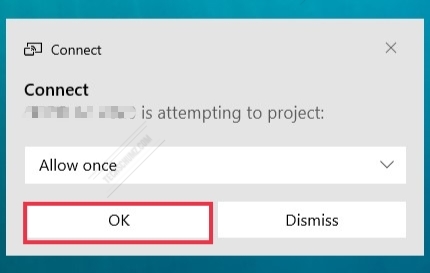
Step 4. Now, your Oppo phone’s screen will be mirrored on your computer in Windows 11.
Mirror your Windows 11 screen to another Windows device
Here’s how to cast your screen from the sending device, if it’s a Windows 11 computer.
Step 1. Open the “Action Center” on your PC or laptop.
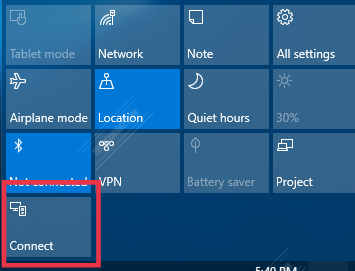
Step 2. Find and click “Connect“, and you will see a list of available receiving devices, and your other computer should be on it.
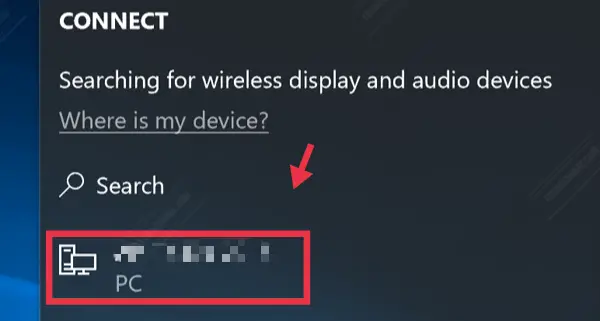
Step 3. Now, click another device name, and wait for the devices to pair.
Step 4. Next, you can enable “Allow input from a keyboard or mouse connected to this display” if you want to let the receiving device control your PC with its keyboard and mouse.
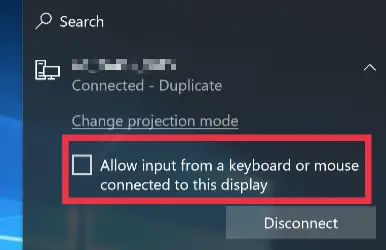
Step 5. Click “Disconnect” when you want to terminate your connection.
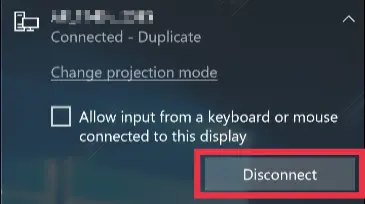
Conclusion
Experiencing things on a larger screen seems to be quite satisfying. That’s all! This article showed you how to cast a Windows or Android display to a Windows 11 PC or laptop using a built-in Windows app called Connect. You now know how to mirror the display of your Samsung, Oppo, or any Windows PC to your Windows 11 computer. We hope you have found this post useful, and please let us know if you have any questions.
Read also:
