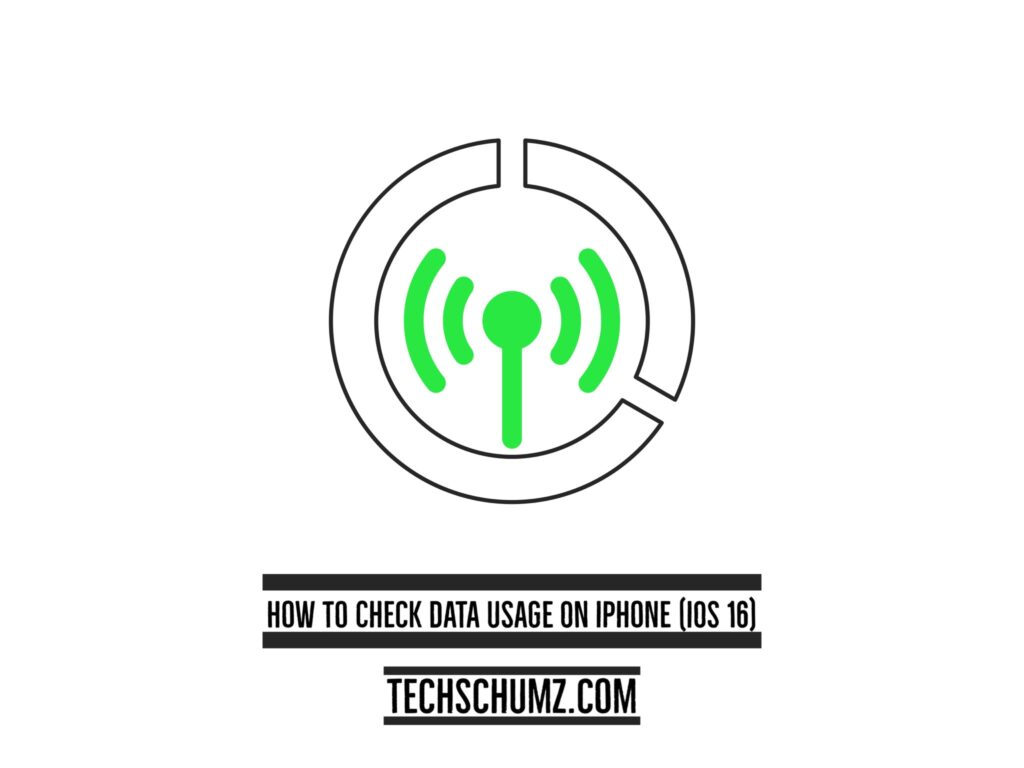In this guide, you will learn how to check data usage on iPhone running on iOS 16.
Depending on their demands, some iPhone users prefer to keep track of their data usage for a day, a week, or a month. It might be that they have a limited cellular data plan and need to know about data usage to ensure that they have not exceeded the limit, or it could be that they want to keep track of their data costs. The iPhone has a solution for this by turning off non-data-using apps. So keep reading to learn about how to check data usage and set data limits on an iPhone running on iOS 16 and control it.
Check Data Usage on iPhone (iOS 16)
Follow the following steps to check your iPhone’s data usage and set data limits on iOS 16 for some apps.
Step 1. To begin, open the “Settings” on your iPhone device to learn about the data usage on your device.
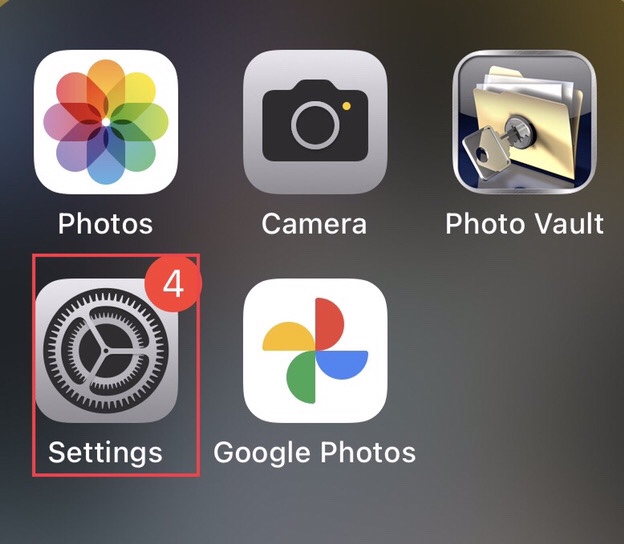
Step 2. Now scroll down the settings menu and choose the “Cellular” to access your device’s data consumption.
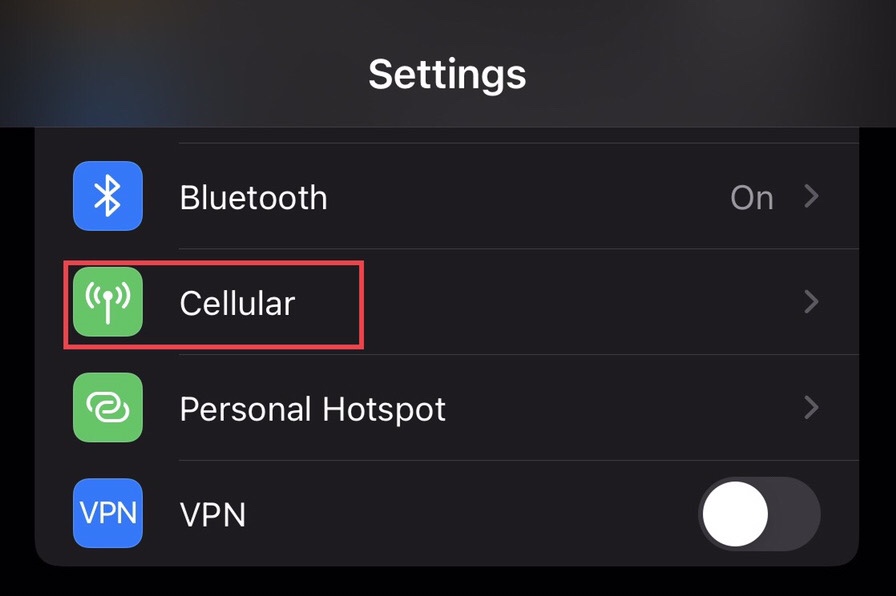
Step 3. Then by scrolling down, you can see the data usage of your iOS 15 for the “Current period” from the cellular data menu.
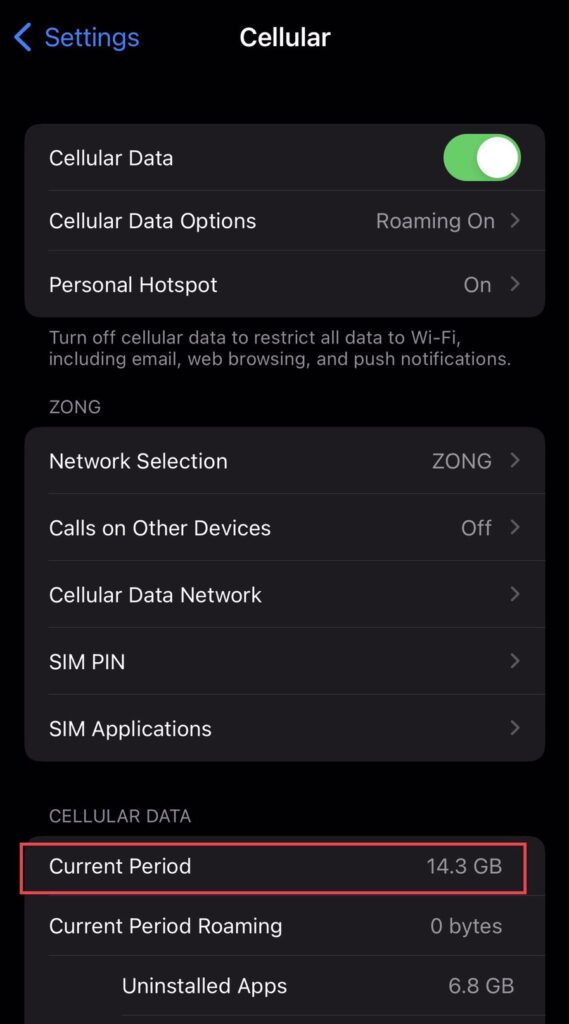
Step 4. Now, if you want some apps not to connect your cellular data, then you can “Turn off” the app to disable cellular data access for that particular app that helps you reduce the data usage on your device.
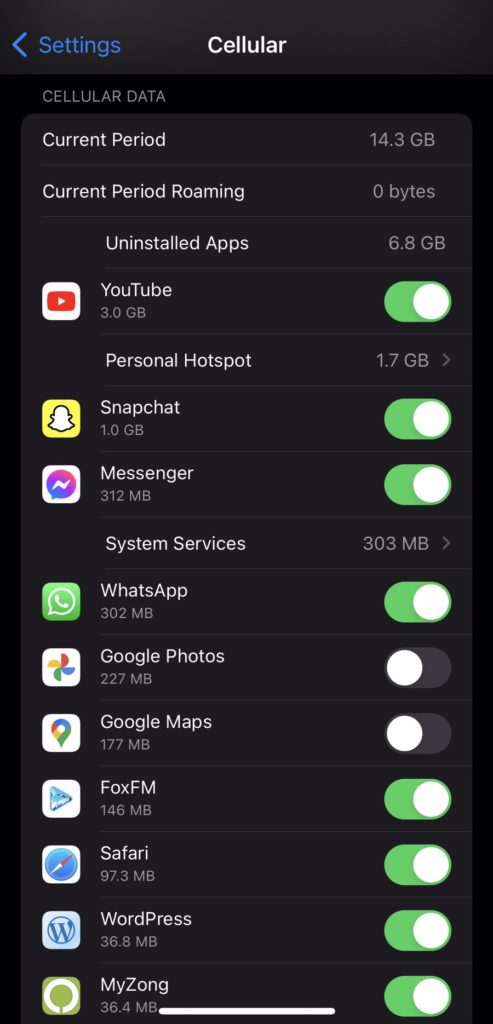
However, the current period does not show the monthly data usage; it only shows the data usage when you last reset it, so if you want to keep track of how much the apps use, you must reset the cellular data on the first day of the billing cycle.
Step 5. Scroll down to the cellular menu to “Reset Statistics,” then tap on it.
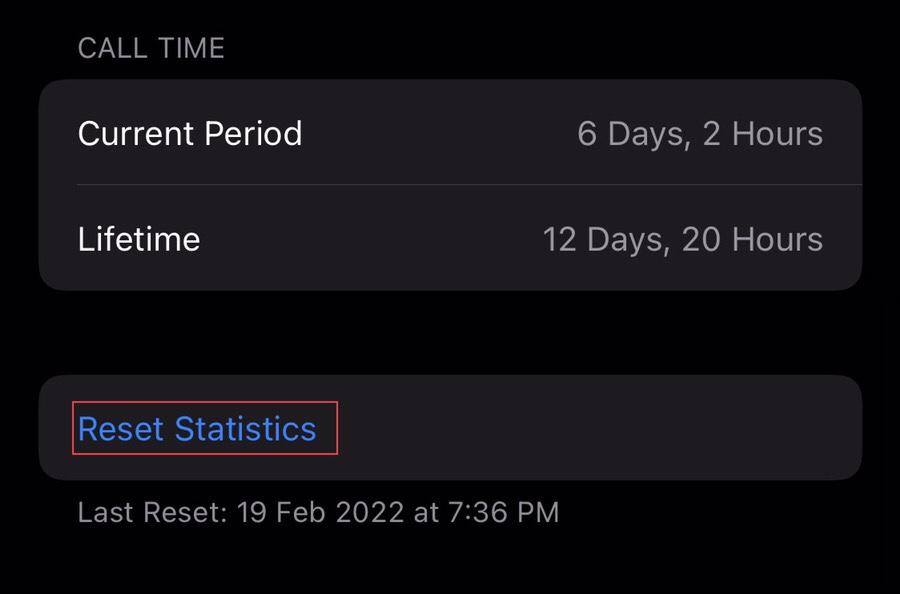
Step 6. Once again, it asks for confirmation, so tap on the “Reset Statistics” if you want to reset the period to have the exact track of the data usage. If not, tap on the “Cancel” button.
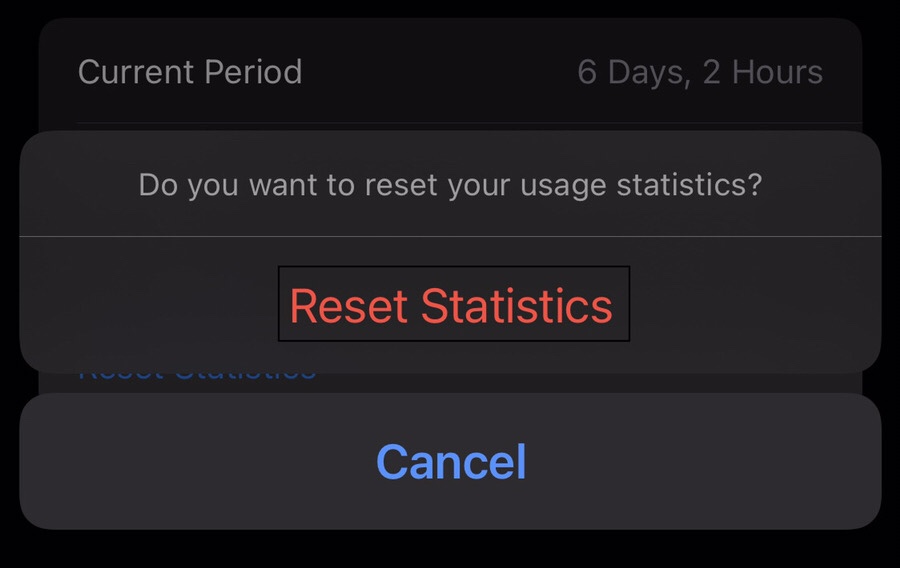
That’s all. You checked your data usage and reset it for the next period. After resetting it, you can see that you have removed the previous data.
Final Words
That’s all there is to it; you now know how to check data usage on iPhone (iOS 16). You also learn how to reset the used data usage for the previous period to have a record of data usage for the next period. Finally, if you have any comments or questions, please leave them in the section below.
Read also: