With the death of old Compact disks, now you can save and transfer your files and data to your computer with the help of USB flash drives. Also, now easily, you can create a bootable USB installer for macOS Catalina on Windows 10 PC or laptop instead of using those old-fashioned CDs. You can find many methods to create a macOS Catalina bootable USB installer.
You can create a USB installer using CMD by using some kind of code and without any help from any third-party software. But, there is a downside that codes are boring and most people hate them.
Therefore, we’ve searched a lot and found the three best and new methods that you can use to create a macOS Catalina USB installer on Windows 10 PC & laptop. You can follow the below steps to create a USB installer easily with the help of third-party software in case you hate using the CMD method.
Table of Contents
How to Create a bootable USB installer for macOS Catalina on Windows 10 PC
I bet you are things about “Clover EFI” software which was one the most popular ways to create USB installers of any operating system. But we have some pretty new methods for you with some of the best software in the market, which is great.
This software is pretty easy and simple to use and just takes some minutes to burn the ISO or DMG file in the USB. And you’ll be provided with a macOS Catalina USB installer which you can use to install the macOS Catalina on several devices easily without any difficulties. So now, let’s get started.
But before starting, make sure you have downloaded the macOS Catalina DMG file, if not, you can download it from here.
Method 1. Create a macOS Catalina USB installer on Windows 10 via the UltraDMG app
UltraDMG a software that can be used to create a macOS Bootable USB installer on Windows 10. This software can be used on both Windows 10 devices and mac ones. So, UltraDMG software supports those mediums too.
Just like the other software, UltraDMG has an easier and simpler interface, and anyone with a basic knowledge of computers can use it to create bootable USB installers. But before, creating a macOS Catalina USB installer with this software, make sure you have the followings:
- Download the UltraDMG app on Windows PC.
- A 16GB of the USB drive.
- macOS Catalina DMG file
After, having the above requirements, you can start the process to create a macOS Catalina bootable USB installer on Windows 10.
- To create a USB installer, attach the USB drive to your PC or laptop.
- Run the “UltraDMG” software as an administrator.
- Before burning the DMG file to the USB, the software needs to format the flash drive, Therefore, do check if your files aren’t on the USB.
- Next, you will get to options to start with. You can either burn the DMG file or extract it.
- As you want to create a USB installer, click on the first option and proceed.
- Next, browse and find and select the DMG file from the folder on the computer and tap on “Burn”
- The app will start burning the DMG file to USB and will create a macOS Catalina USB installer on Windows 10.
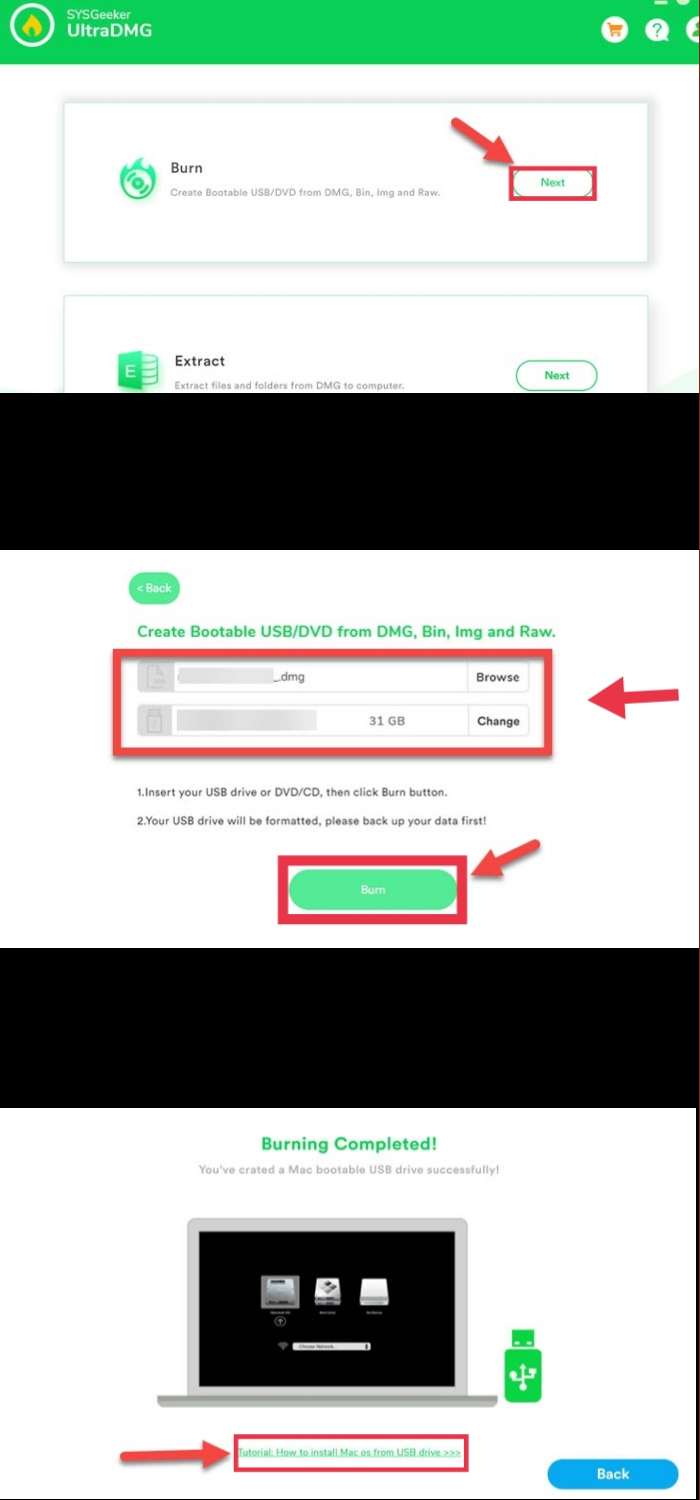
After successful completion, a “burning Completed” message will be displayed on the screen. Then, you can detach and use the macOS Catalina USB installer as needed. In addition, you can also get help from the official video tutorials created by the UltraDMG group.
Method 2. Create a macOS Catalina USB installer on Windows 10 with TransMac
TransMac is one of the most used tools used for creating a macOS bootable USB installer on Windows PCs. Before beginning, make sure you have the followings:
- Download TransMac on Windows PC.
- macOS Catalina DMG file.
- USB flash drive with Min 16GB storage.
After having all of the above requirements, you are ready to start the process.
- To create a USB installer, connect your USB flash drive to the Windows 10 PC or laptop.
- Next, Run the TransMac app as an Administrator.
- Now, format the USB drive and rename it if you want.
- Next, tap on browse and select the macOS Catalina DMG File from the computer’s download folder.
- After adding the file, tap on “Create USB installer”, and wait until the process completes.
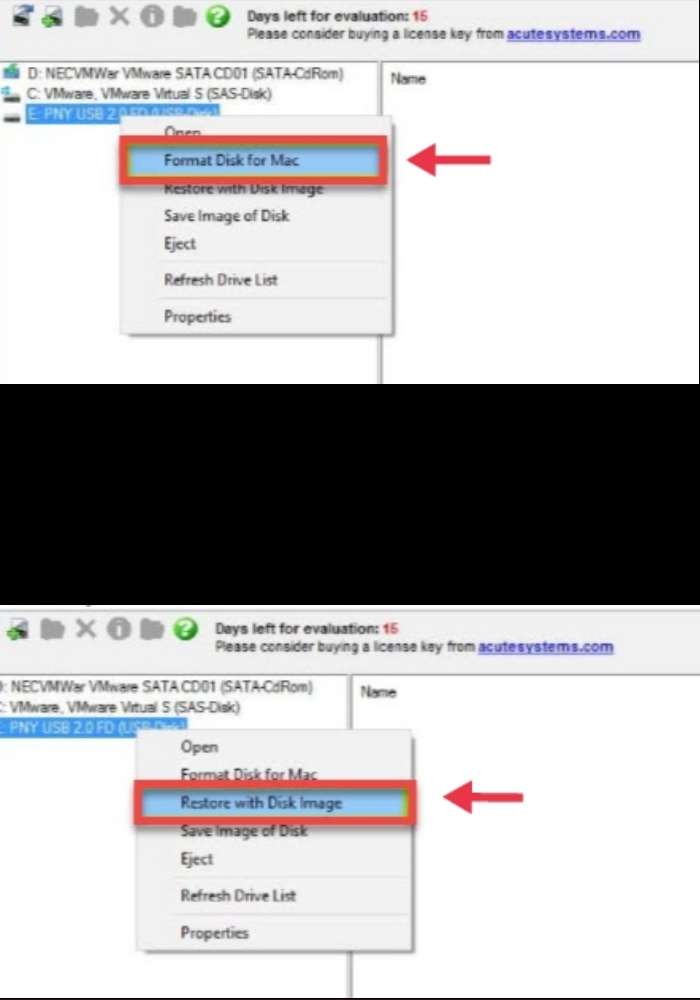
It may take about 10 minutes for the process to be completed. Once the macOS Catalina bootable USB installer is created by the software, you can disconnect your USB and use it to install, and reinstall macOS Catalina on your MacBook, MacBook Pro, iMac, and others.
Method 3. Create a macOS Catalina USB installer on Windows 10 using “DMG editor”
UUbyte DMG Editor is another software that can be used to create macOS Catalina USB installation discs on Windows 10 PC. Also, if it is due to unexpected problems, you will not be able to use the above two software. So as an alternative, DMG editor is another great software.
The interface of this particular software resembles the UltraDMG interface and there are many similarities between the two software. Also, the process of creating a bootable USB installer on both devices is almost the same.
Final Words
That’s it. This is how you can create a bootable USB installer for macOS Catalina on Windows 10 PC or laptop with the use of some third-party software. Creating a bootable UBS installer used to be so difficult and time-consuming, but with the advent of new software, this can be done in simple steps without any problems. In addition, there may be many other programs that can also be checked out. But we think there is no more reliable and easier way to do this.
Read also:
