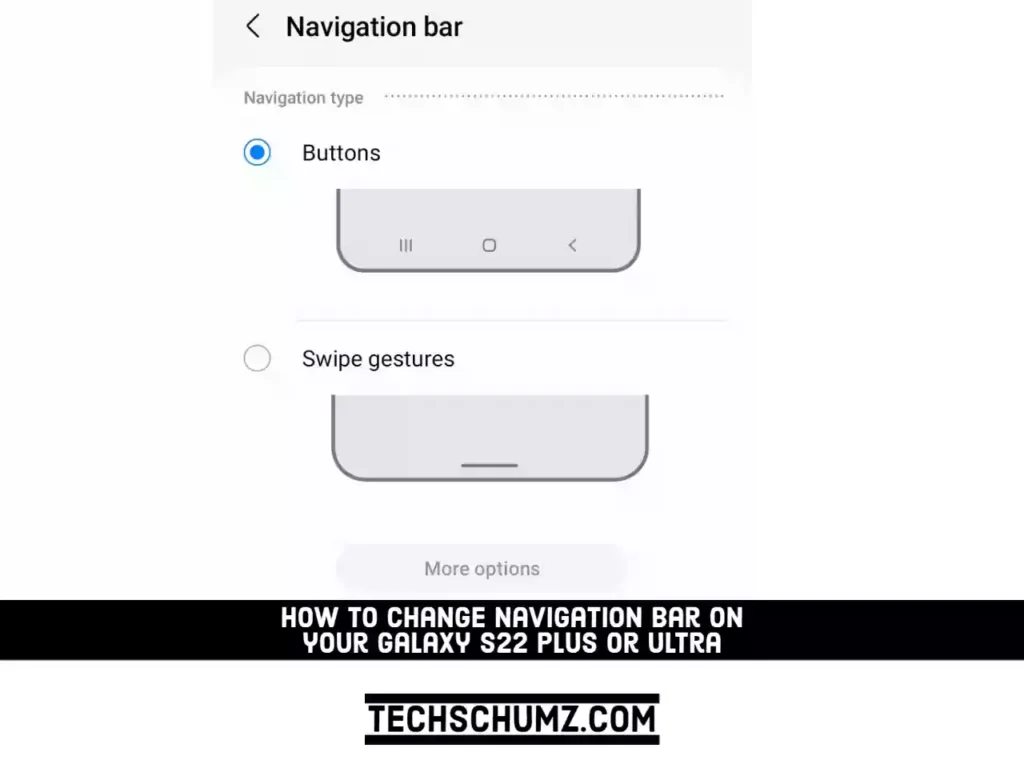The Galaxy S22 goes far beyond wallpaper, Edge Panels, and screen timeout when it comes to customization. One of these features is the ability to change and customize the navigation bar and gestures on the smartphone. The Navigation bar is the bottom-of-the-screen menu that serves as the foundation for navigating your device. You can change the layout and order of the buttons, or even remove them entirely and navigate your device using gestures instead. The steps below will show you how.
Change the Navigation Bar on Galaxy S22, S22 Plus & Ultra
Follow the steps below to manage the Home, Back, and Recent buttons or to use gestures for more screen space:
Step 1. Open the Settings app on your Galaxy device.
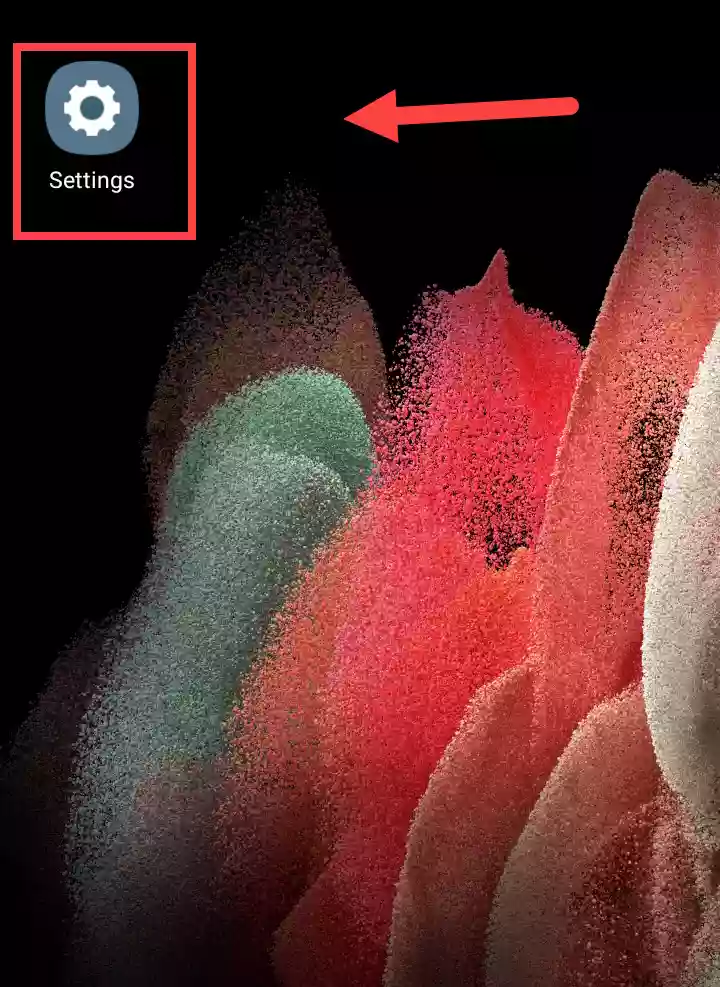
Step 2. Then, tap on “Display” to continue.
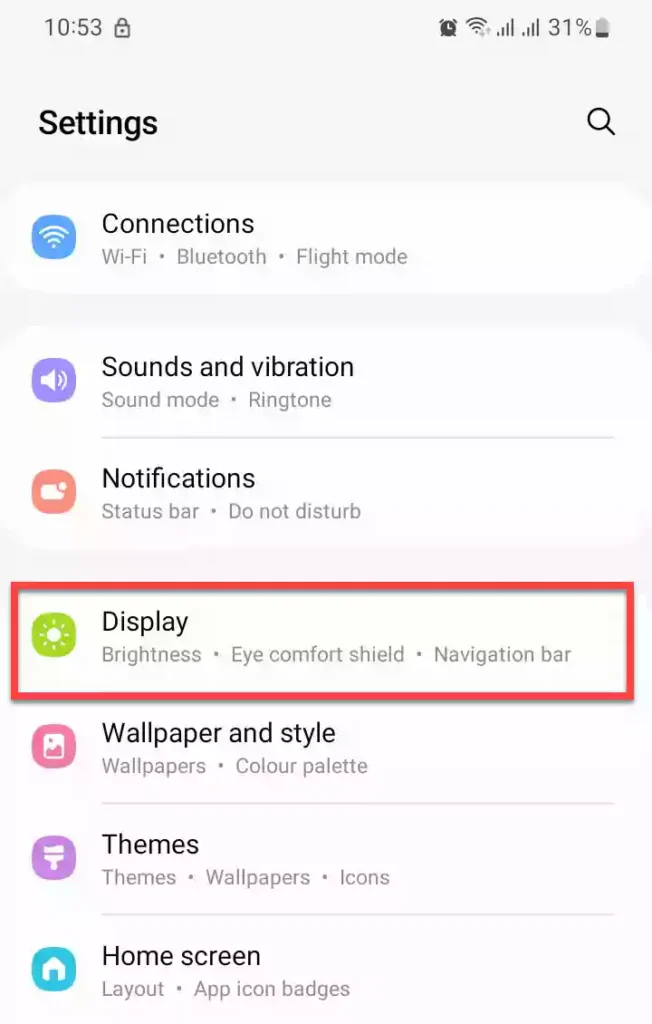
Step 3. In the Display settings, scroll down and tap on “Navigation bar” to continue.
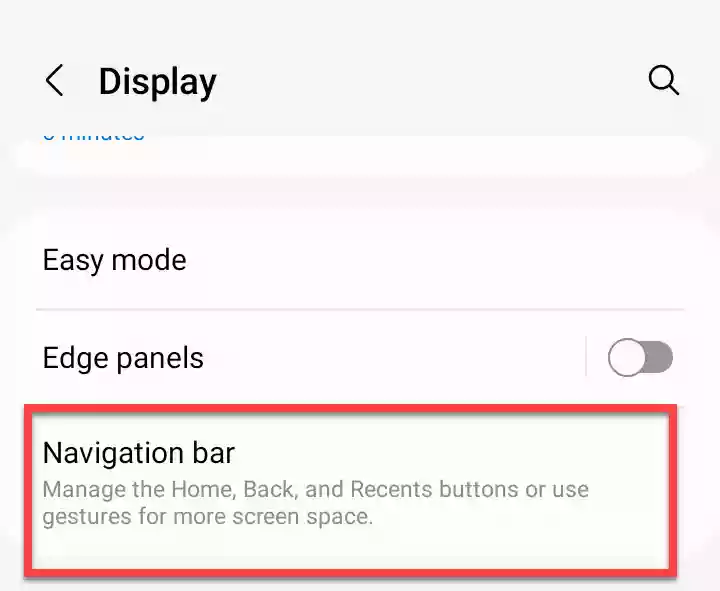
Step 4. Now, if you’re a button person like me, you can choose “Buttons” as your navigation type on your Galaxy S22. Select the desired configuration from the Button order section. The back button can be on the left and the multitasking button on the right, or vice versa.
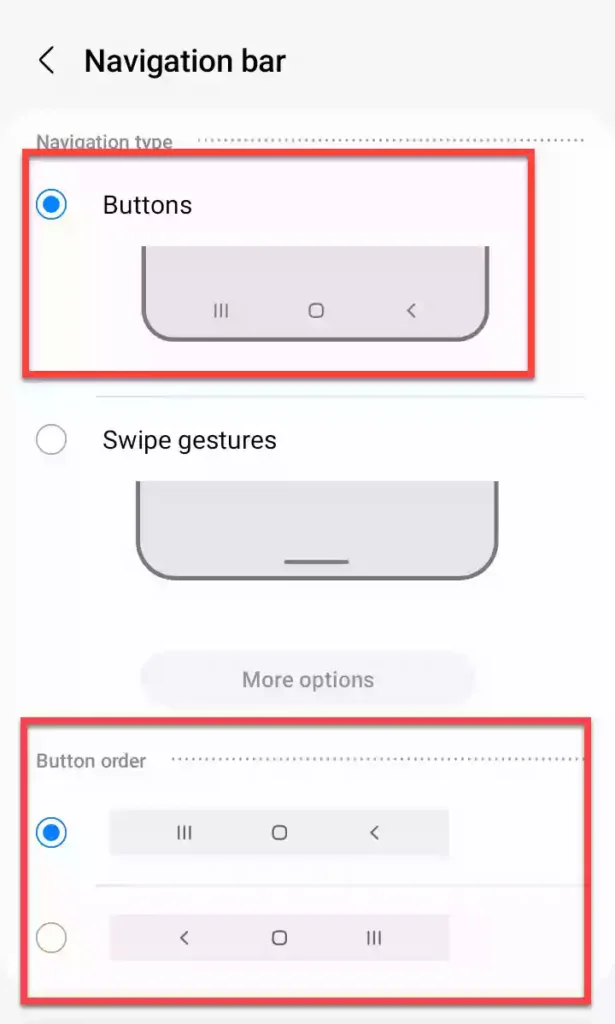
Sep 5. If you prefer gestures to traditional navigation keys, select “Swipe gestures” under Navigation type. Then, using the toggles below, select the option that best suits your needs.
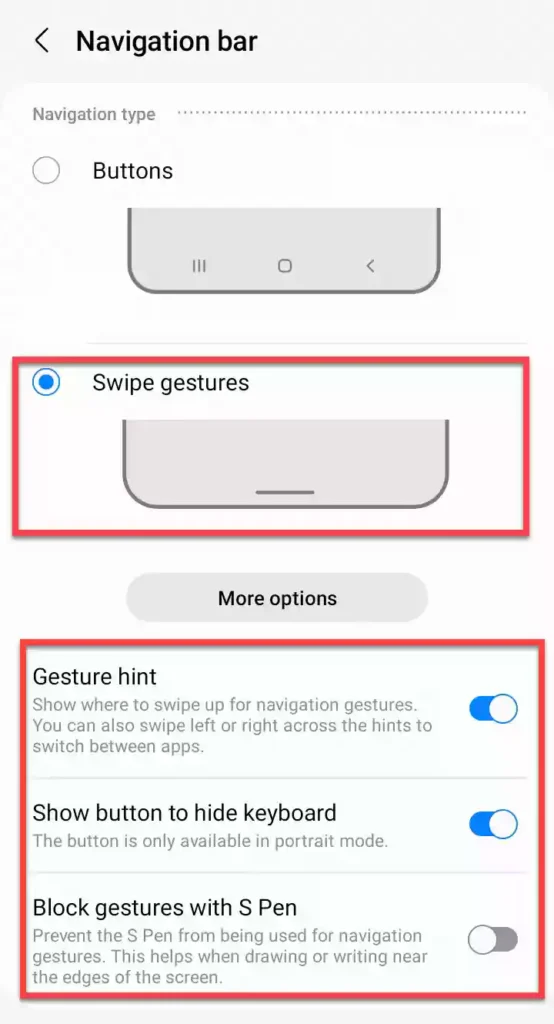
That’s it! This is how you can change the layout and order of the buttons, or use gestures to navigate your device instead.
Why Navigation bar keep disappearing on my Galaxy S22?
When using certain third-party apps, the Navigation bar may disappear even if it is enabled. At some point during a video game or movie, you could run into this. You can swipe up anywhere on the screen to temporarily reveal the menu bar.