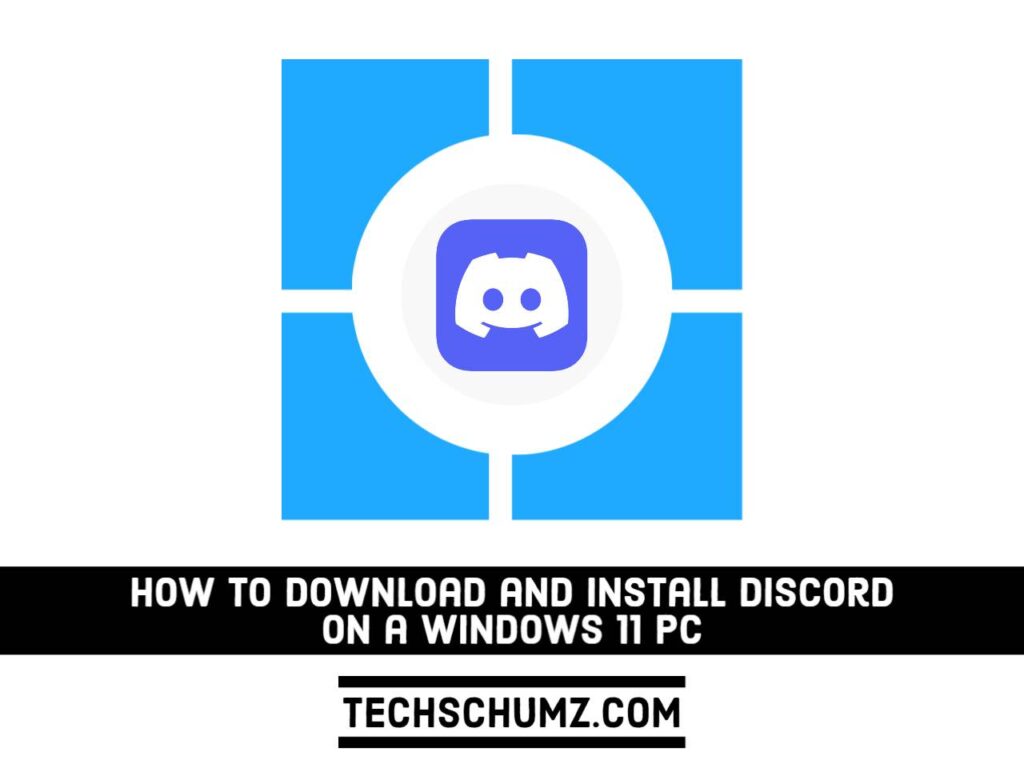The Discord app is available for Android, iOS, and Mac, and you’re probably already using it on your phone, tablet, or iPad. This article is for you if you’re wondering how to get it on your Windows computer as well. In this article, we will show you two simple and quick ways to download and install Discord on a Windows 11 PC or laptop.
Table of Contents
Discord
Discord is a chat tool built specifically for video game players that allows them to find one another, arrange a play, and interact while playing. It allows users to connect in a variety of ways, including video calls, voice chat, and text messaging. Many people have embraced Discord as a semi-public, forum-style community platform as a result of its breadth of functionality.
With Discord, groups of players with common interests, such as fans of a specific game or studio, can create or join “servers,” both public and private, where many people can meet and hang out, chatting via text, video, or voice. While the bulk of the servers is related to gaming, there are other public Discord servers that focus on a variety of themes, including anime, cryptocurrency, self-improvement, and just making friends and hanging out.
Two Ways to Download and Install Discord on Windows 11
Below, we will show you two easy ways to download and install Discord on your Windows 11 computer.
Method 1. Get Discord on Windows 11 from the Microsoft Store
Discord has an official app that you can download and install from the Microsoft Store on your Windows computer. To find out how to do it, follow the below steps:
Step 1. To get started, open the Microsoft Store by searching for “store” in the Start Menu.
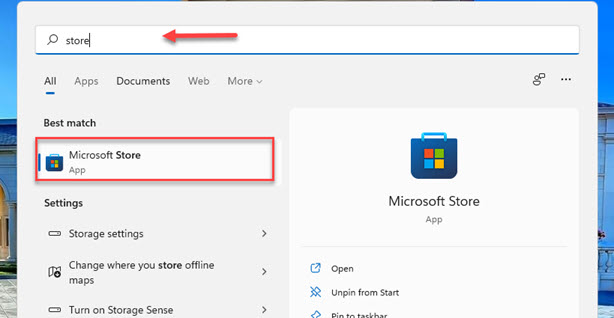
Step 2. Next, search for “Discord” using the search box on the Microsoft Store.
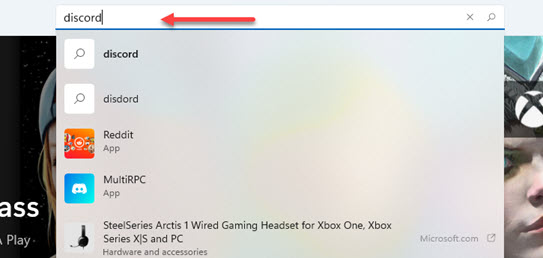
Step 3. Now, click on the “Install” button to get it on your Windows 11 PC or laptop.
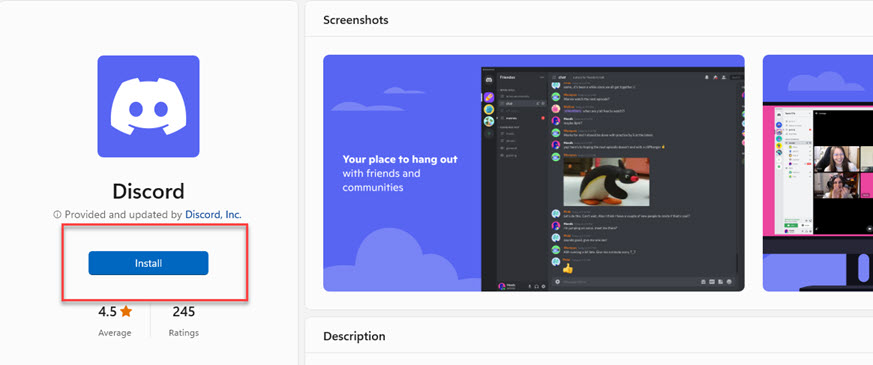
Step 4. Next, open the app, log in, and start using it.
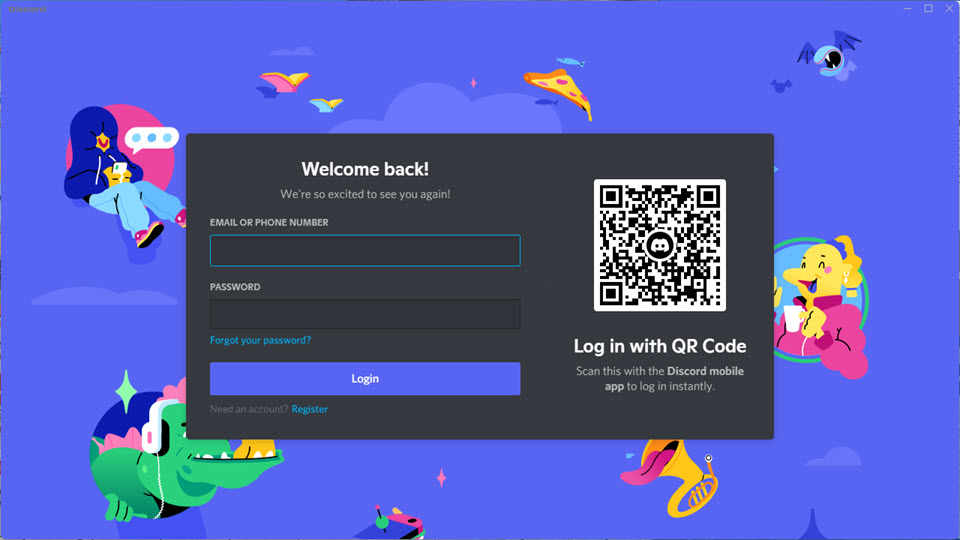
That’s it! This is how you install the Discord app using the Windows Microsoft Store.
Method 2. Install the Discord App from its Official Site
Besides the Microsoft Store, you can also download and use the Discord app on Windows 11 from its official site.
Step 1. To begin, go to discord.com/download, and click on the “Download for Windows” button to start downloading the setup.
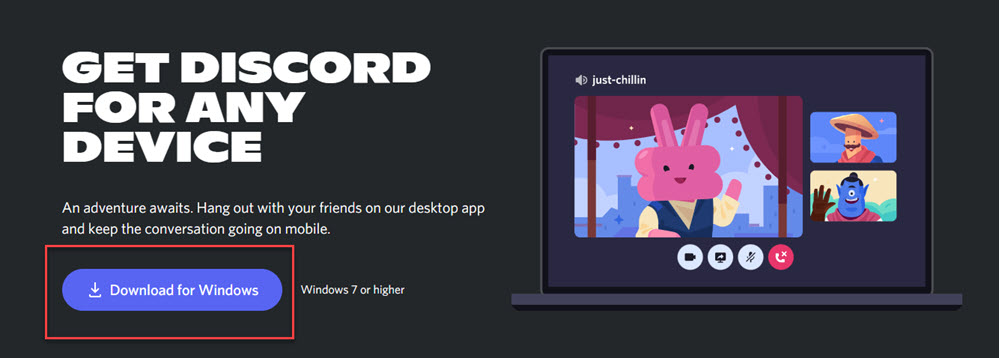
Step 2. After it’s downloaded, find and run the “DiscordSetup” file.
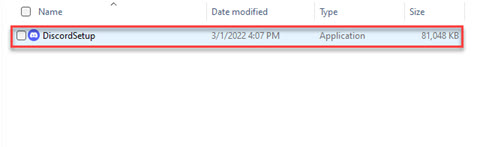
Step 3. Next, the discord app will be installed automatically. It downloads and installs files on your computer, and it starts automatically.
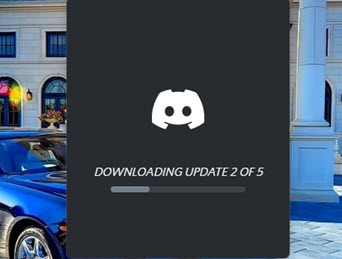
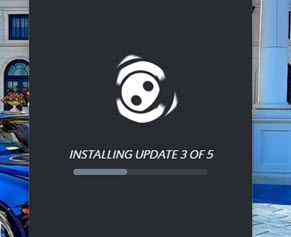
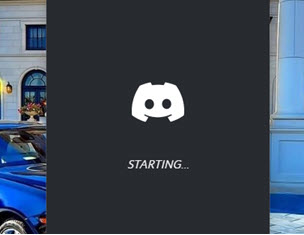
Step 4. After it starts, log in to your Discord account or create a new one if you don’t have one.
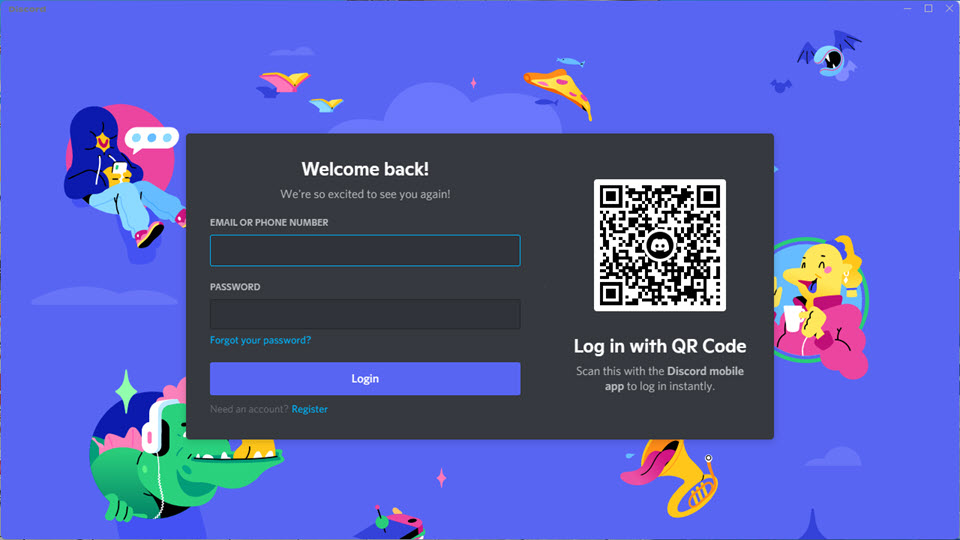
That’s it! Now you can add your friends and starts chatting with them for as long as you want.
Conclusion
These are two different ways to download and install Discord on a Windows 11 PC. You can use any of the above ways to install and use Discord on your Windows 11 laptop or PC. However, we suggest you use the Microsoft Store to install it because it’s the easiest. Finally, if you encounter any questions, please put them in the comments section below. We are here for you!
Read also: