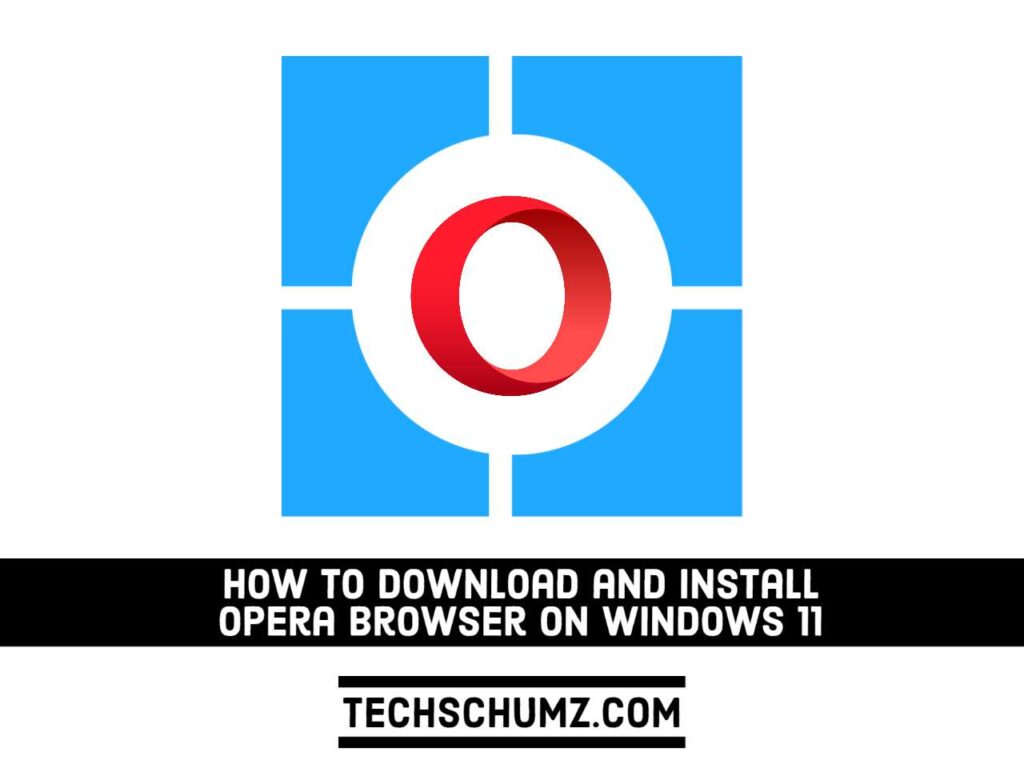In this guide, we will show you how to download and install Opera Browser on Windows 11 PC or laptop.
Opera is a free internet browser for computers and smartphones. The Opera browser is available for Windows, macOS, and Linux, as well as mobile apps for Android and iOS. If you have the Opera browser on other devices and want to try it on your Windows computer, this guide is for you. In the sections below, you will learn how to get Opera on your Windows PC or laptop.
Table of Contents
Opera Browser for Windows 11
Opera is a free web browser that has won several awards and is popular among security and privacy-conscious users. The browser is safe and secure, with a number of advanced security and privacy features. The web browser is distributed under a freeware license, so there is no monetary cost to the user.
The browser includes a VPN, or Virtual Private Network, feature. It refers to a method of connecting to the internet via a VPN provider’s server. There are numerous benefits to using a VPN when browsing the internet, such as hiding the user’s IP address, protecting their browsing history from prying eyes, allowing encrypted access to blocked or censored websites, and adding an extra layer of security when using public Wi-Fi connections.
Opera can create an entirely new narrative for your online experiences. It competes well in terms of speed with other market leaders such as Chrome and Firefox. It is fully compatible with your Windows 11 computer. Go ahead and download it on your PC or laptop, and enjoy browsing.
3 Ways to Get Opera on Your Windows 11 PC
The Opera Browser can be downloaded and installed from the Microsoft Store, Opera’s official website, and third-party websites. The detailed instructions for installing Firefox on Windows 11 using all three methods are provided below.
Method 1. Download & Install Opera Browser Via Its Official Website
You can get the Opera browser for Windows 11 from Opera’s official website. To learn how to do it, follow the steps below:
- To begin, open any browser and navigate to opera.com/download.
- Now, in order to download Opera for your Windows 11 PC, click the “Download Opera” button.
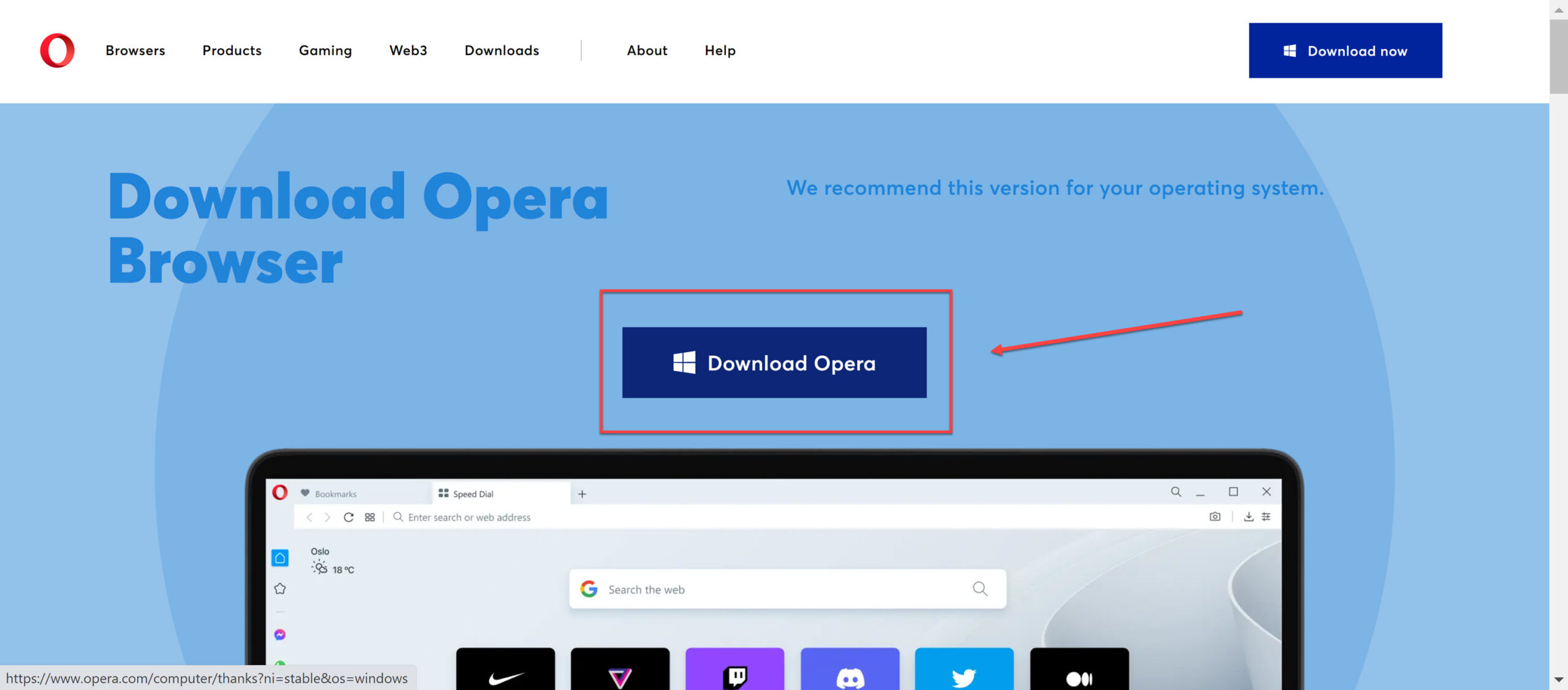
- Run the “OperaSetup.exe” file once the download is complete.
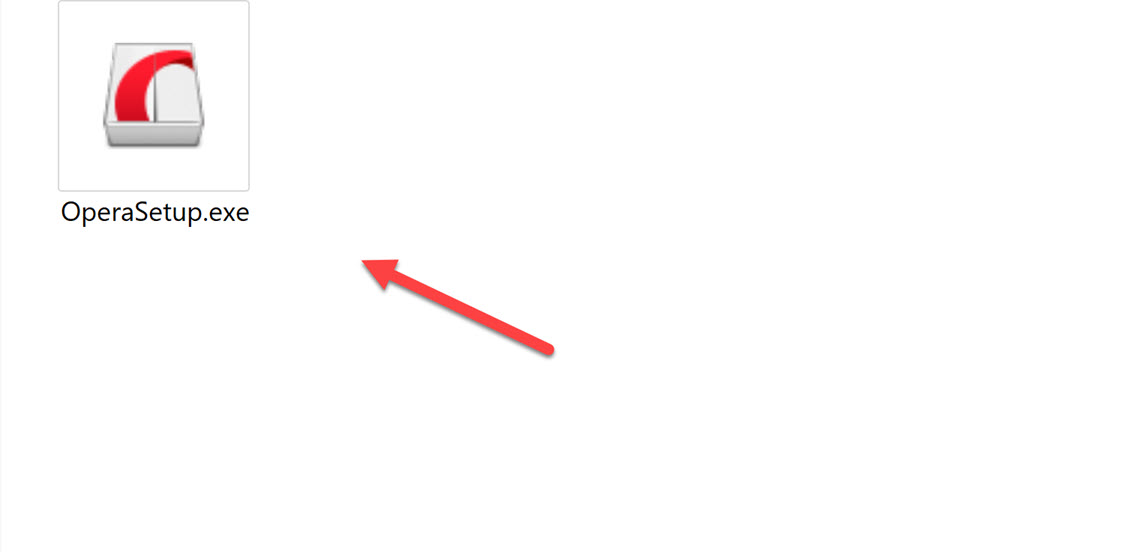
- To proceed with the installation, click the “Accept and Install” button.
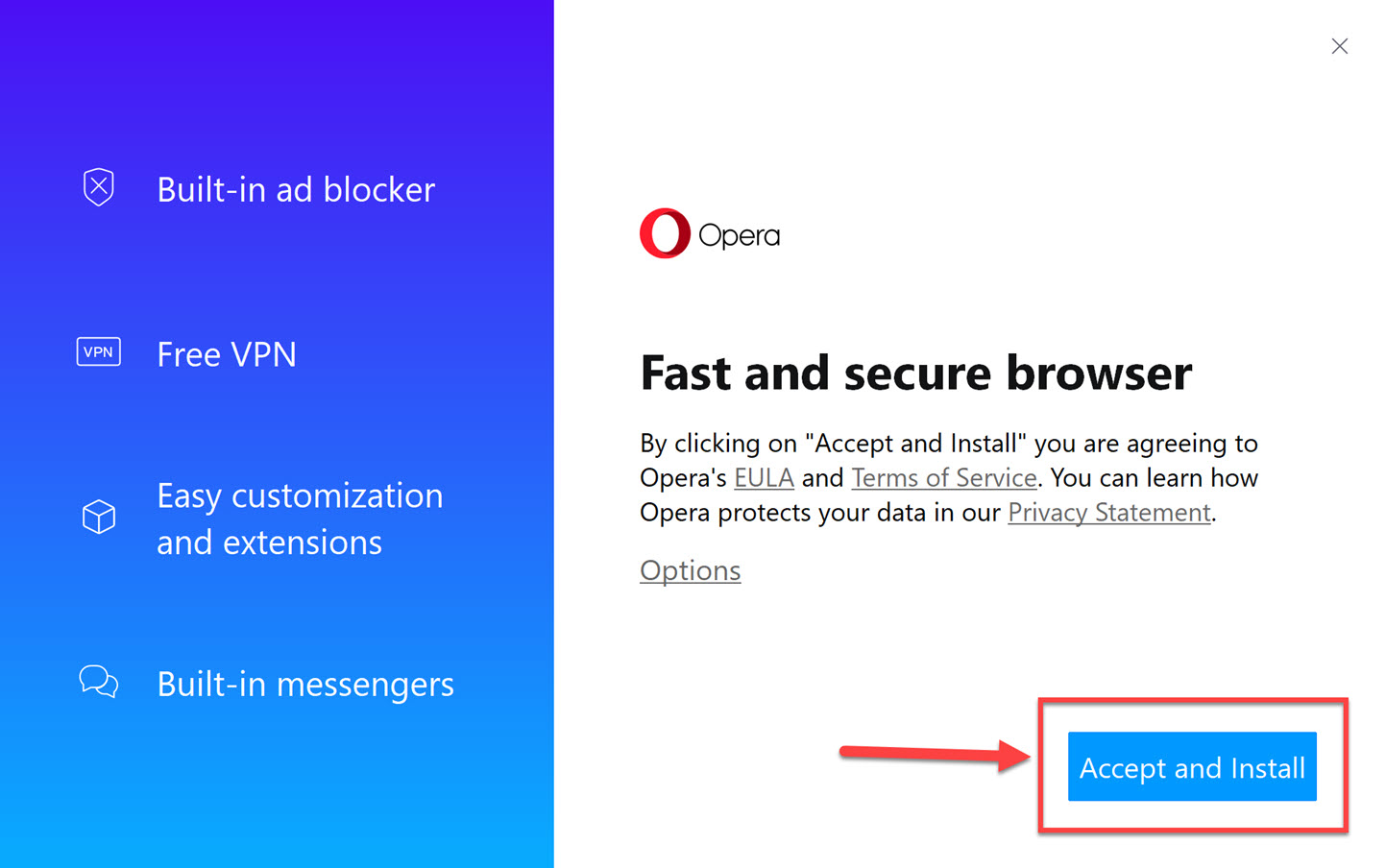
- Wait for the installation to finish. When it’s finished, you’ll be taken to a welcome page.
Method 2. Download Opera from Microsoft Store on Windows 11
You can also use the Microsoft Store to download and install the Opera Browser for PC. To get it on your Windows 11 computer, follow these steps:
- To begin, open the Microsoft Store app by searching for it in the Start Menu.
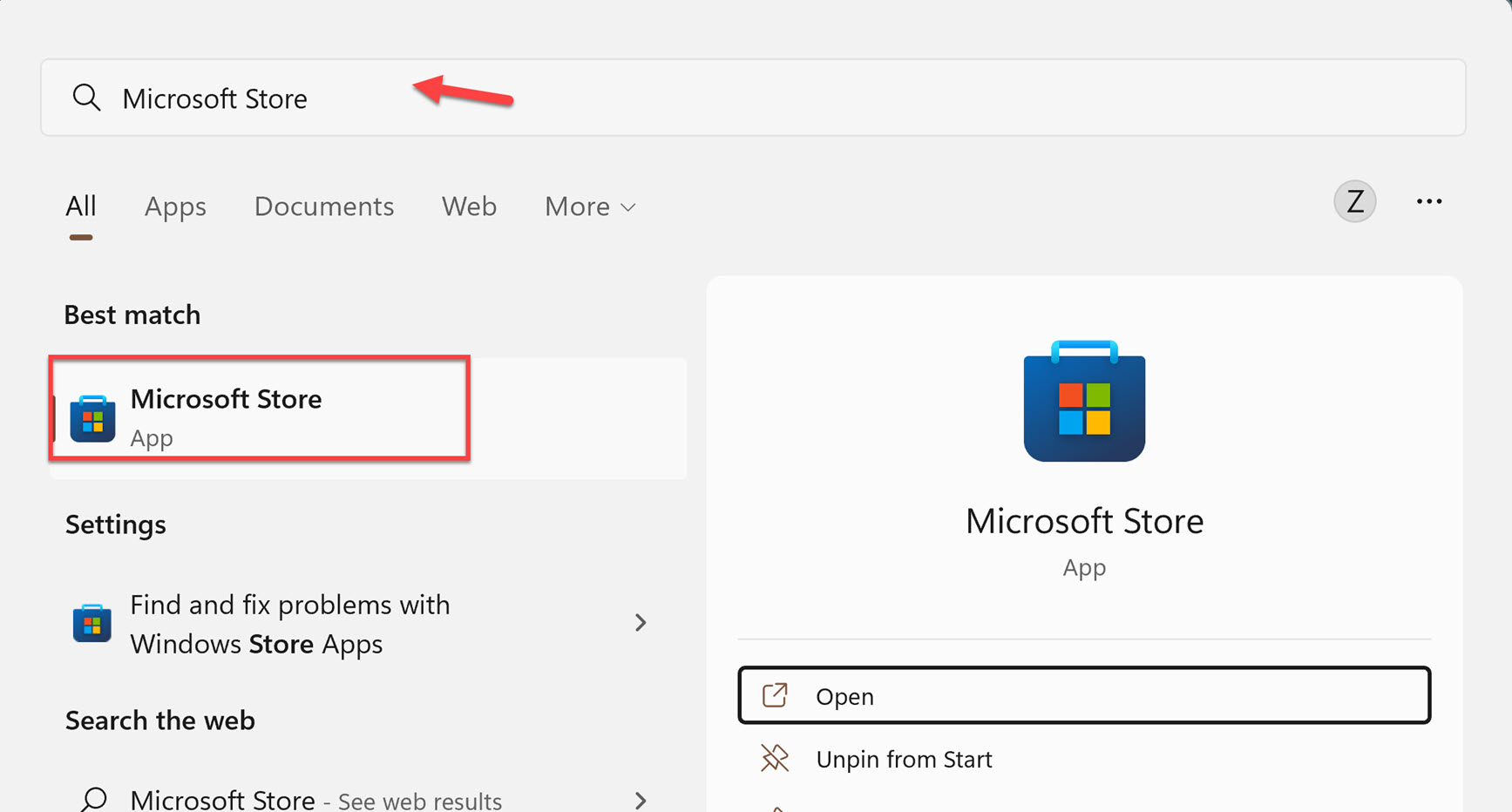
- Search for “Opera Browser” in the Microsoft Store search bar and select it from the results.
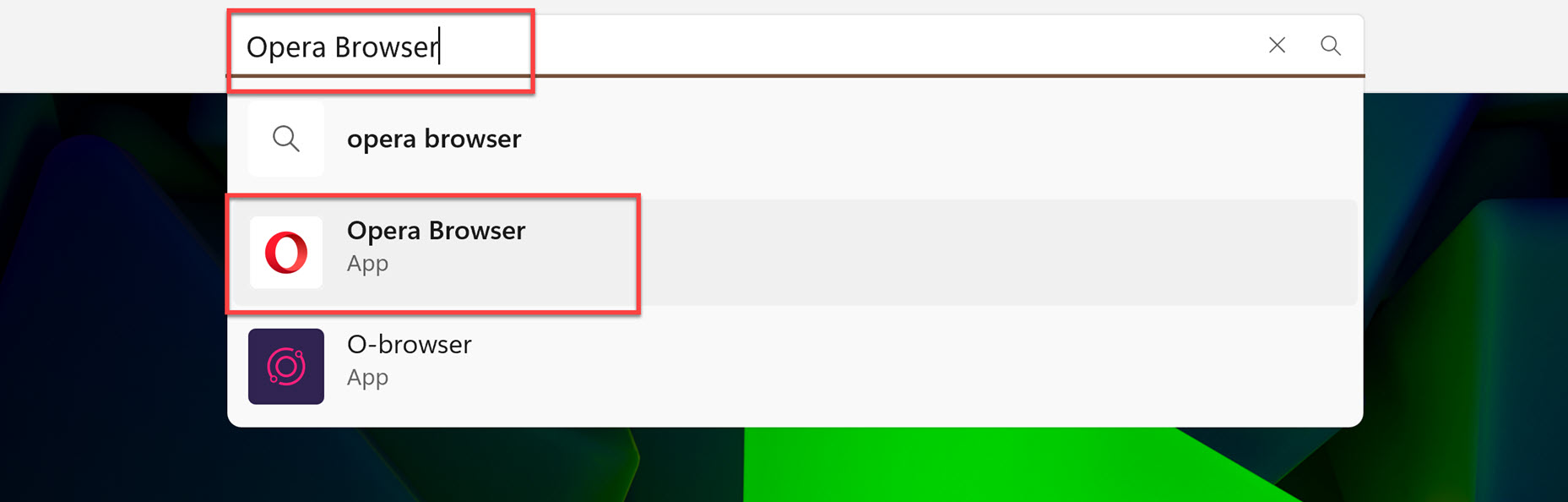
- Then, click the “Install” button to download and install Opera on your Windows 11 computer.
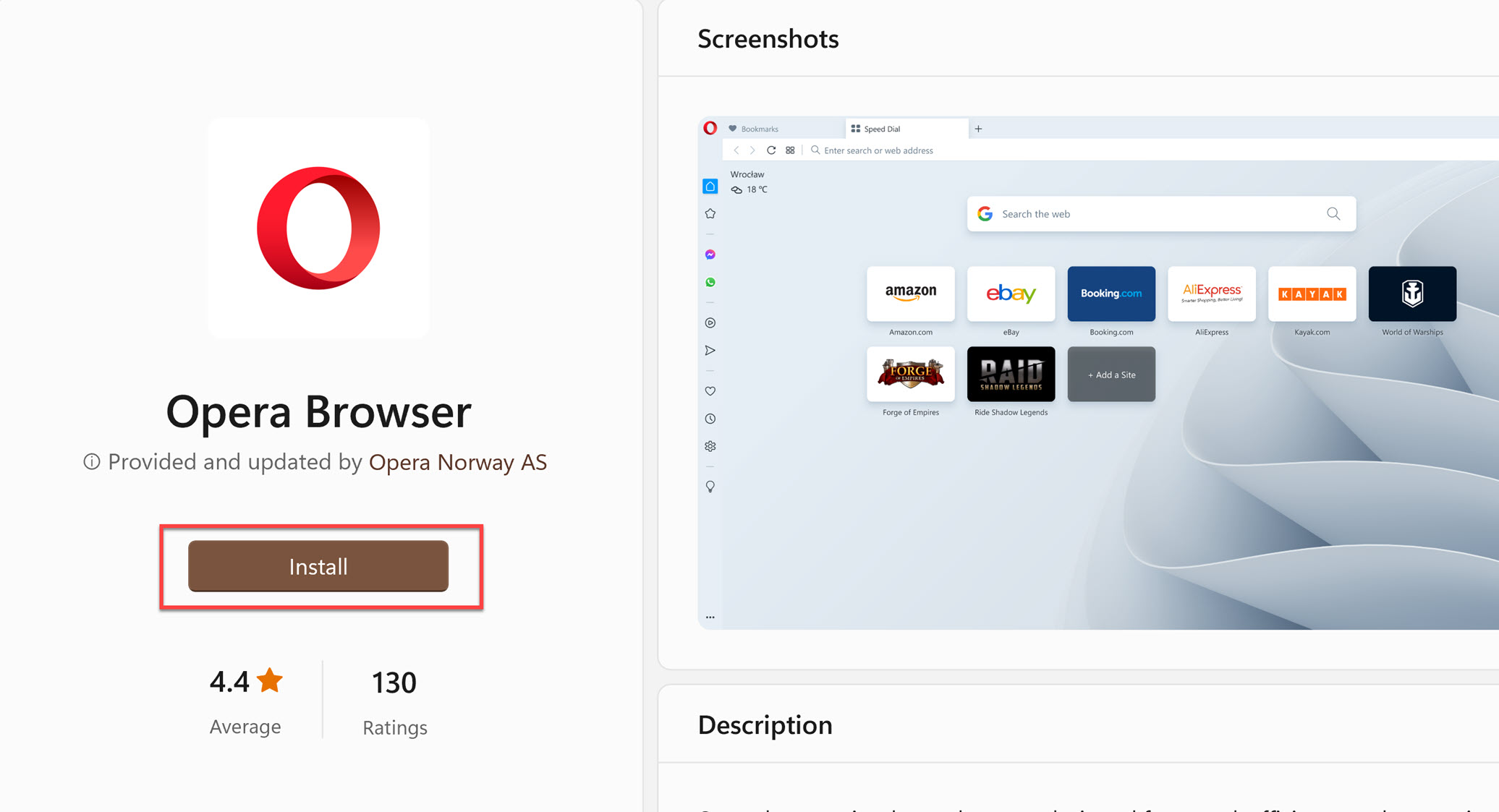
- Finally, once installed on your computer, click “Open,” and you should be able to use it immediately.
Method 3. Get Opera from a Third-Party Website
In addition to the Microsoft Store and Opera’s own website, you can download Opera from third-party websites. You can either search for it directly on Google or click the button below.
By clicking on it, you will be taken to a new web page. After that, all that remains is to locate the “Download” button and click it to begin the app download. Then, run the installation file to get it installed on your computer.
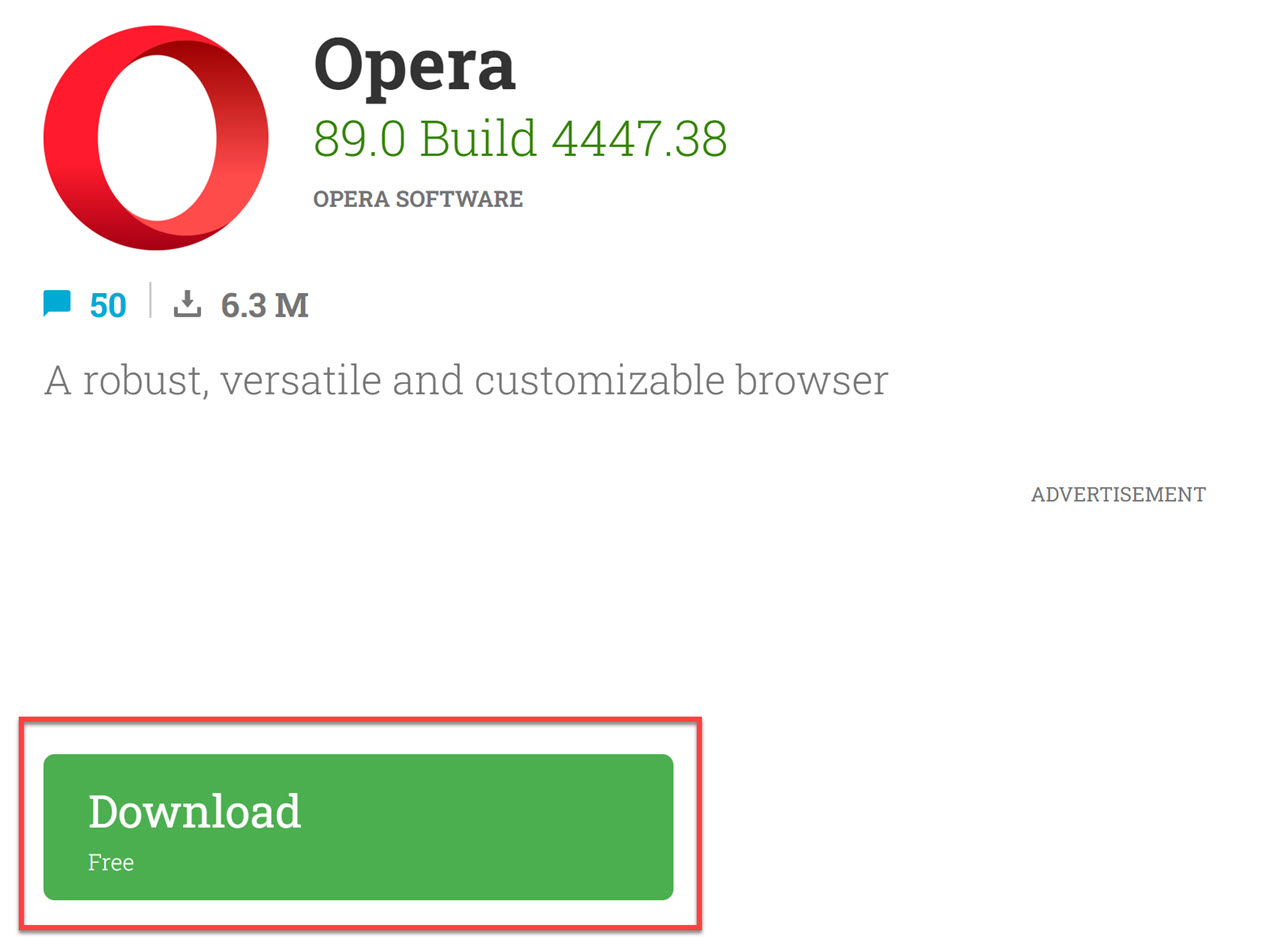
How to Set Up and Use Opera on Windows 11
- When Opera is successfully installed on your PC, you will be redirected to the Opera welcome page. Click “LET’S GO” to continue.
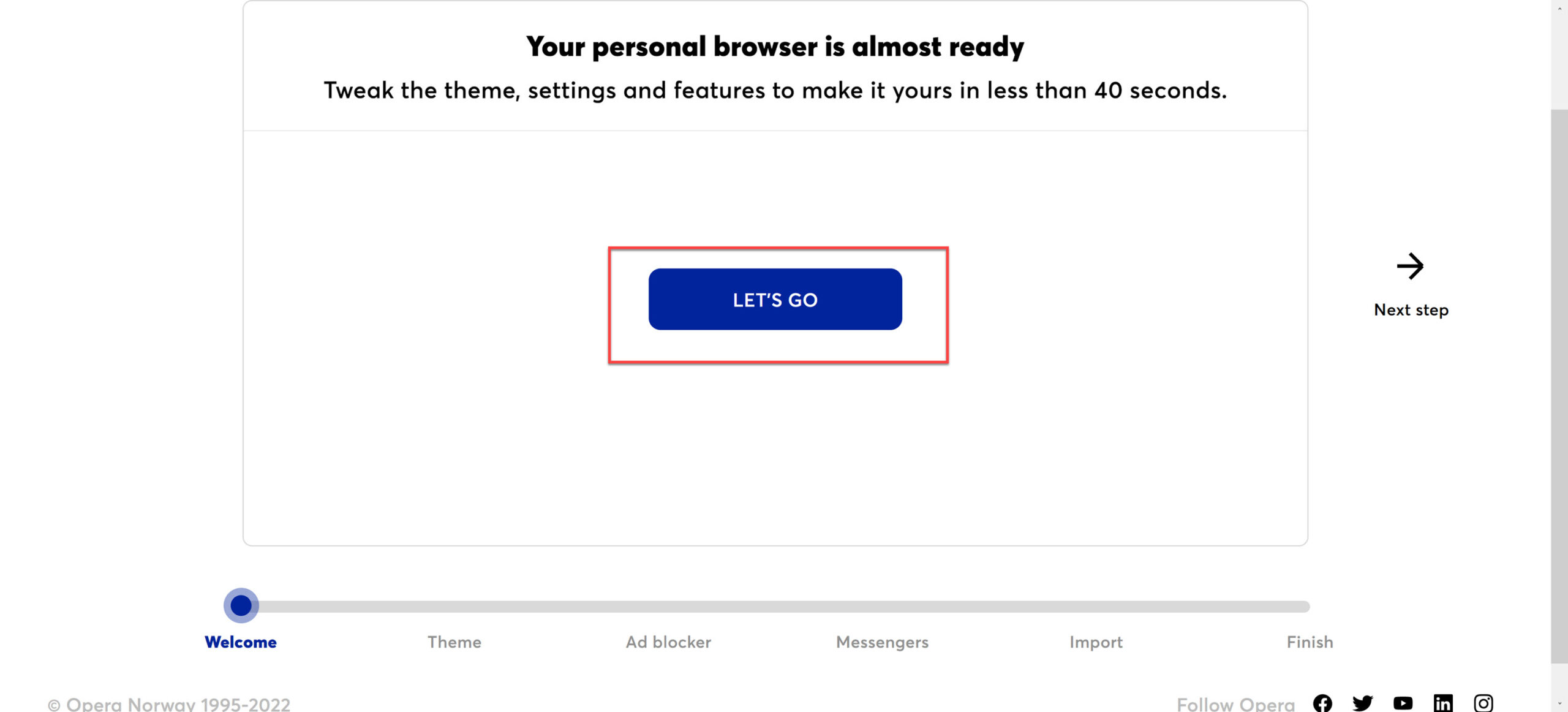
- Next, choose your preferred theme for Opera, and click “Next step.”
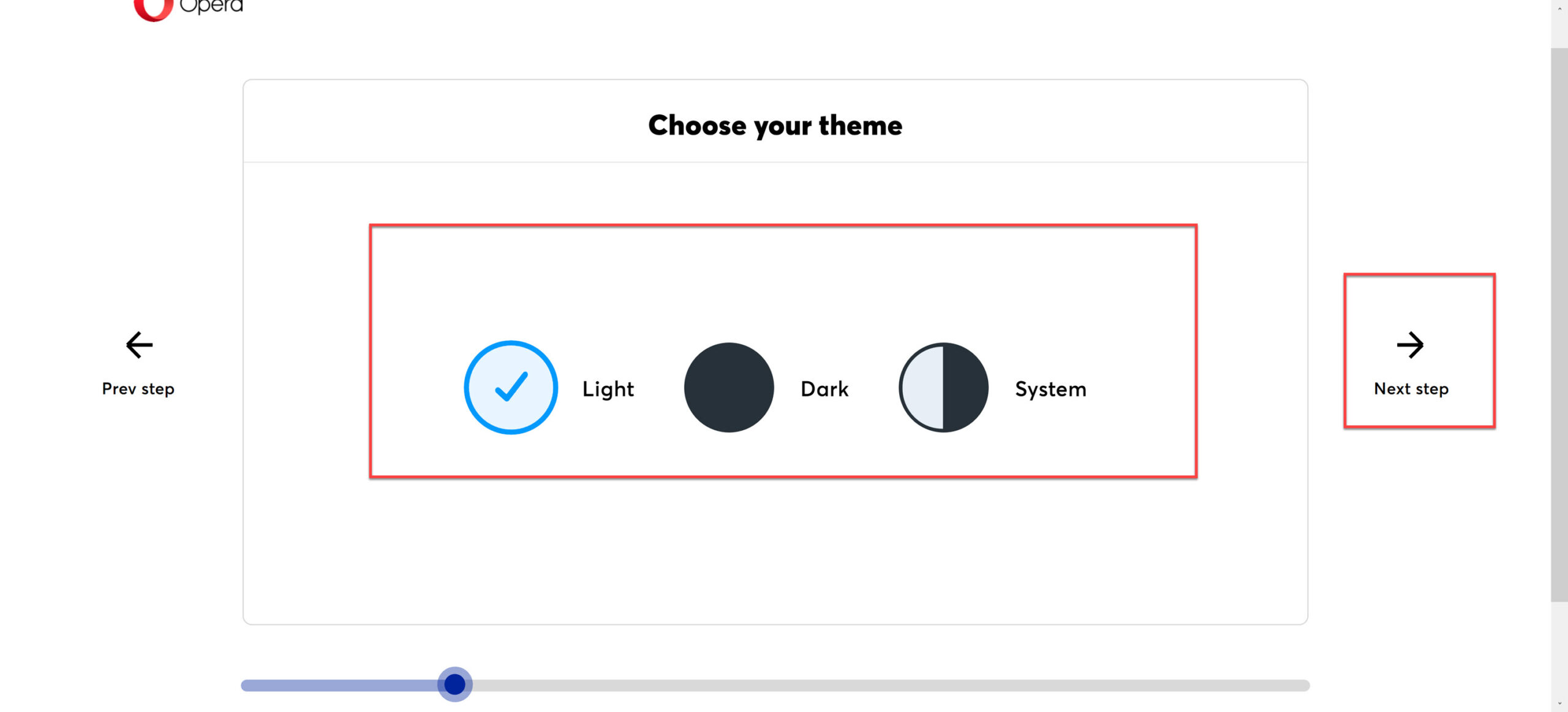
- Now, if you want to remove ads while browsing, turn the toggle on for “Remove ads“, and click “Next step” to proceed.
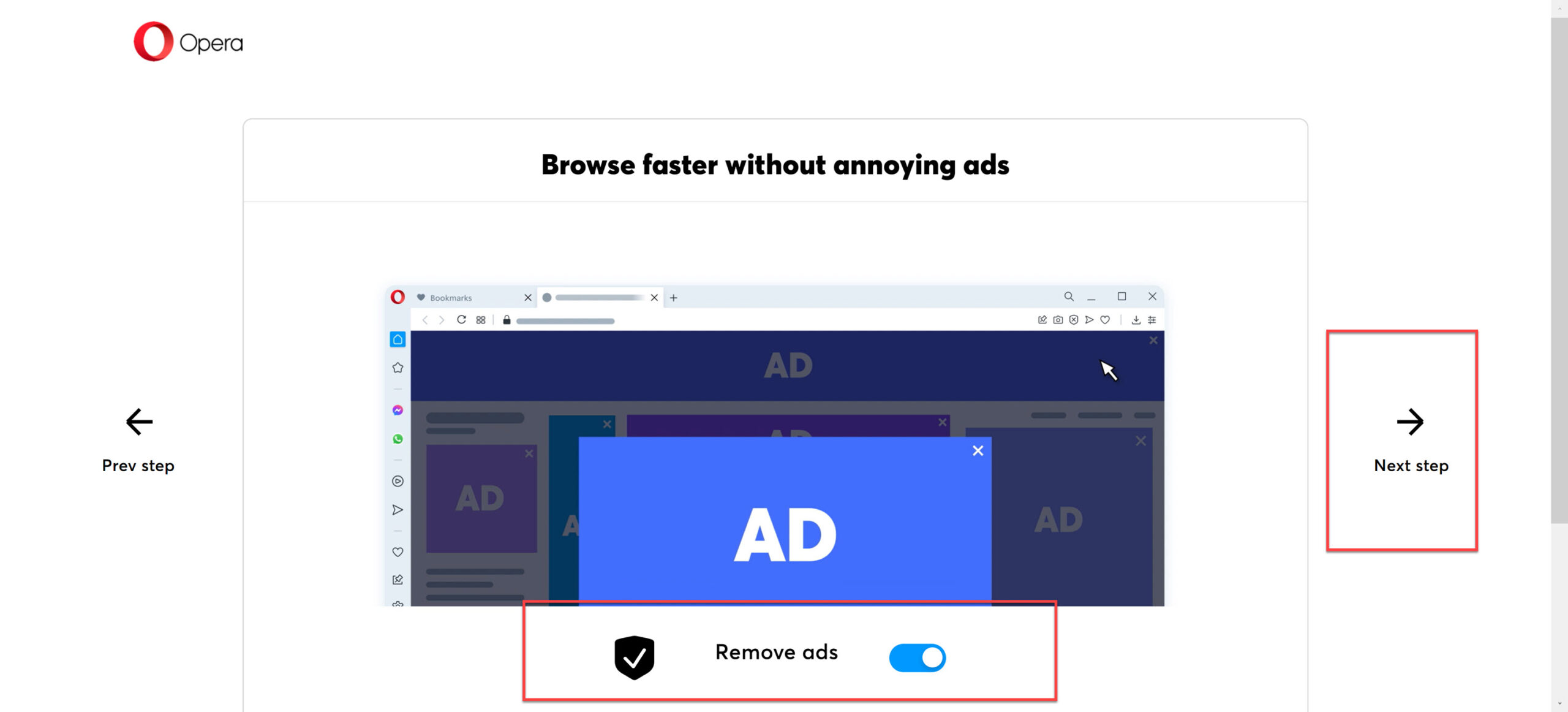
- Here, you can choose whether you want to chat without leaving the browser by connecting your Facebook account.
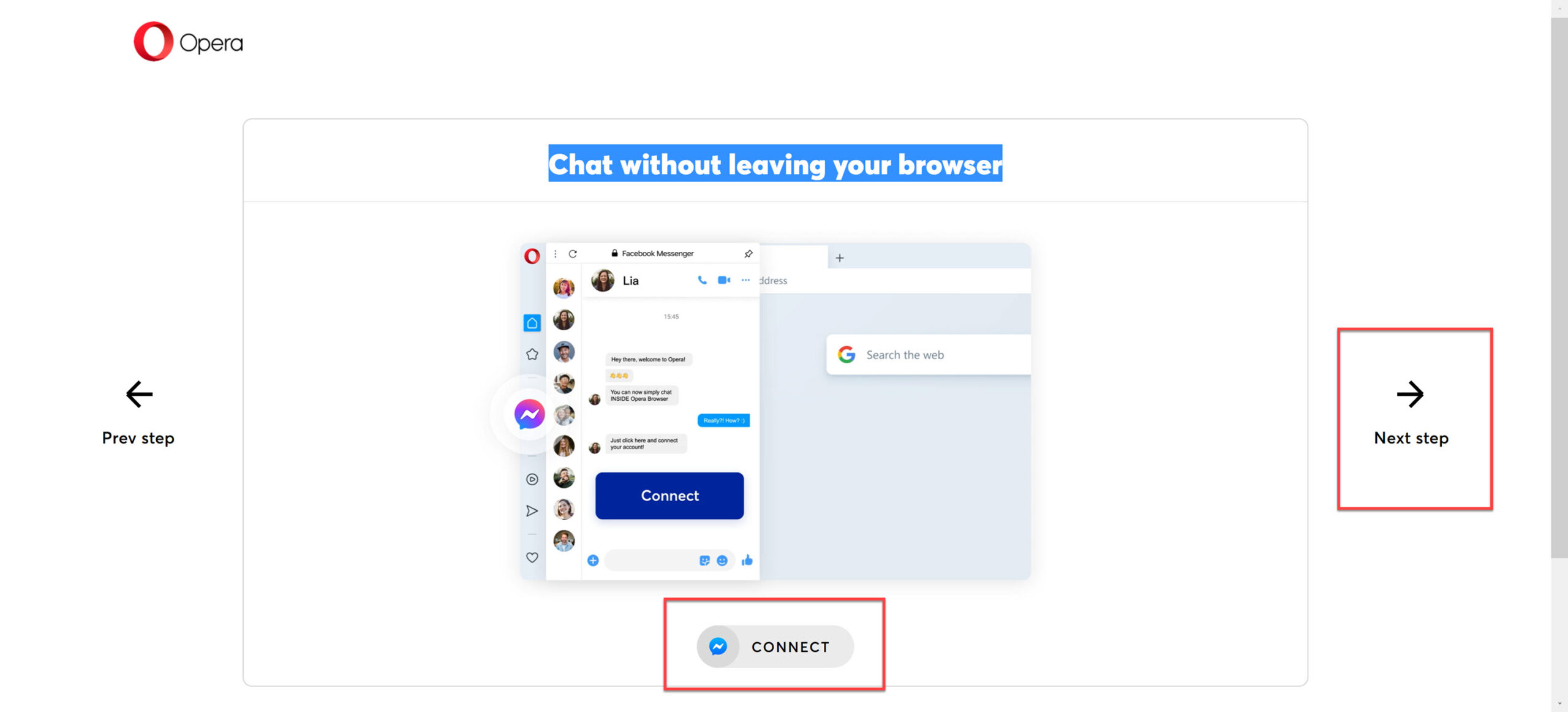
- On the next page, you can import bookmarks, passwords, and cookies from your other browsers. Select your browser and click “Import.”
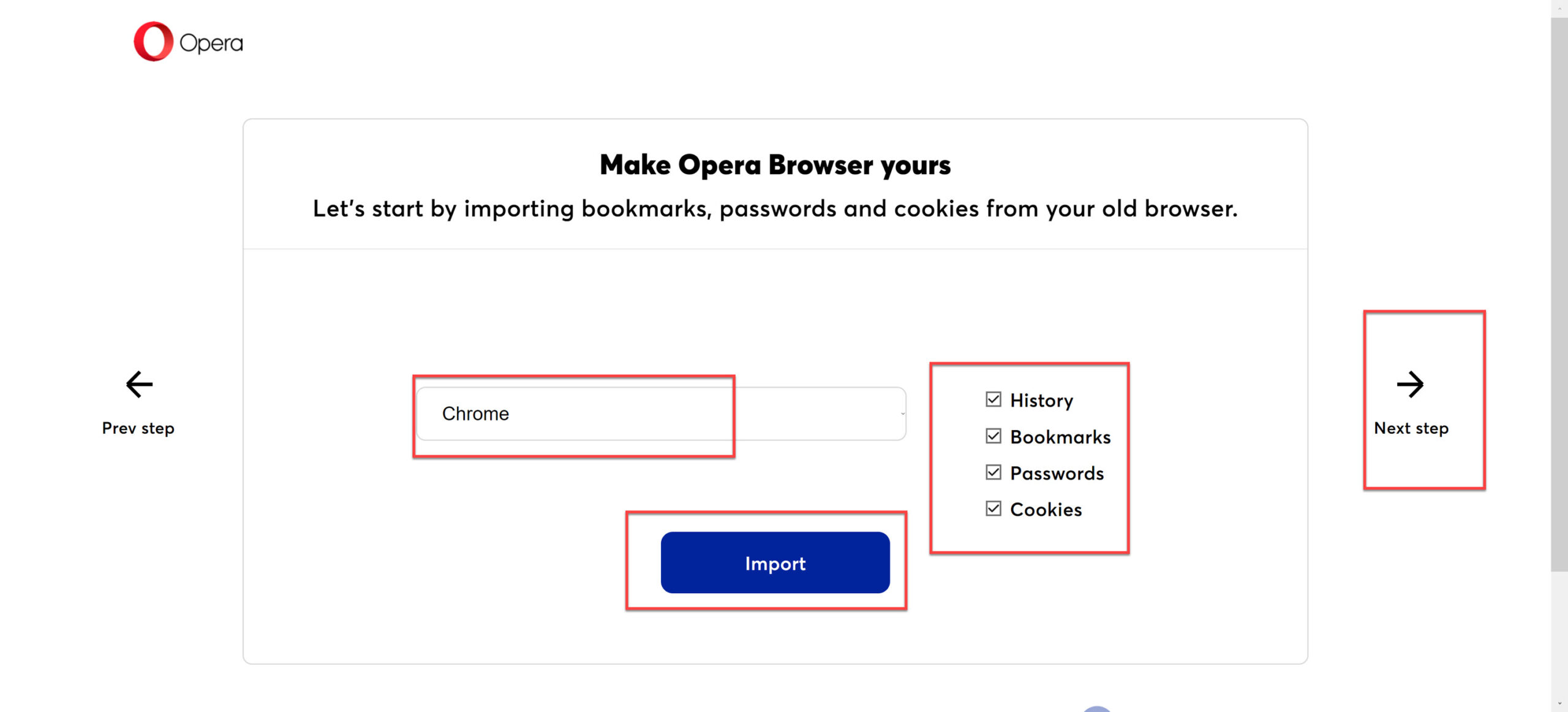
- You’re all set! Click “Start browsing” and start using the Opera browser on your Windows computer.
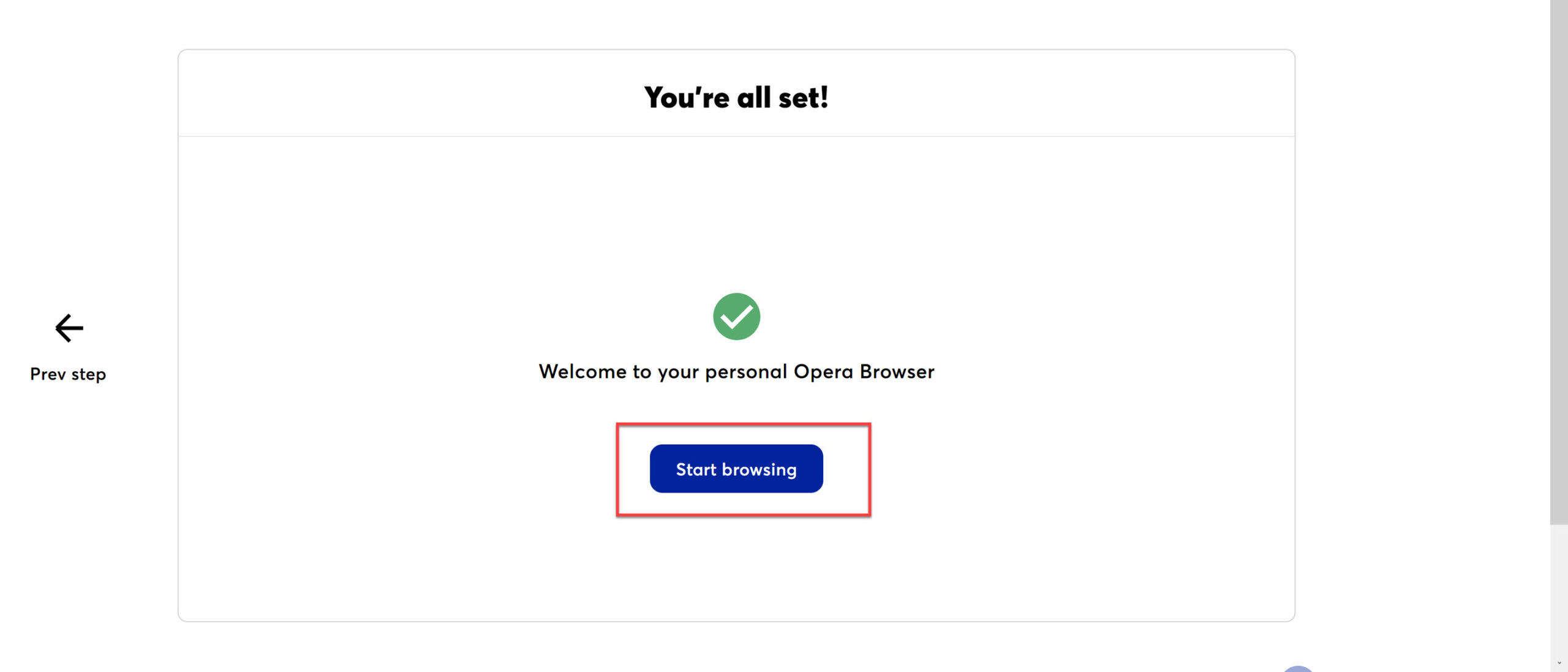
How to Update Opera on Windows 11
The Opera Browser can be easily updated via the Opera menu. We recommend that you always use the most recent version of Opera on your desktop. The most recent versions have the most up-to-date features and bug fixes.
- Open the Opera browser on your computer.
- Click on the Opera logo on the left corner for menu options, and select “Update & Recover“.
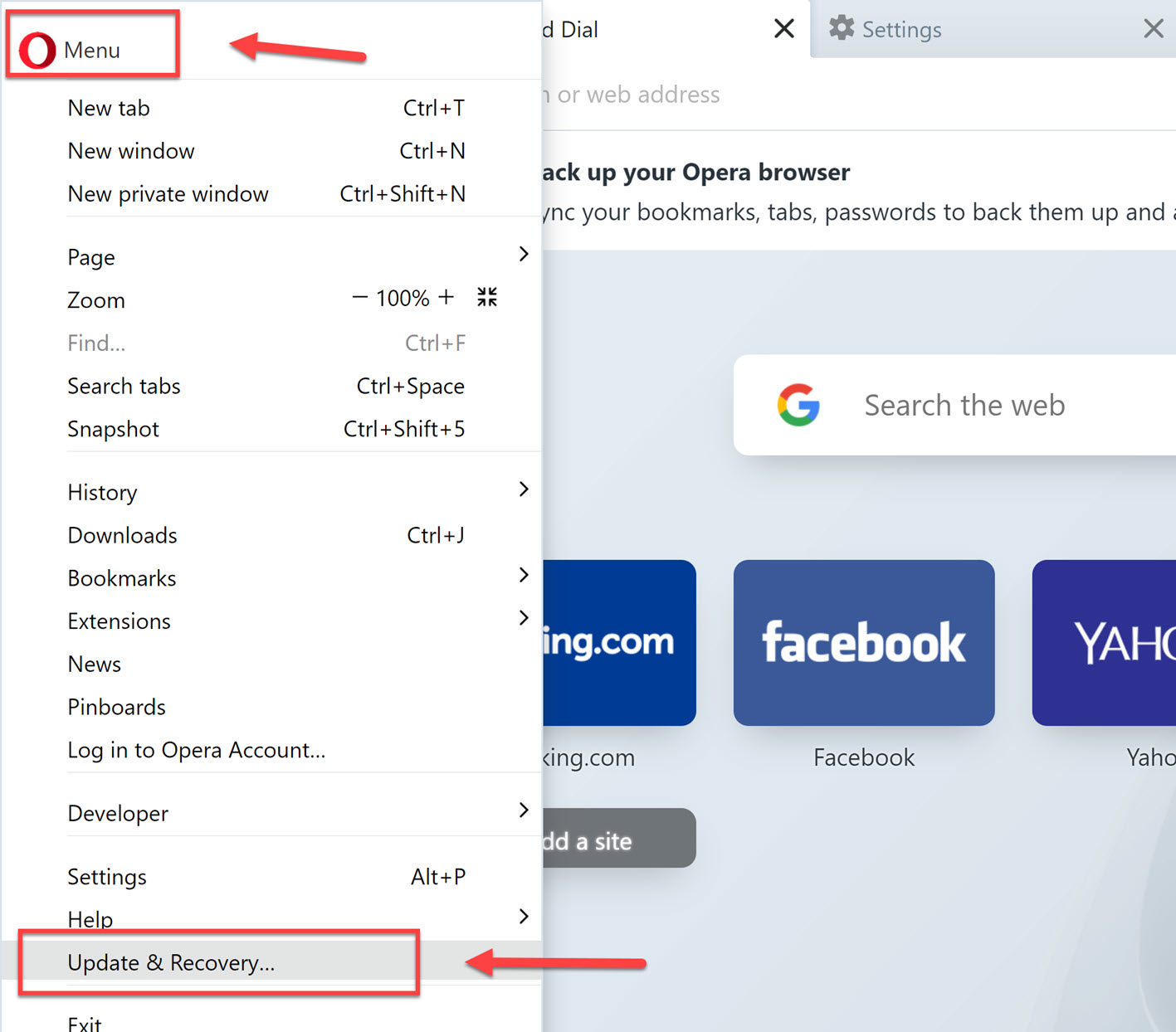
- Hit on the “Check for update” button and it will start checking for updates. Updates will be automatically installed if available.
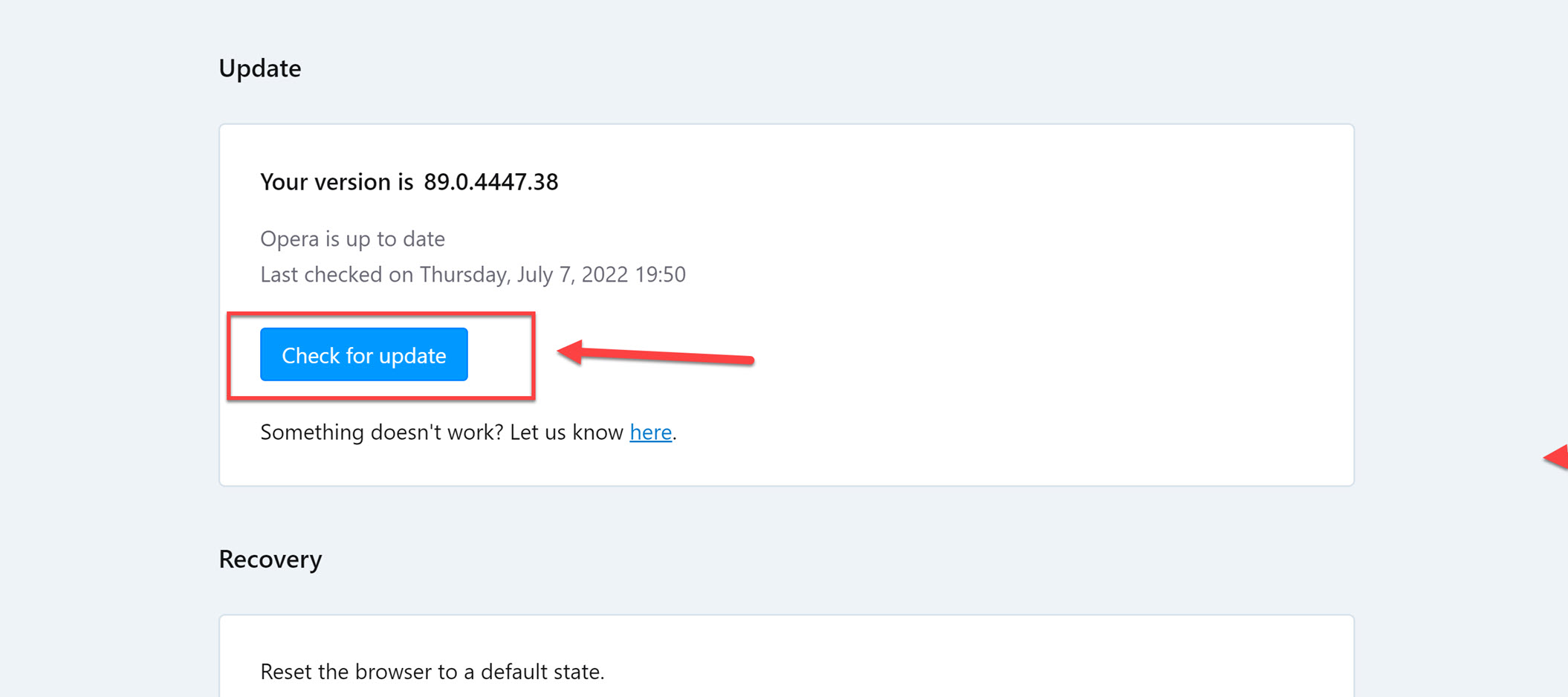
How to Uninstall Opera Browser on Windows 11
If you no longer wish to use Opera for any reason, just remove it from your PC. Here’s how to do that.
- Open the Settings app by searching for it in the Start Menu.
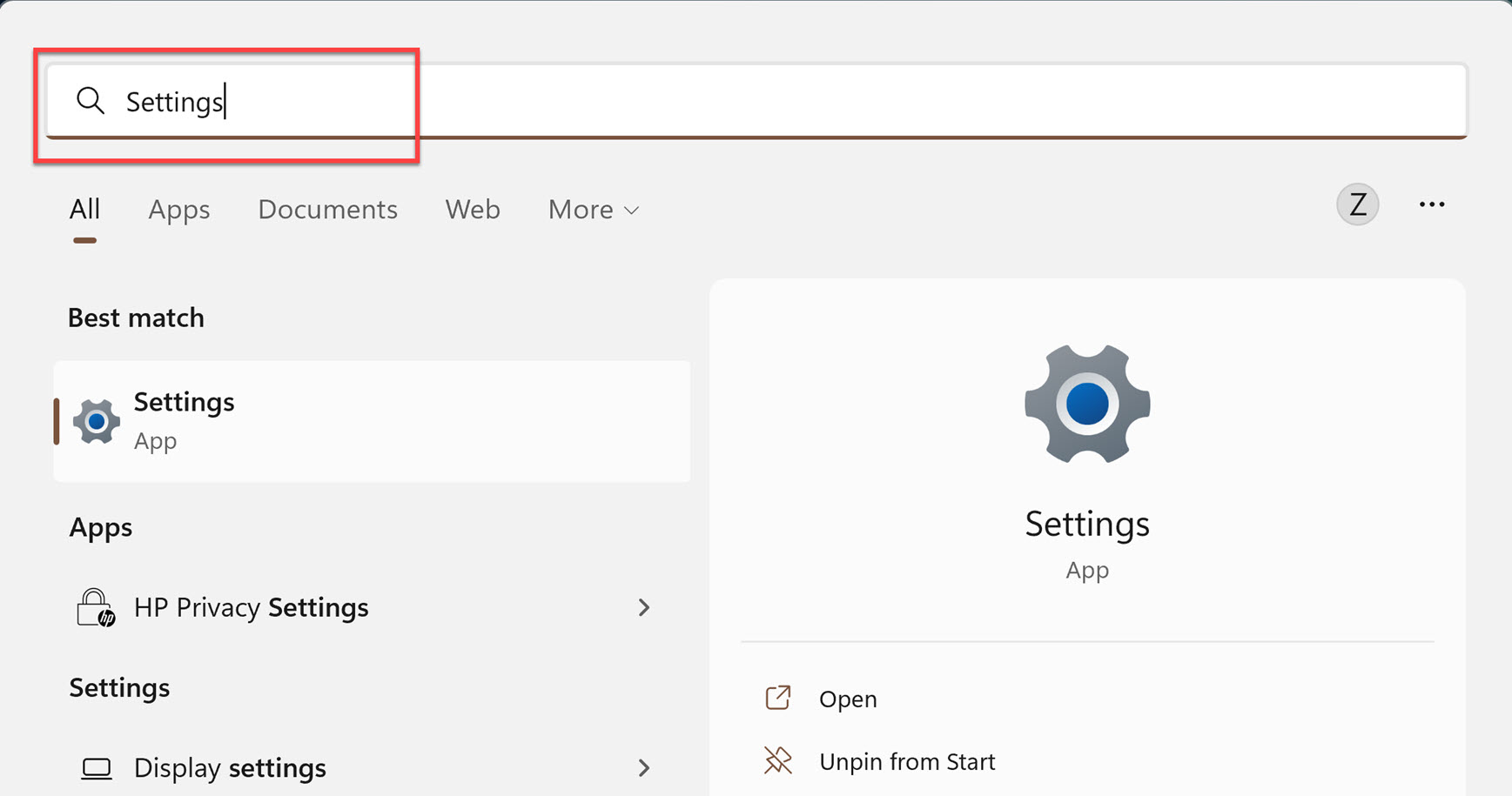
- Go to the “Apps” menu, and select “Installed apps” from the right pane.
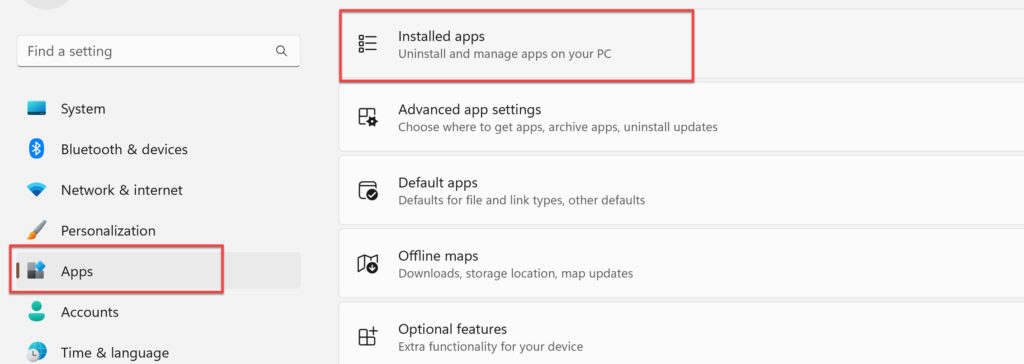
- Find Opera in the list of applications, click the three-dot menu in front of it, and then click “Uninstall” to permanently delete Opera from your Windows device.
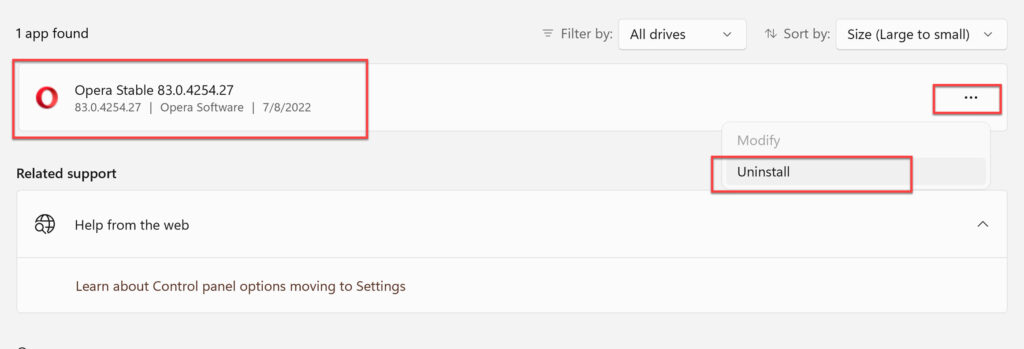
FAQs
Q 1. How do I switch between dark and light themes in Opera?
To change your Opera theme, go to the menu, under “Themes,” click “Dark” or “Light.”
Q 2. How do I clear my Opera browsing history on Windows 11?
Click on the Opera logo for Menu, and select “History > Clear browsing data“. Then, select a time range and the things you want to delete. When done, click “Clear data” to delete them.
Q 3. How do I find the version of Opera on Windows 11?
Click on the Opera logo for Menu, and select “Update & Recovery“. On the next page, you will find your Opera version at the top of the page.
Q 3. How do I bookmark a page in Opera?
To bookmark the current page while browsing, click the “heart” icon to the right side of the address and search bar, or right-click and select “Add to bookmarks.”
Q 4. How can I view and manage the saved passwords?
To find the saved passwords on Opera on Windows 11, go to “Opera’s Settings > Advanced > Privacy & Security > Autofill > Passwords.“
Final Words
That’s it! You should now be able to successfully download and install Opera Browser on Windows 11 using one of these three methods. Although all three options are straightforward, we recommend getting it from either the Microsoft Store or the official website. Finally, feel free to ask any remaining questions in the comments section below.
Read also: