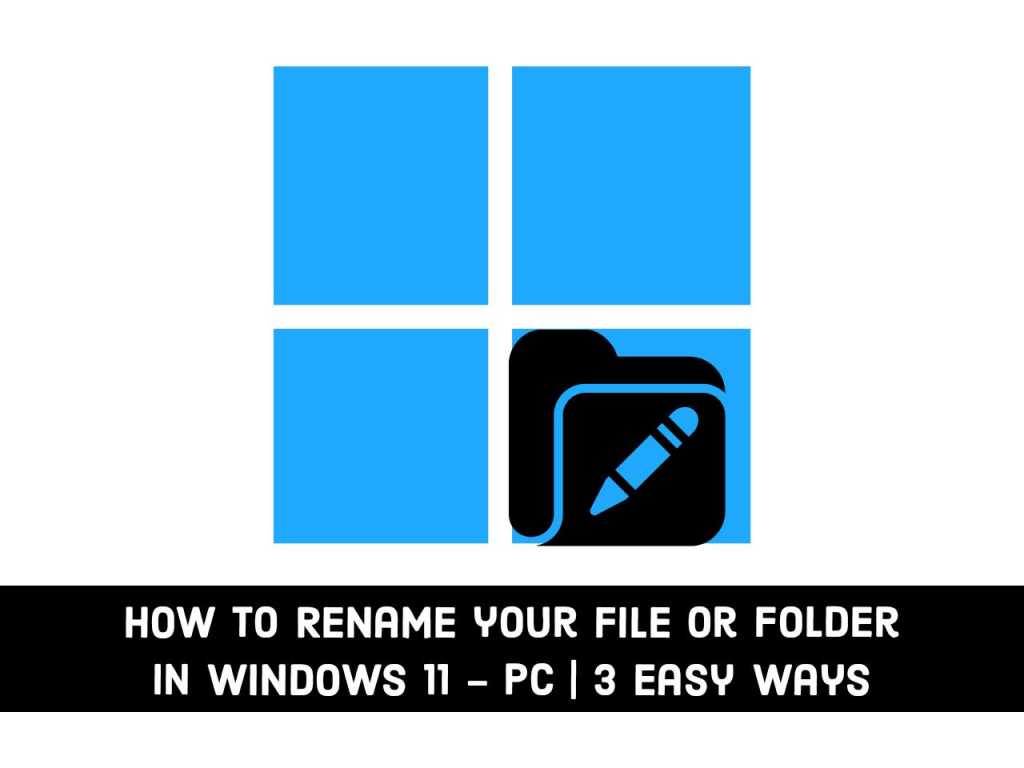Do you want to rename your file or folder and you can’t find the options in Windows 11? And can you find the ‘Rename’ option in the new menu on Windows 11 File Explorer? In this article, I will show you 3 ways that you can use to rename your file or folder in Windows 11 PC, and explain the new elemental changes in Windows 11.
Windows 11 comes with a refreshing interface, a centered taskbar, improved settings, and other major and minor changes. Although users have mixed reactions to these changes, Windows 11 is generally easier to use. You can check our other articles to learn more about Windows 11.
Table of Contents
3 Ways To Rename Your File or Folder in Windows 11
Since Windows 11 brings other changes, one of the main changes you may have noticed (from previous versions of Windows) is that there is no “Rename” option in the context menu when you right-click on a file or folder. Windows 11 improved the context menu, cleaned it up, and honestly, it looks much better now. So, how do you rename a file/folder on Windows 11?
Renaming files in Windows is no longer the same, so it’s time to get familiar with the new process. There are three ways to rename a file, and we discuss each method in a separate subheading.
Method 1. Rename a File or Folder from the File Explorer Command Bar in Windows 11
Windows 11 also has a “rename” icon and other icons in the new command bar. The command bar at the top has a bunch of related options, making it easy to navigate through them.
- To rename a file from the command bar at the top, first, choose the file and then tap on the “Rename” icon in the Command Bar.
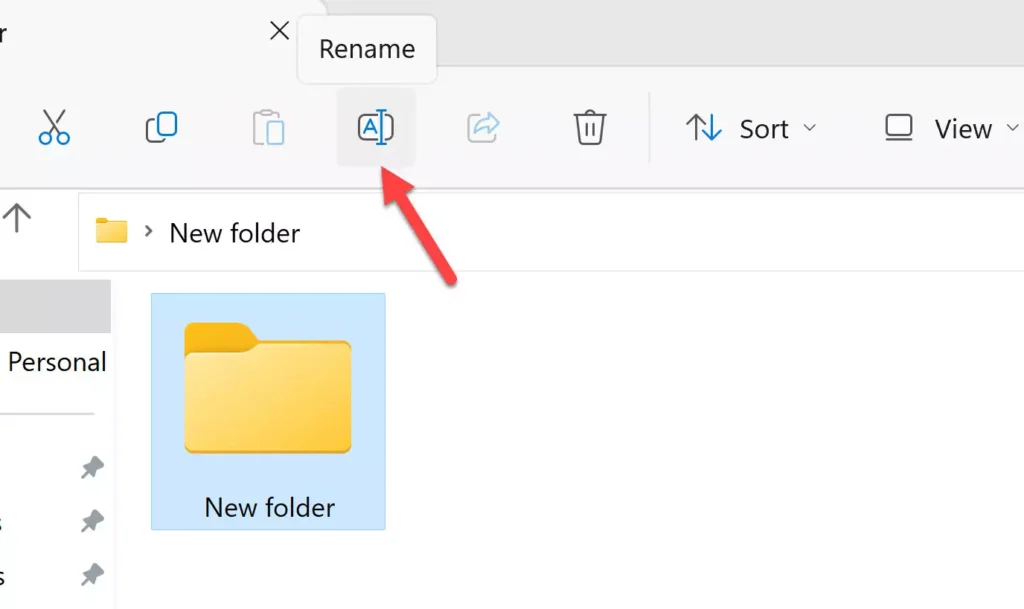
- Now, type a name for your file or folder and hit the “Enter” key.
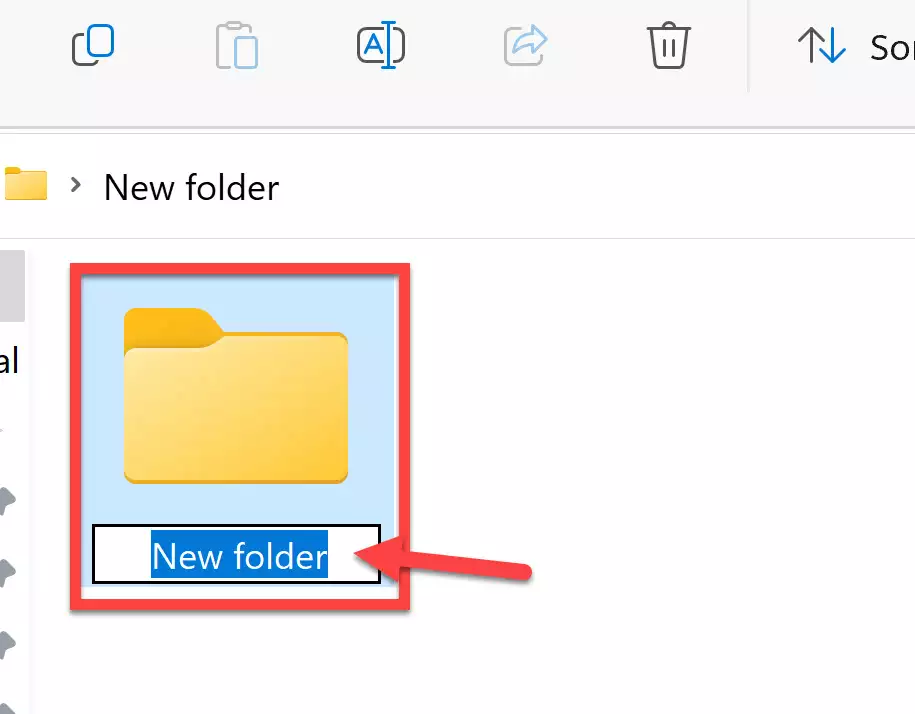
Method 2. Rename a file or folder using the Rename Icon in the Context Menu
- Right-click on the file or folder, and tap on the “Rename” icon at the top or bottom of the context menu. Alternatively, you can also select the file and press the F2 Key to rename a file.
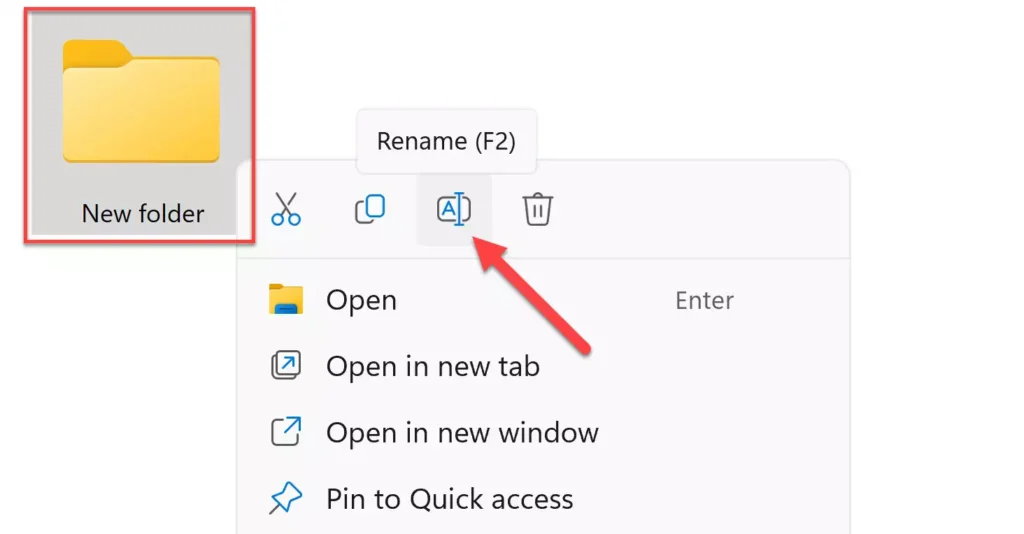
- Then, type your desired name for the file and hit the “Enter” key to save the changes.
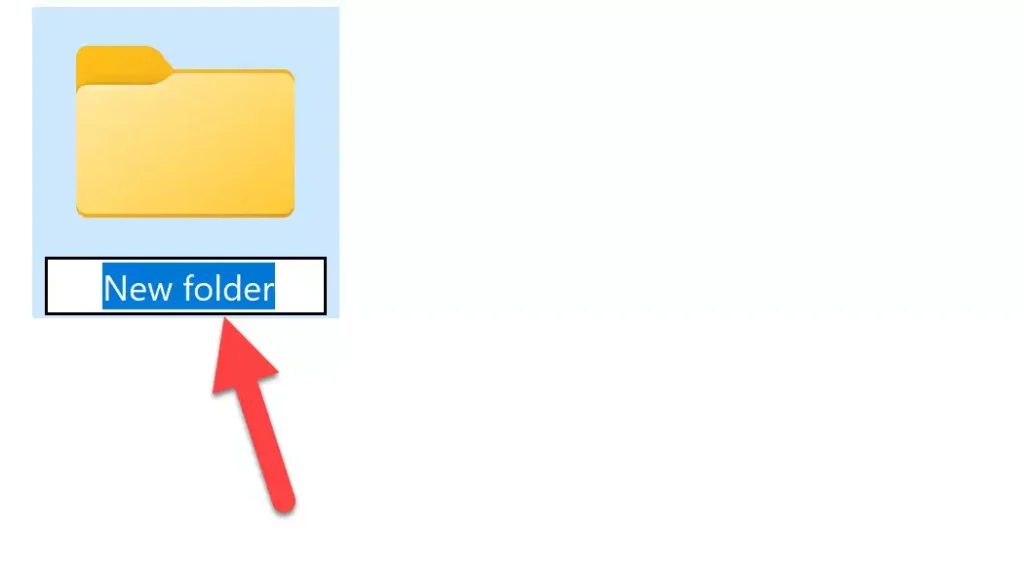
Method 3. Rename a file or folder from the Legacy Context Menu
Although Windows 11 improved the context menu, it did not completely abolish the old format that we know and use for many years. For those who need time to adjust, the old context menu may still be the Go option when using Windows 11 File Explorer.
- To rename a file or folder using the old menu, right-click on the file and tap on “Show more options” in the context menu.
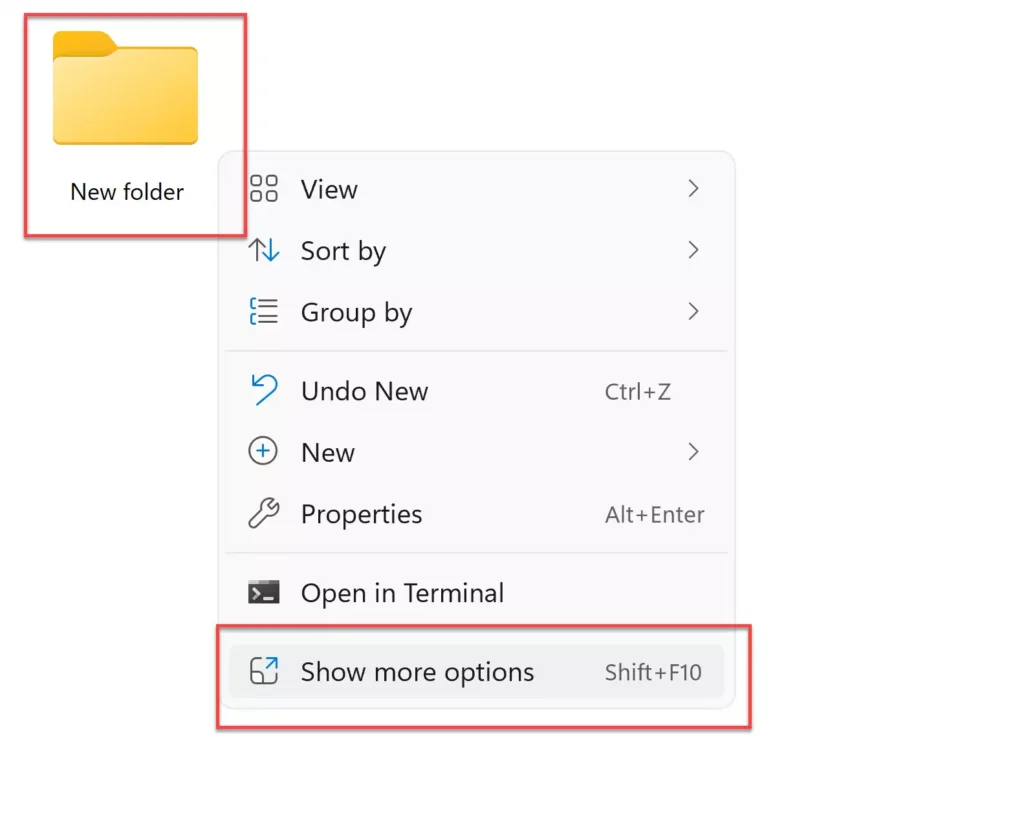
- Alternatively, you can simply select the file and press the “SHIFT + F10” keyboard shortcut to open the old menu.
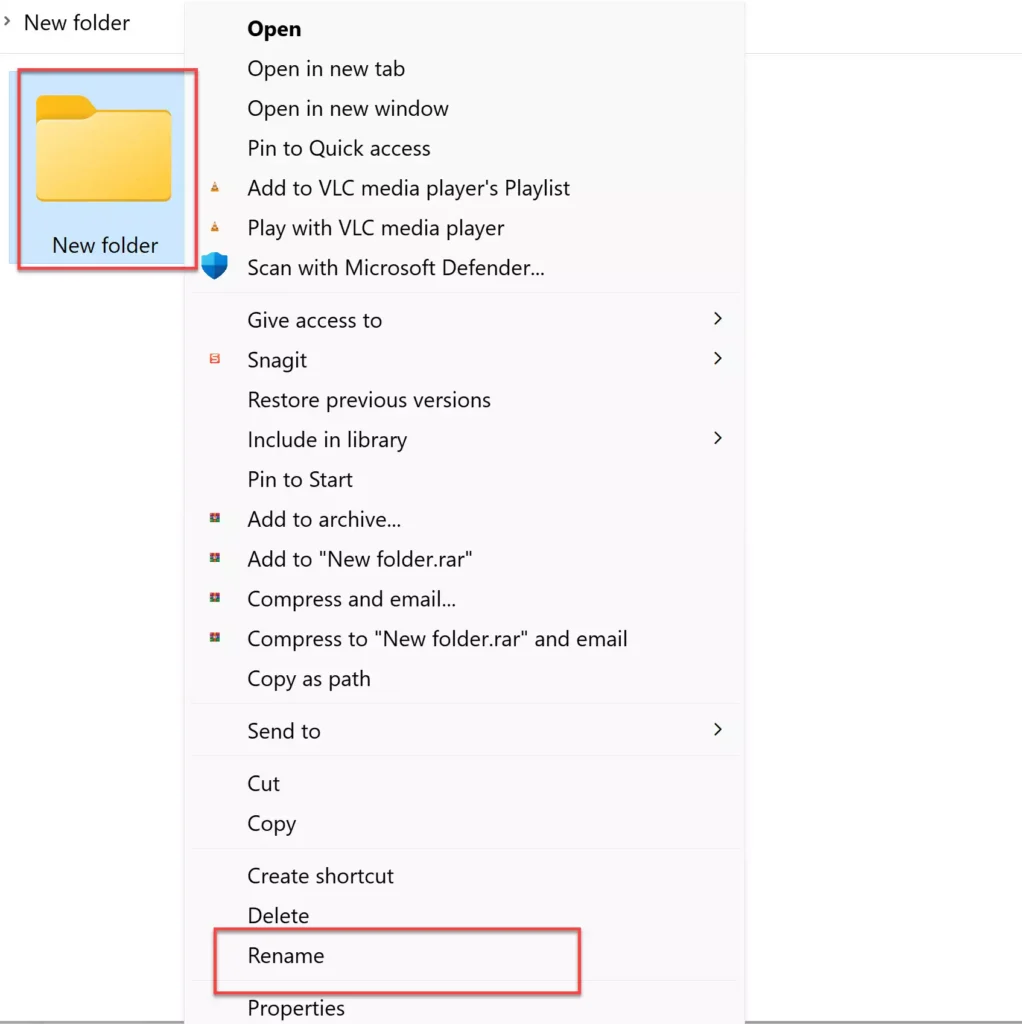
- Now, you will see the legacy context menu on the screen, tap on the “Rename” option from the menu and give a new name to your file or folder.
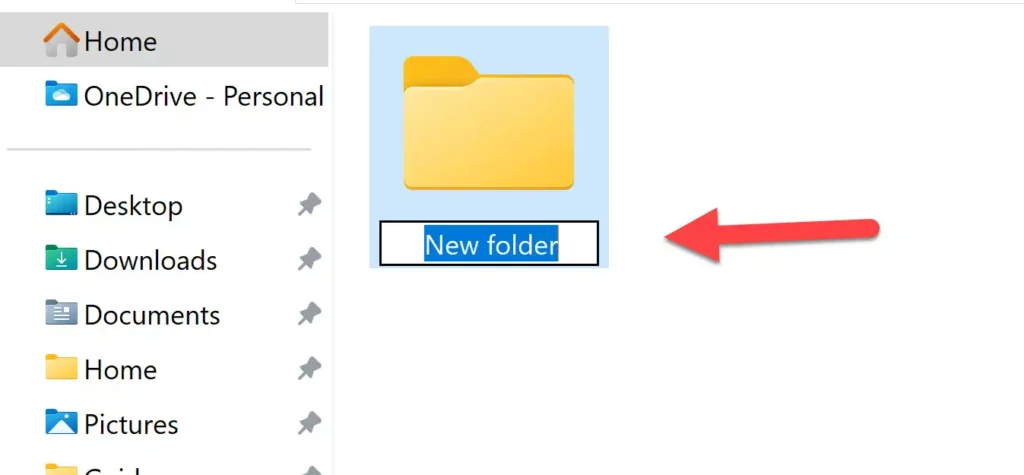
Final Words
These are 3 simple ways that you can use to rename your file or folder in Windows 11. In addition, the latest version of Windows 11 also has many changes, and it may take a few days to recognize and get used to all the changes. You should be one step closer after learning how to rename files. If you want to learn more about Windows 11 and other operating systems, you can go through our articles. Good Luck!
Read also: