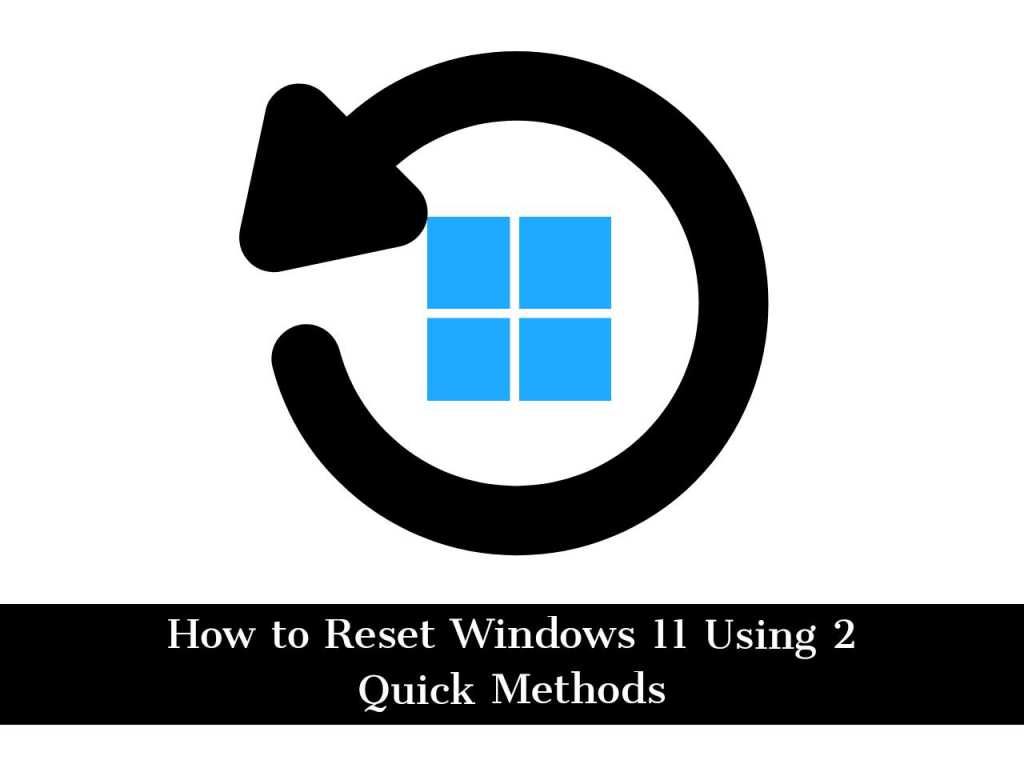Windows provides a way to clean up some junk files using the “Settings” application, but if you want to rest completely, restarting your PC is a feasible method. With the arrival of Windows 11, it may make sense to perform a factory reset after installing the update. Or maybe you just want to know how to do it later. To help you, in this guide, we will show you 2 quick and easy methods to reset a Windows 11 PC or laptop to its factory settings.
Moreover, your computer will accumulate junk files, taking up valuable storage space and slowing down your computer. This is how computers work; the more you use them, the more files you have. If the installation process does not go as expected, the updates and applications that you install will also cause some problems.
Table of Contents
2 Easy Methods to Reset your Windows 11 PC or Laptop
Before we begin, it is important to know that resetting your Windows 11 PC will remove all installed programs. If you wish, you can also delete your personal files. Before performing this operation, make sure that all data has been backed up. If you have enough space, you can put your files on cloud services such as OneDrive or use an external USB storage device.
Additionally, you also need to connect your PC to the outlet to reset it. This is because if the PC freezes during this process, it can cause serious problems and force you to repair it. Otherwise, the PC restart process is easier than you initially thought. This is how you do it:
Method 1: Reset your PC Using Settings
Microsoft added a new method of resetting Windows in 2020, allowing you to use cloud downloads. Basically, you download a new copy of Windows and install it. This method is useful if you are facing serious problems.
To reset Windows 11 using Settings, follow the below steps:
- First, tap on the Start Menu icon and select the “Settings” app to open it. Alternatively, you can also use the “Windows + I” shortcut keys to open it.
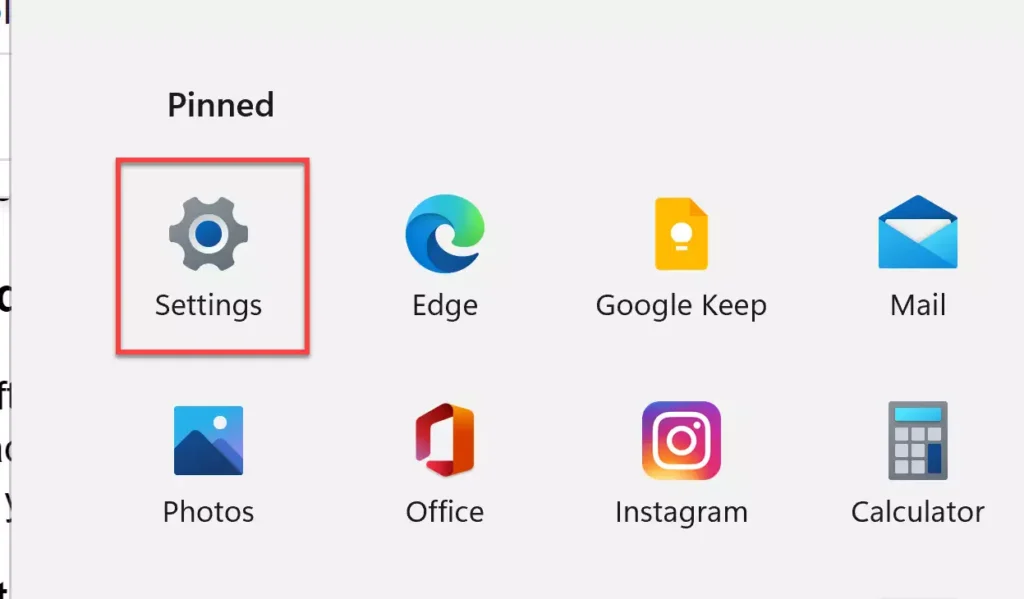
- Now, go to “Windows Update” on the left, and select “Advanced options” from the right.
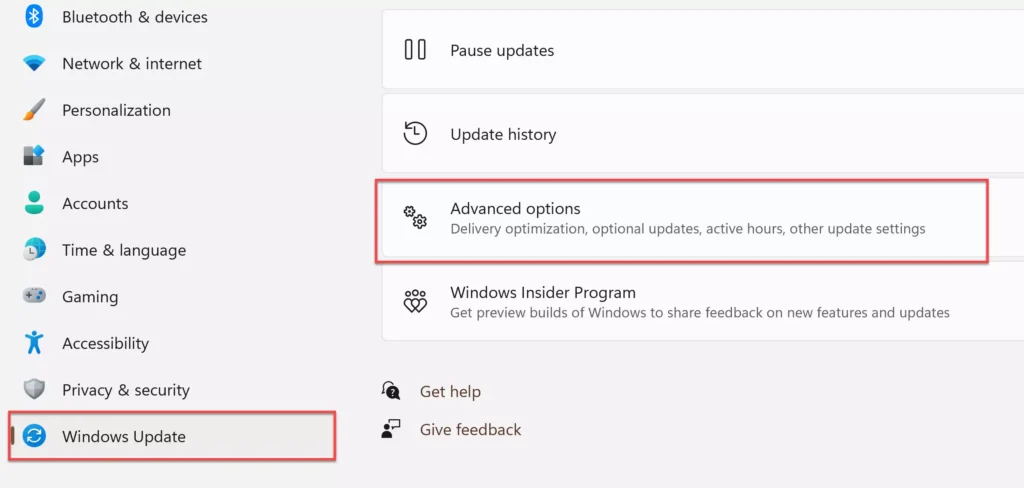
- Next, under Additional options, click on “Recovery”.
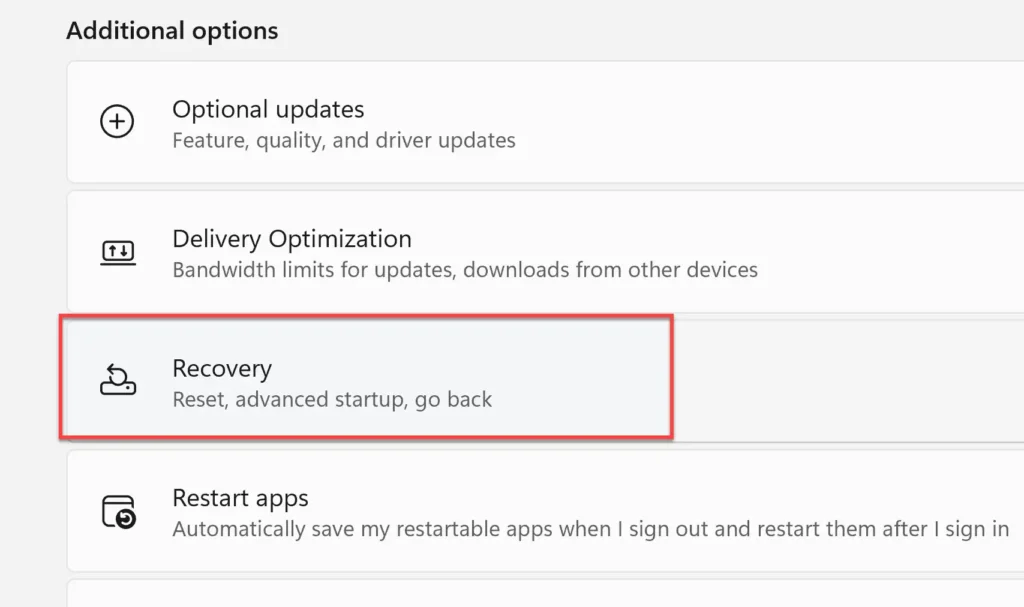
- Next, you will see an option labeled “Reset this PC” under the recovery options. Click on the “Reset PC” button to continue.
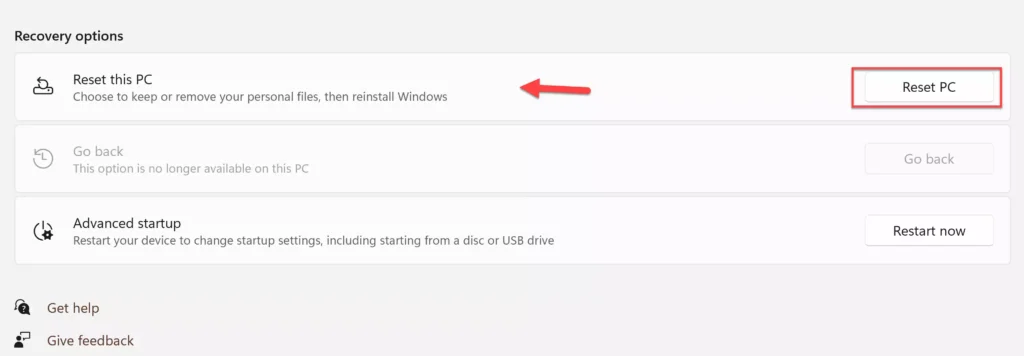
- Now, you can choose to either keep your files on the PC or remove everything. Choose your preferred option to continue.
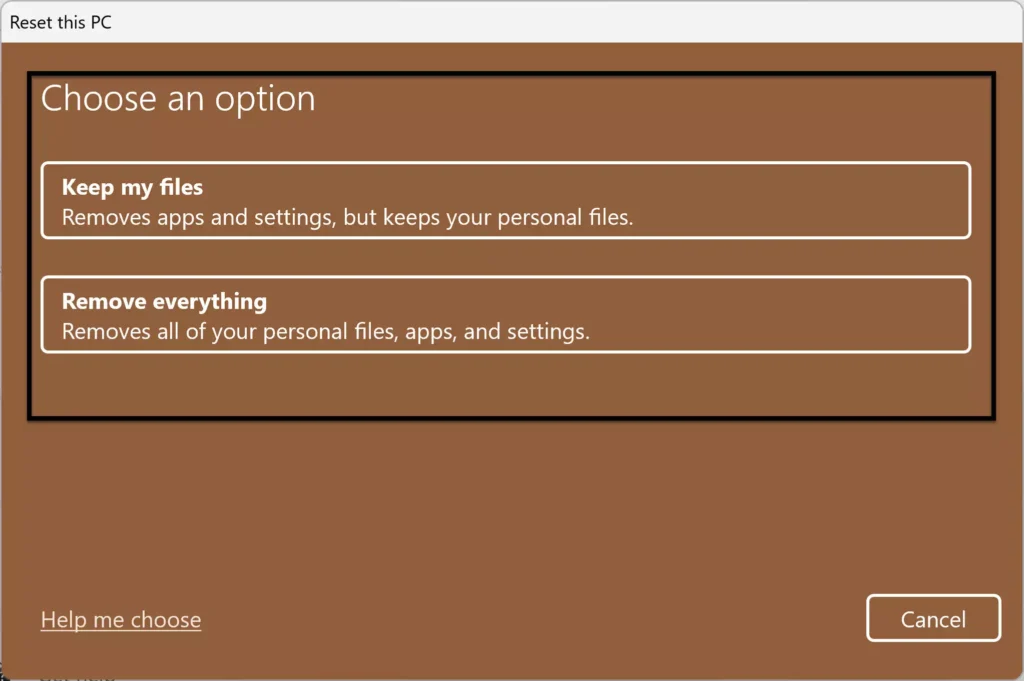
- On the Additional Settings page, click “Next”.
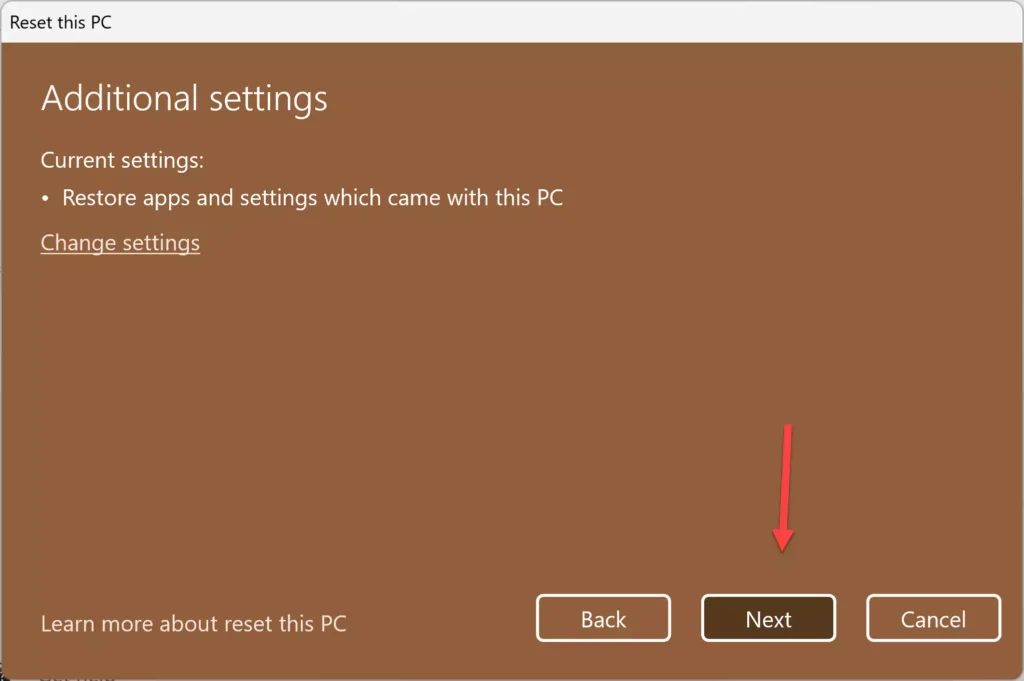
- Finally, it’s ready to reset your PC, and a screen will appear showing your preferred reset options. If you are ready to reset your PC, simply click “Reset” to continue.
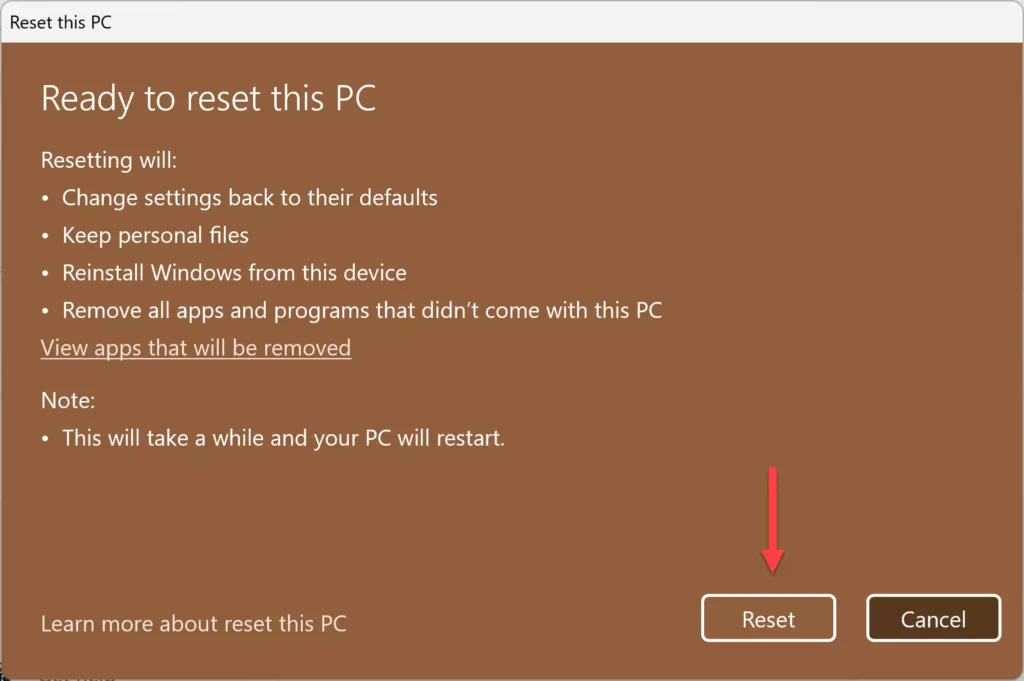
- That’s it! Windows will begin the reset process.
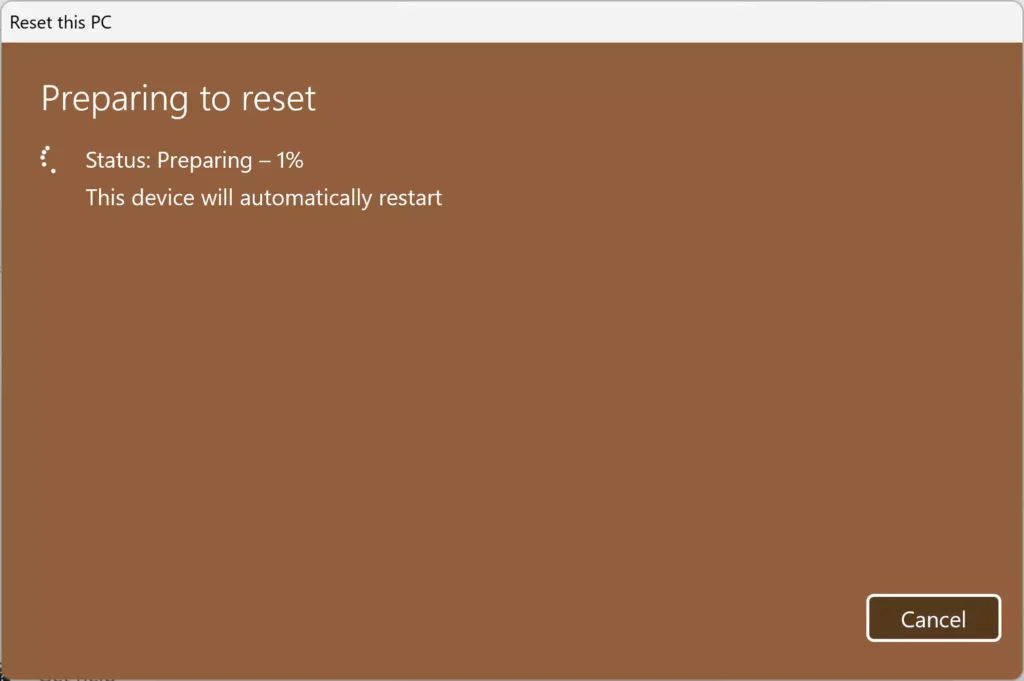
Method 2: Reset Your Windows 11 Computer Using CMD
- First, press “Windows key + S” on your keyboard, type cmd, then select “Run as administrator”.
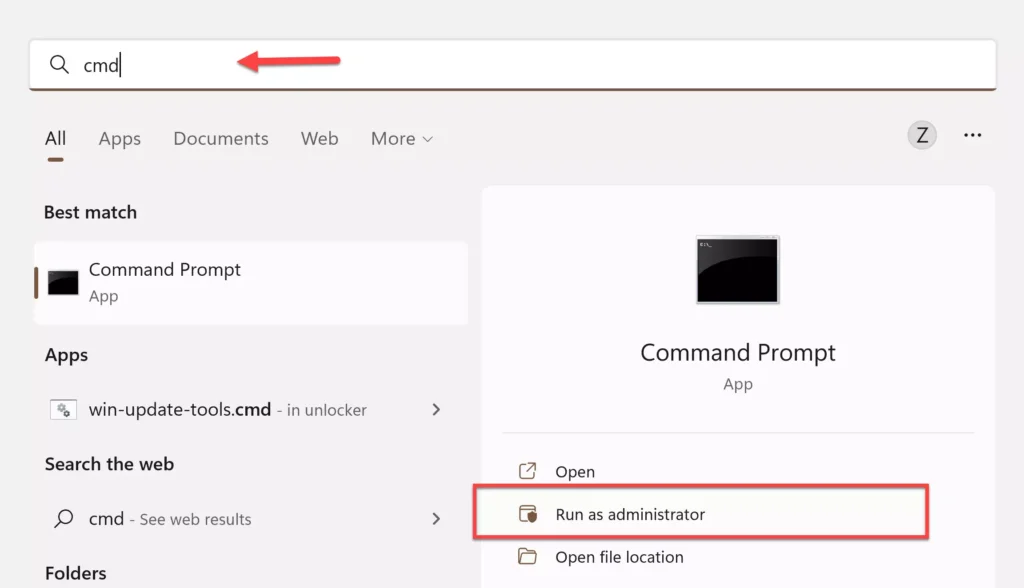
- Now, in the command prompt (cmd) window, type the following command, then press the “Enter” button:
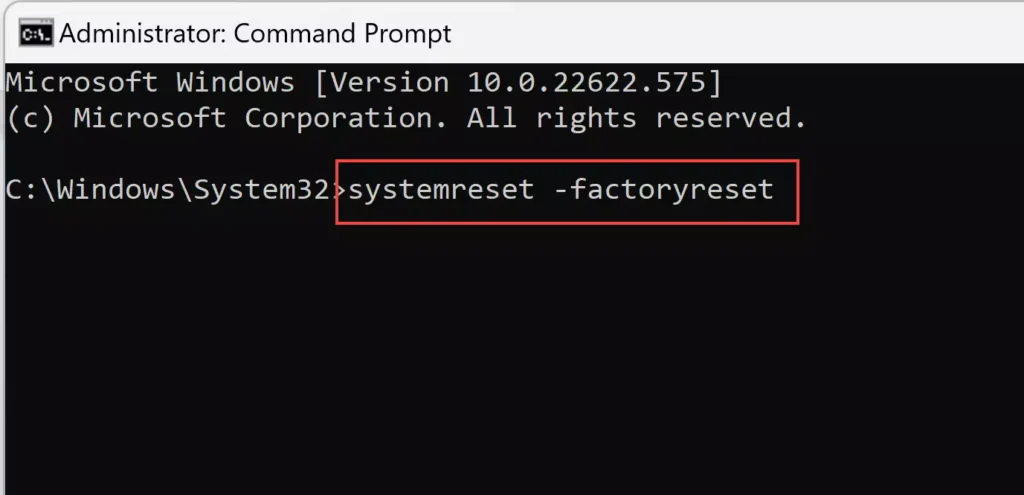
systemreset -factoryreset
- Next, select either to keep your files on the PC or to remove everything.
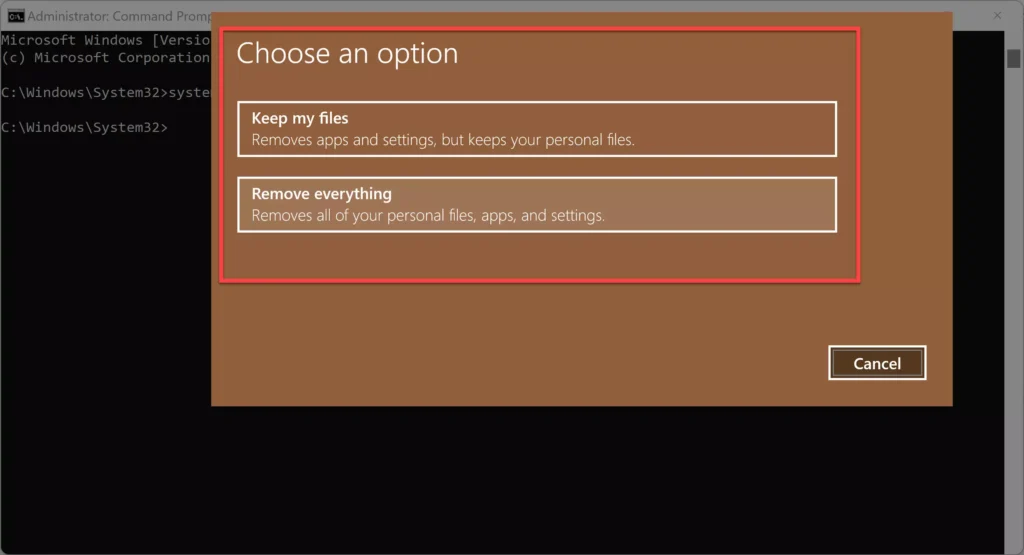
- A new window appears, showing the apps that are going to be removed. If that’s okay with you, click “Next” to continue.
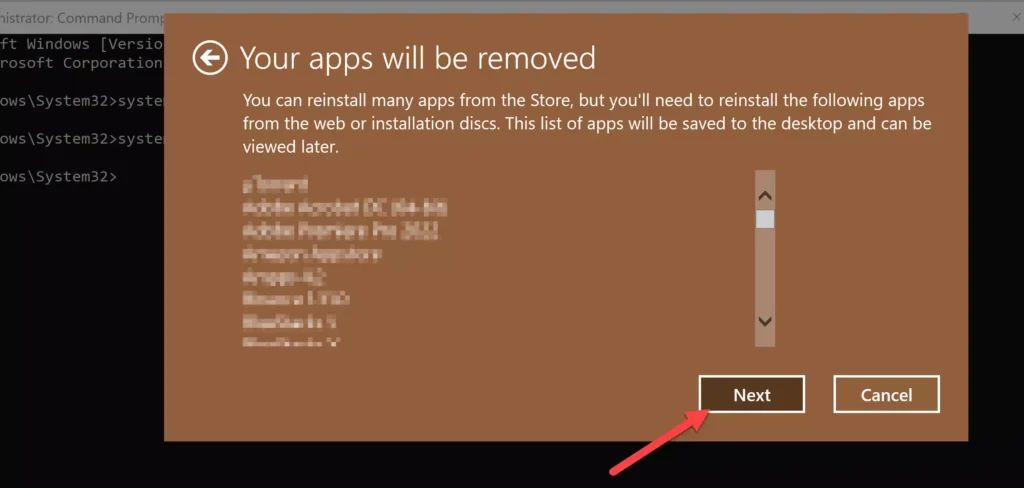
- That’s it! Now, it’s ready to reset your Windows 11 PC. Click “Reset” and Windows will begin the reset process automatically. This will take a while, and your PC will restart.
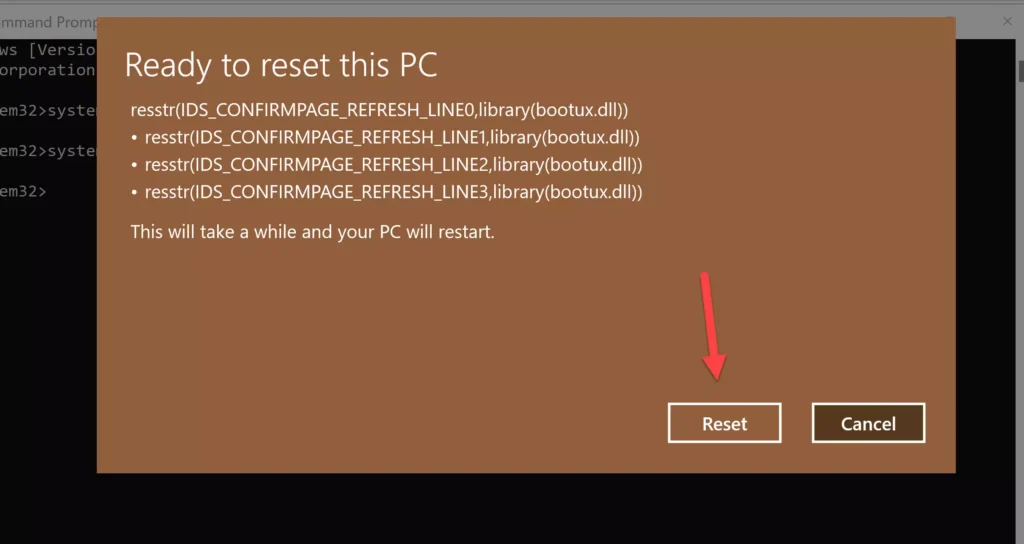
This option is only used to activate the traditional Windows 11 reset dialogue box from the command prompt. If everything is running properly on your operating system and restoring factory settings easily, make sure it helps.
Final Words
These are 2 quick ways to reset your Windows 11 PC using Settings and CMD. After the reset process is complete, you will get one of two possible results. If you choose to remove everything from your computer, you will see the setup experience for the first time, which means your computer is ready for anyone else to use. If you choose to keep the file, you will be taken to your account login screen and the file will be launched on your desktop.
Remember that choosing to perform a cloud download does not update your PC to the latest version. You can use other recovery methods like the Media Creation Tool to install updates to the newer version. Good Luck!
Read also: