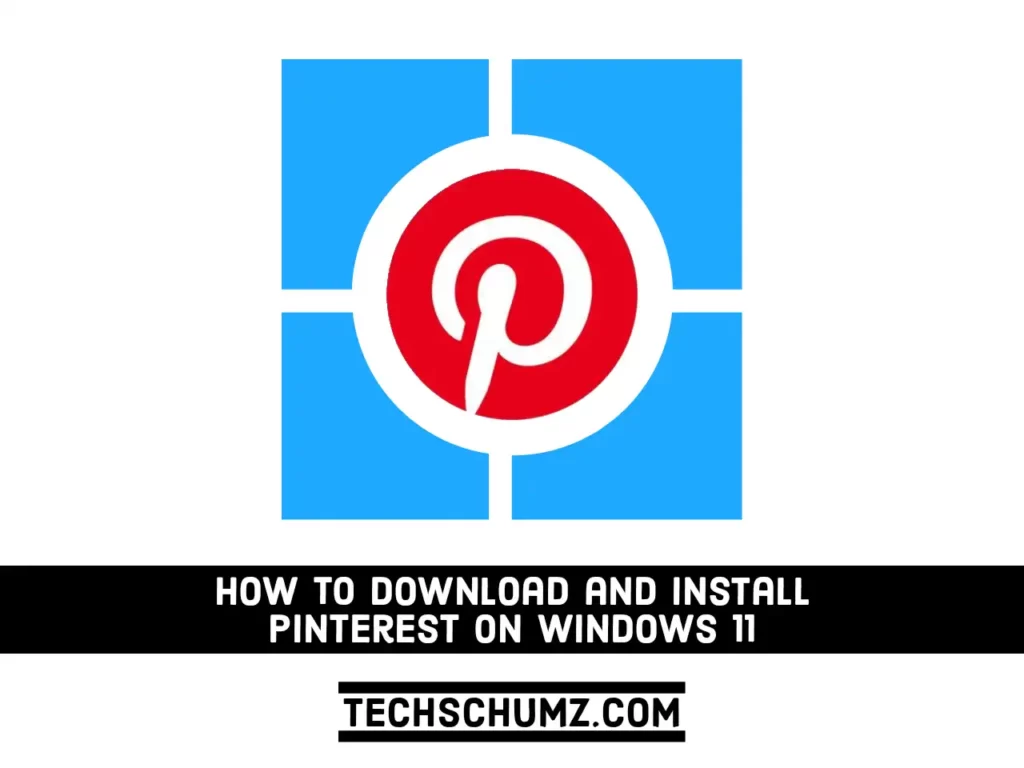Pinterest is a popular social media platform for sharing images and videos. On Pinterest, you can share and save images and videos, as well as discover new inspirations in areas such as home design, DIY, lifestyle, fashion, recipe ideas, and more. It has a web version as well as an app version. This Techschumz guide will show you two easy ways to download and install Pinterest on a Windows 11 PC or laptop.
Table of Contents
Pinterest is a social network where you can visually share and find new interests by publishing photos or videos to your own or others’ boards and viewing what other users have pinned. You can also engage by following other users and liking and commenting on posts, much like you might on Facebook or Instagram. Aside from that, you can save other people’s images to your boards and send private messages to those who share your interests.
Pinterest also allows companies to create images to engage customers. Colorful infographics and visual media that highlight promotions, new items, and more may increase the website’s traffic and revenues. As part of the marketing strategy, businesses and shopping websites may use this increase to sell their goods and services and build their user base.
You can create an account, log in, and either like other people’s posts or start your own. The social network is very much centered on the notion of a person’s lifestyle, using a visual orientation, enabling you to share your likes and interests with others and find those of like-minded individuals.
Two Ways to Install Pinterest on a Windows 11 PC
The Pinterest app can be downloaded and used through the Microsoft Store, and Microsoft Edge. The complete steps for installing Pinterest on Windows 11 using both approaches are provided below.
Method 1. Get the Pinterest App on Windows 11 using Microsoft Store
You can get the Pinterest app for PC through the Microsoft Store. Follow these steps to learn how to get it on your Windows 11 computer:
- To begin, go to the Start Menu and type “Microsoft Store,” then select “Microsoft Store” from the search results.
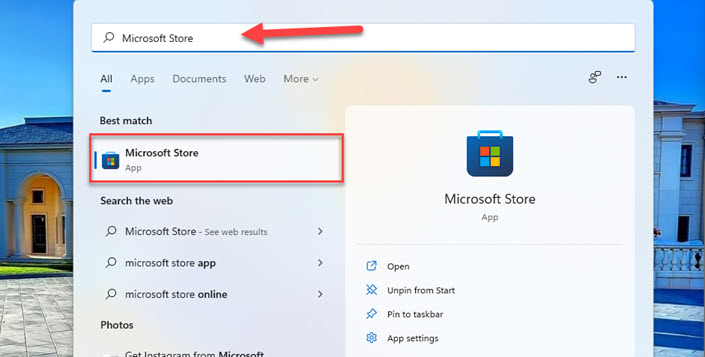
- Search for “Pinterest” on the Microsoft Store and select it from the results.
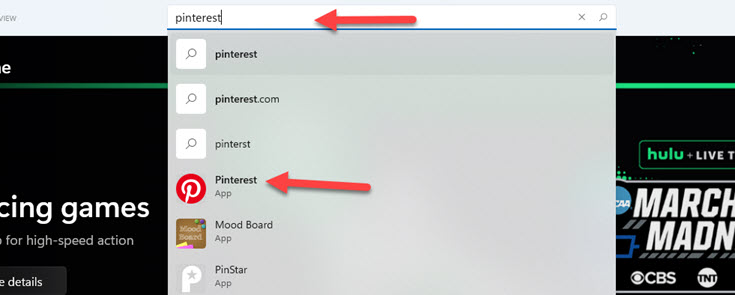
- Then click the “Get” button to download and install Pinterest on your Windows 11 computer.
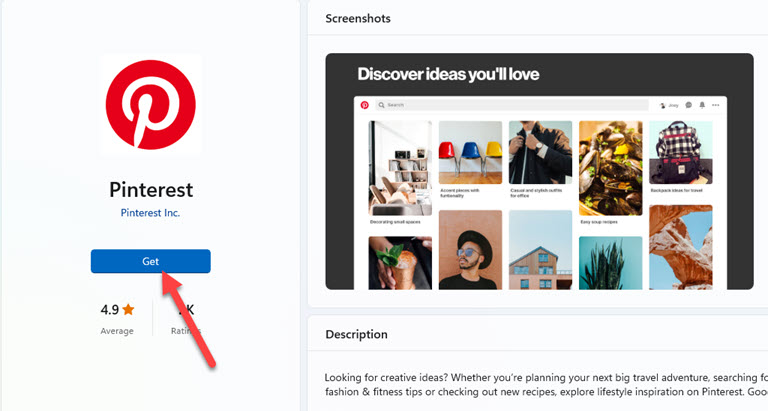
- Finally, once installed on your computer, click “Open,” and you should be able to use it immediately.
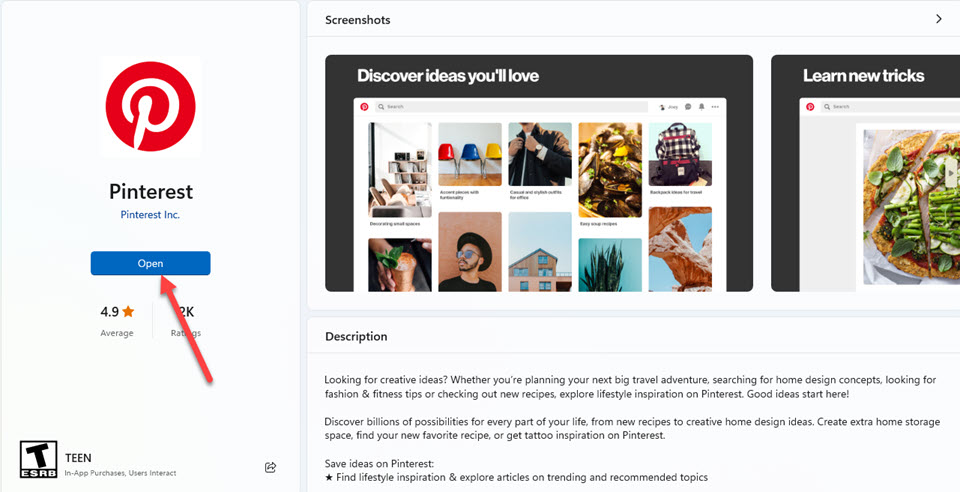
Method 2. Install the Pinterest app via Microsoft Edge on Windows 11
Pinterest can also be installed and used through the Microsoft Edge browser by loading it as a Progressive Web App. The site will be installed as an application. It will open its own windows and integrate with Windows features. Just keep in mind that this is only possible with the new Microsoft Edge Browser, which is Chromium-based. So, here are the steps to take:
- Search for the Edge browser in the Start Menu to launch it.
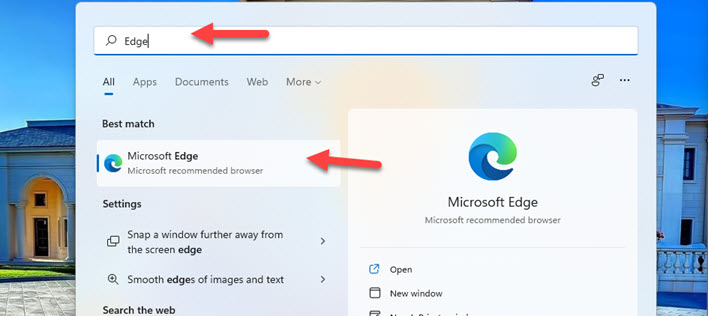
- Go to pinterest.com, the official Pinterest website, in the browser.
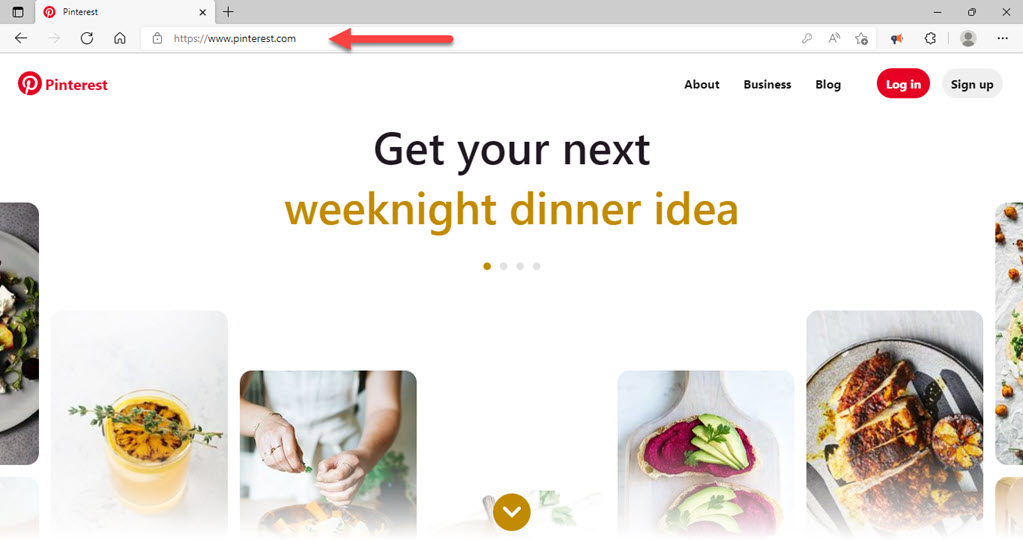
- Navigate to “Apps > Install Pinterest” after clicking the three-dot menu in the upper right corner of your Edge Browser.
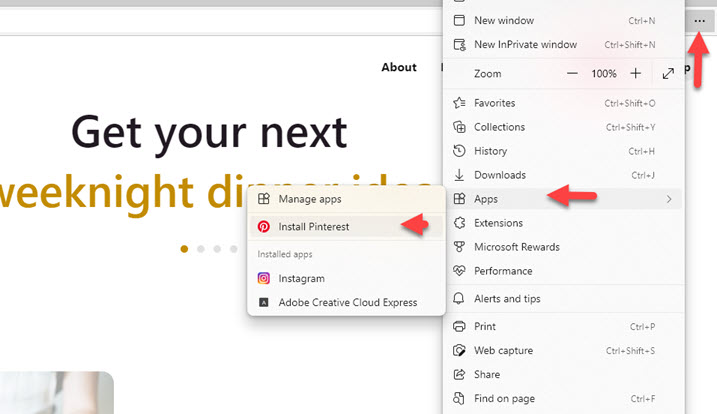
- A pop-up message will appear, select “Install“.
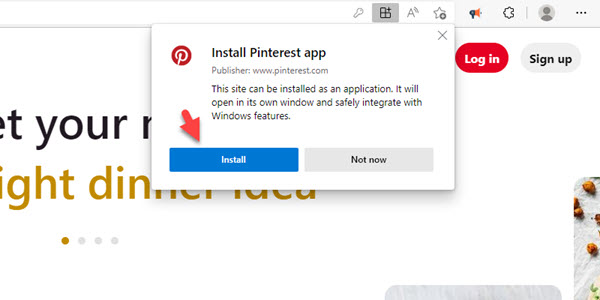
- After installing it, you’ll be given a list of choices. You can choose whether to create a Pinterest desktop shortcut, pin it to the taskbar, or pin it to the Start menu. You can do this by checking the option box and then clicking “Allow” when finished.
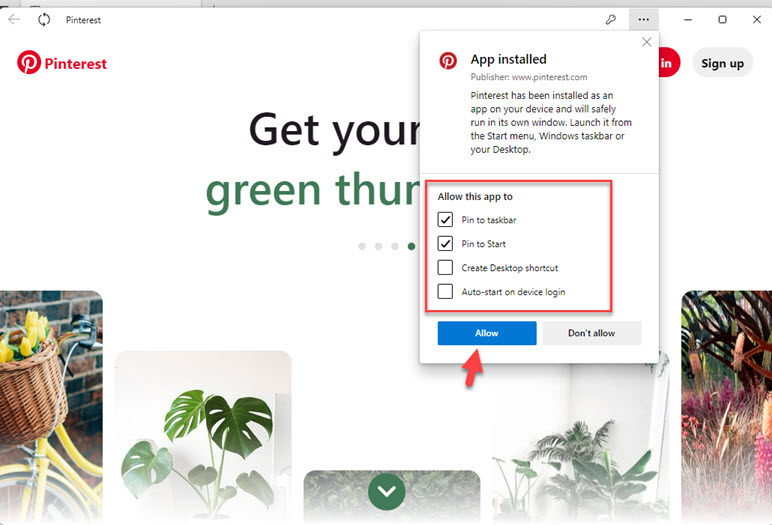
That’s all! Your Windows 11 PC and laptop now have the Pinterest app installed. Sign in and use it!
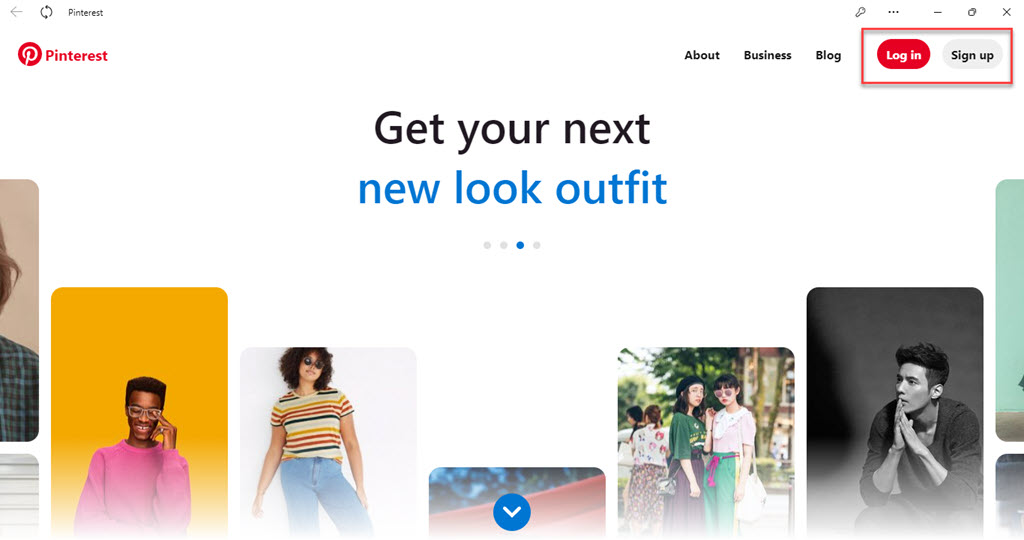
How to Set Up and Use Pinterest on Windows 11
To get up and running with Pinterest, create a free Pinterest account, and then start exploring.
- Open the Pinterest app by searching for it in the Start Menu.
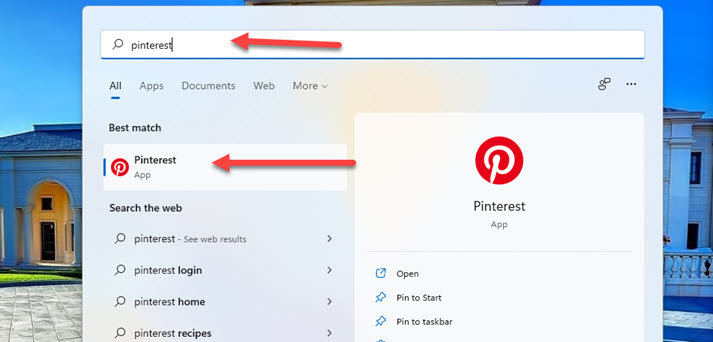
- Select “Sign up” in the upper-right corner of the screen.
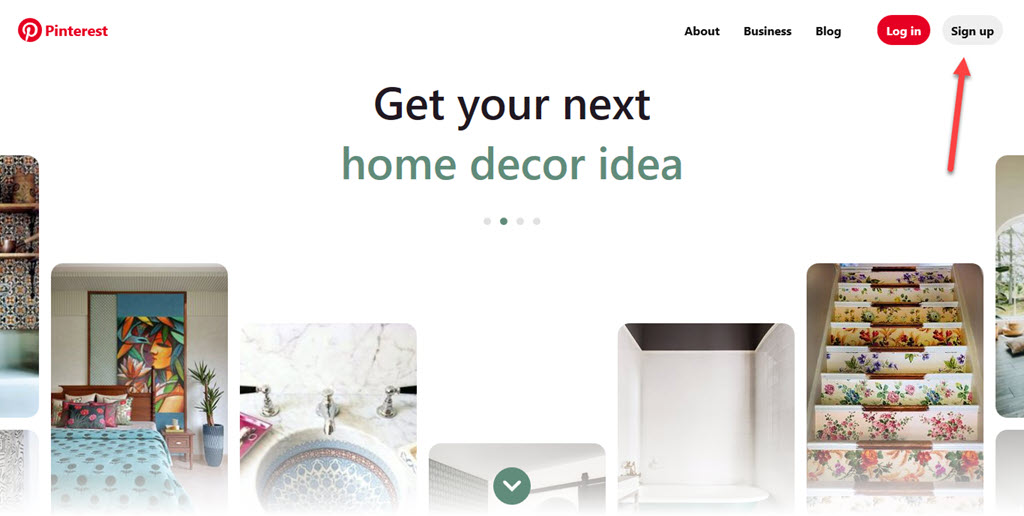
- Enter your email, create a password, enter your age, and select “Continue“. If you want, you can continue with your Google or Facebook account.
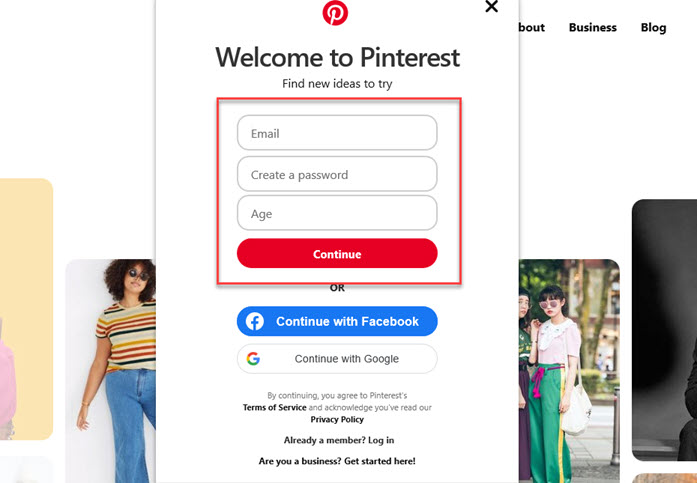
- You’ll see a “Welcome to Pinterest” message. Select Next to continue.
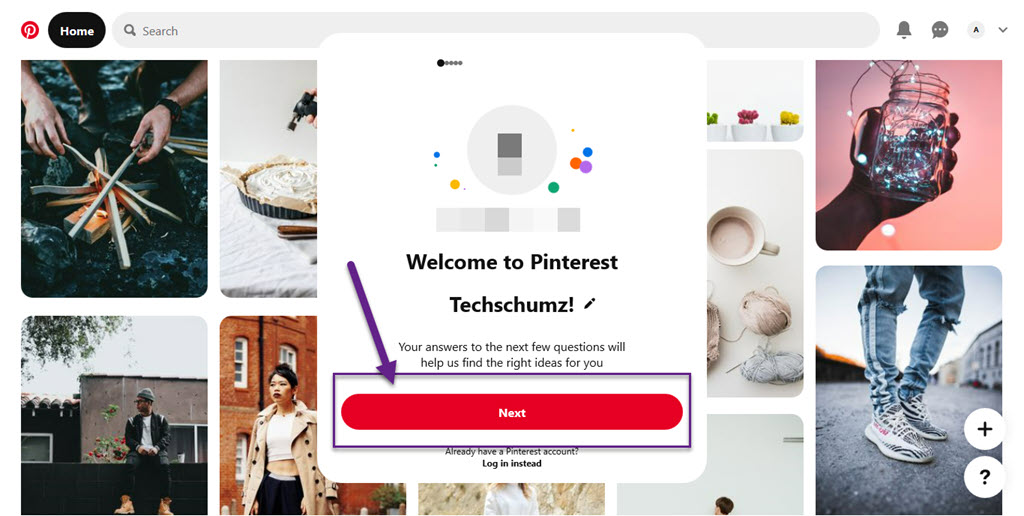
- Choose a gender identity, and click “Next“.
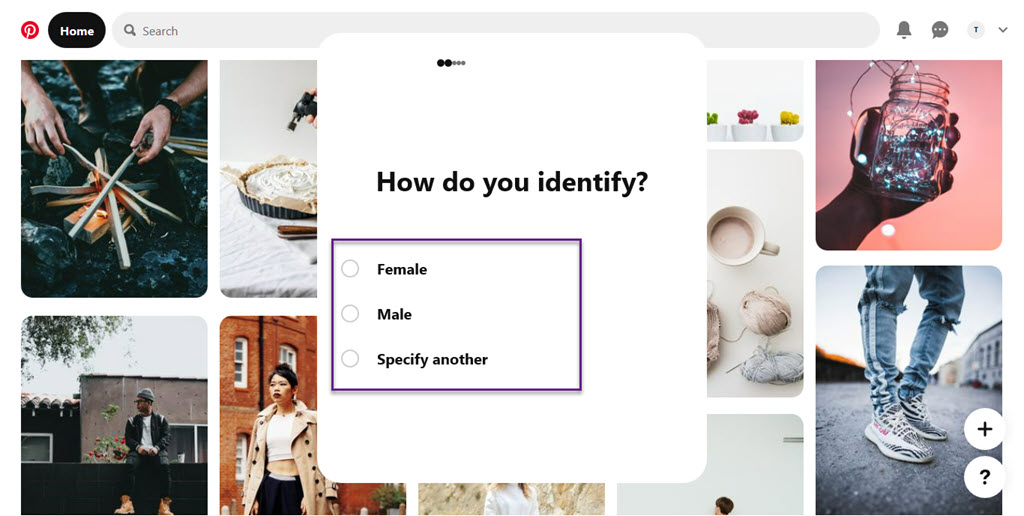
- Select a language, then choose your country or region, and tap “Next.”
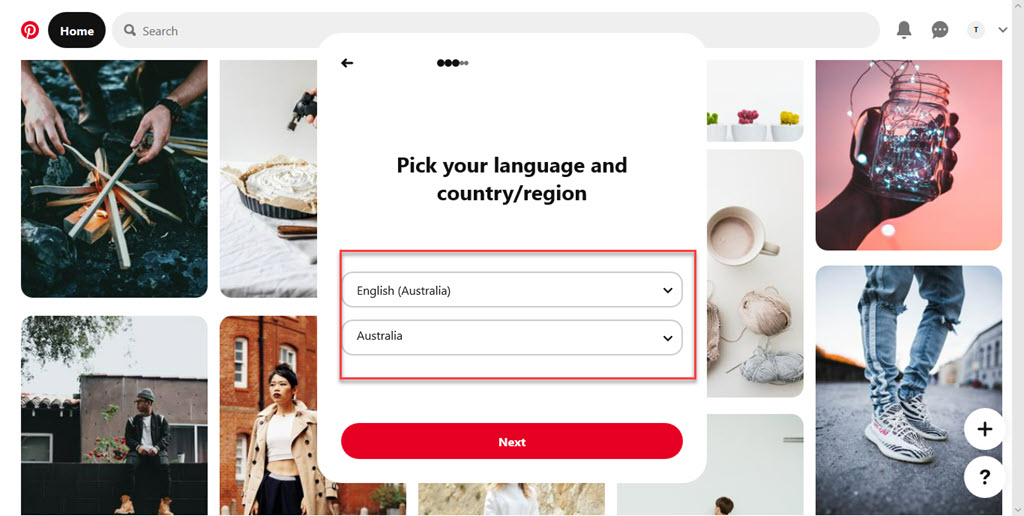
- Select some areas of interest, then click “Done.”
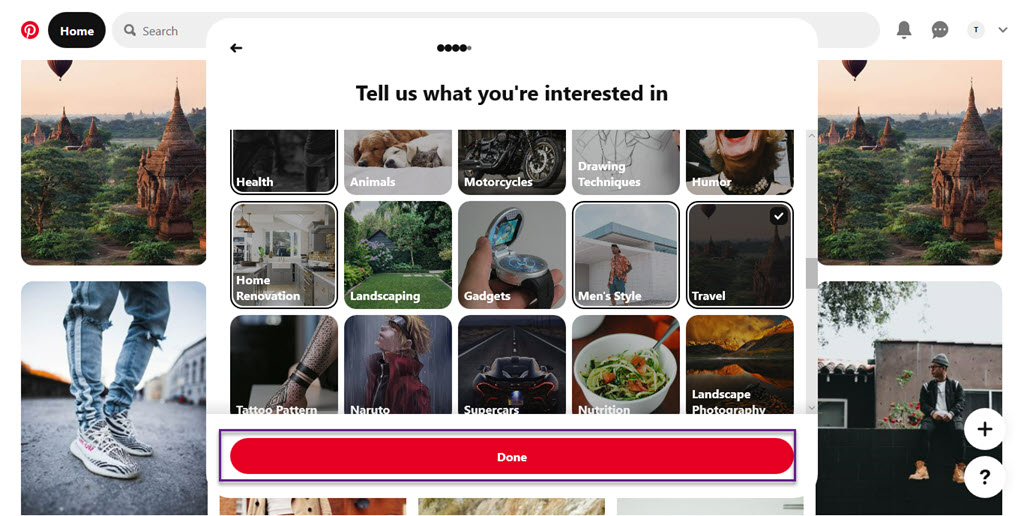
- Pinterest builds an initial home feed based on your interests. The images you see are called “pins.” Click on a pin you like to learn more about it.
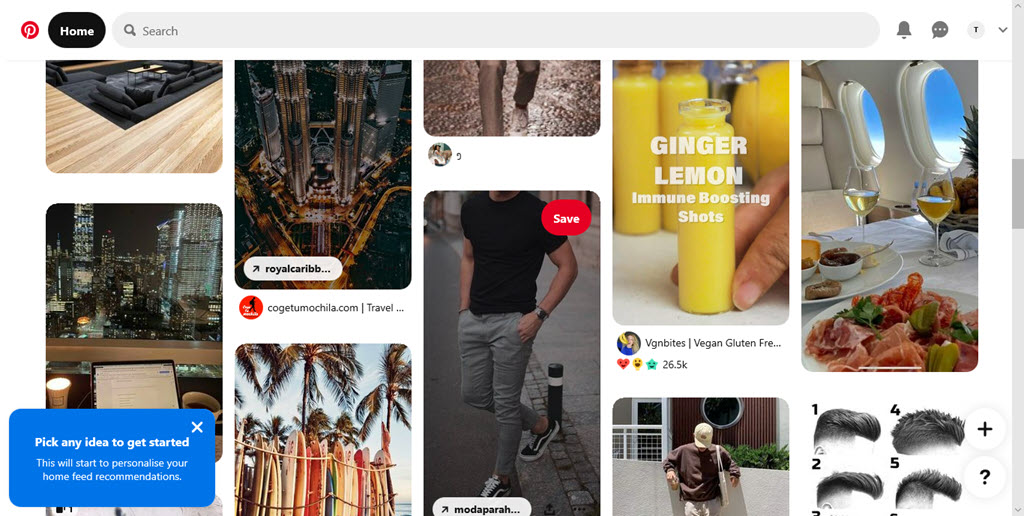
That’s it! You can now explore Pinterest on your Windows 11 computer. You can save the pins, follow the users and find creative ideas.
How to Update Pinterest on Windows 11
The Pinterest app can easily be updated through the Microsoft Store. We recommend that you always use the most current version of the Pinterest app on your desktop. The most recent versions have the most up-to-date features and bug fixes.
To update the Pinterest app using the Microsoft Store, open the Microsoft Store and select “Library” from the bottom-left corner. Then, to update the Pinterest app, select “Get updates” and then “Update.”
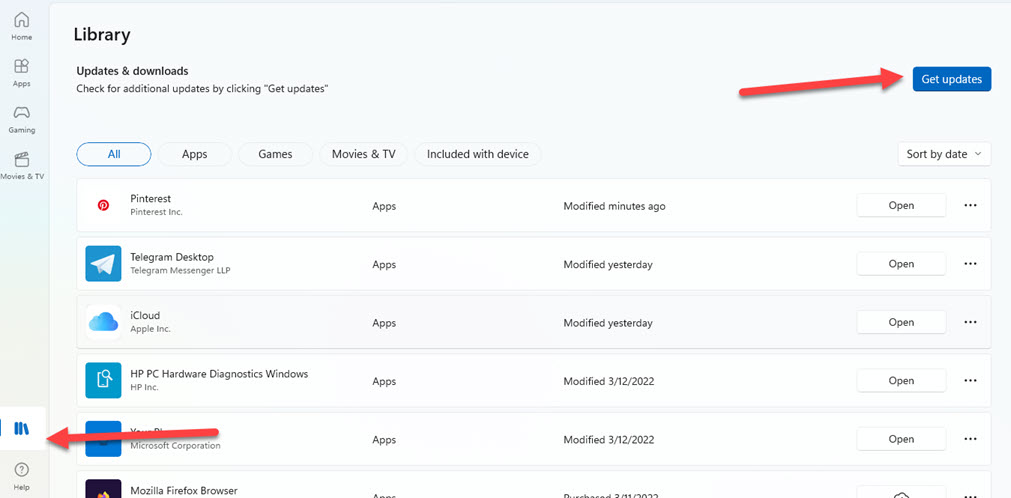
How to Uninstall Pinterest on Windows 11
If you no longer wish to use Pinterest for any reason, just remove it from your PC. Here’s how to do that.
- Open the Settings app by searching for it in the Start Menu.
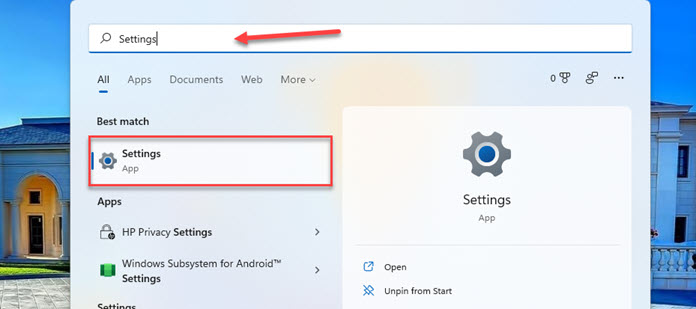
- Navigate to “Apps > Apps & Features.”
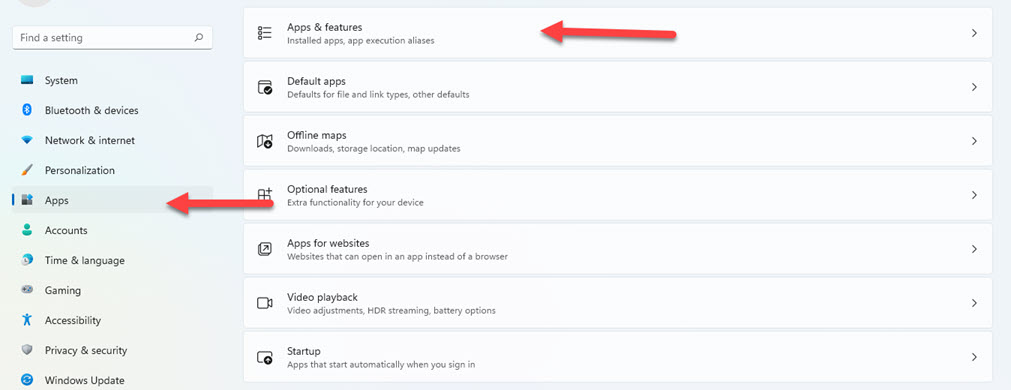
- In the list of apps, look for “Pinterest,” click on the three-dots menu in front of it, and then click “Uninstall” to completely remove it from your Windows device.
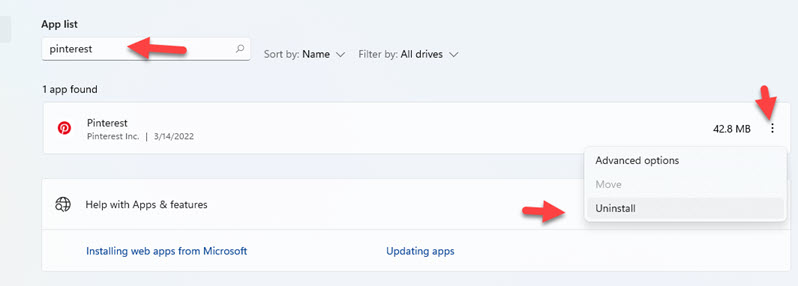
- Select “Uninstall” again to confirm the deletion.
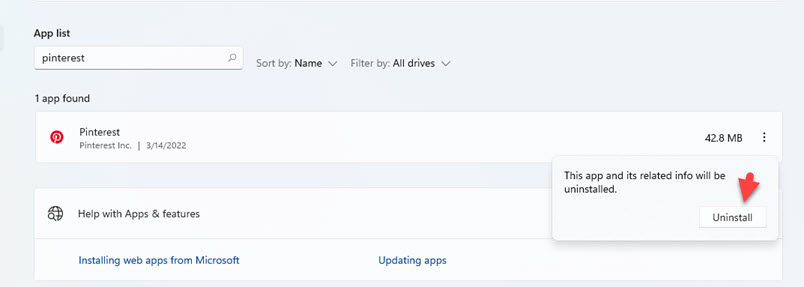
Alternatively, you can uninstall or remove Pinterest from the Start menu. To do so, go to the Start Menu and search for “Pinterest,” then right-click it and select “Uninstall.”
Conclusion
That’s all! Using one of these two approaches, you should now be able to download and install Pinterest on a Windows 11 PC or laptop. Although both methods are simple, we recommend downloading the Pinterest app from the Microsoft Store. Finally, please leave any questions you have in the comments section below. Good Luck!
Read also: