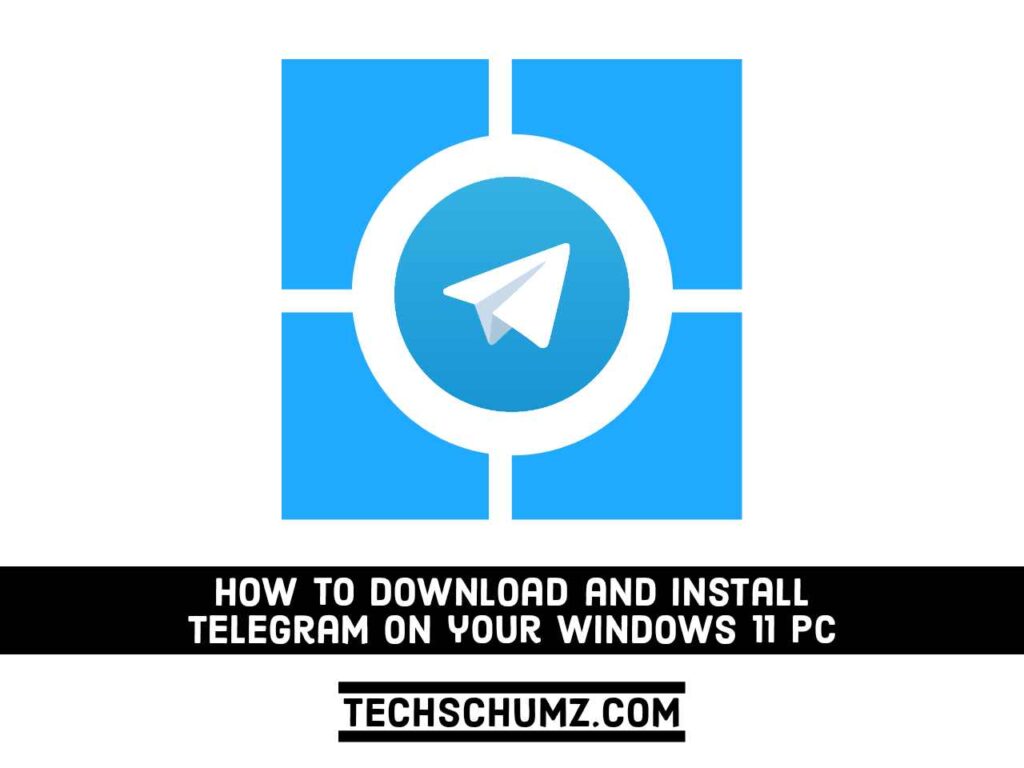Telegram is one of the most popular messaging platforms in the world, and it is often mentioned in talks about online privacy and security. If you’ve already tried the ease of use of Telegram Messenger on your smartphone, it’s time to start downloading it on your computer. All of your communications and data will be synced. In this guide, we will show you two simple ways to download and install Telegram on a Windows 11 PC or laptop.
Table of Contents
Telegram Messenger
Telegram is a chat app that was released in late 2013 for iOS and Android and has an estimated 550 million monthly users. It is one of the quickest messaging apps on the market that connects users with a unique, globally distributed network of data centers. Essentially, it stores all of your messages and images on a secure server, enabling you to access them from your phones, tablets, and computers at the same time.
Telegram enables you to create groups of up to 200,000 people and exchange large videos and documents up to 2 GB in size. To suit all of your creative needs, the Telegram app also features extensive photo and video editing tools, animated stickers and emojis, and an open sticker/GIF platform.
Finally, Telegram is distinguished by its focus on privacy, encryption, and an open-source API. Telegram boasts one of the highest levels of security combined with ease of use. Telegram uses a combination of 256-bit symmetric AES encryption, 2048-bit RSA encryption, and Diffie–Hellman secures key exchange.
Two Ways to Get the Telegram Desktop App on Windows 11
You can install the official Telegram Desktop app on your computer by downloading it from the Microsoft Store or Messenger’s official website. The complete steps for installing Telegram Messenger on a Windows 11 PC or laptop using both methods are provided below.
Method 1. Download Telegram from the Microsoft Store on Windows 11
The Telegram Desktop app is available in the Microsoft Store. Follow these steps to learn how to get the Telegram app via the Microsoft Store:
- To begin, open the Start Menu and type “store” into the search box, then select “Microsoft Store” from the results.
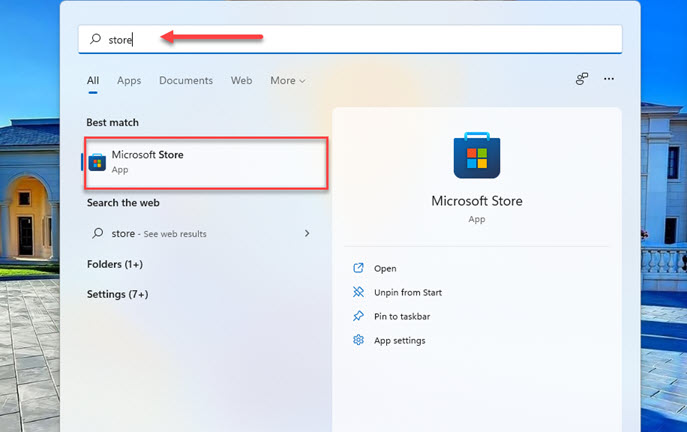
- Search for “Telegram” in the Microsoft Store and choose “Telegram Desktop” from the results.
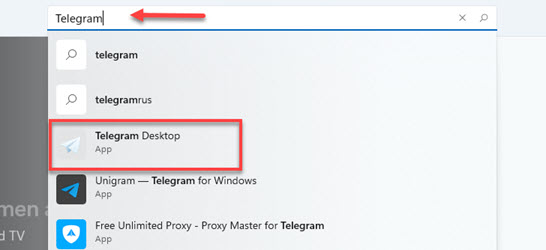
- Then, click the “Get” button to download and install the Telegram Desktop app.
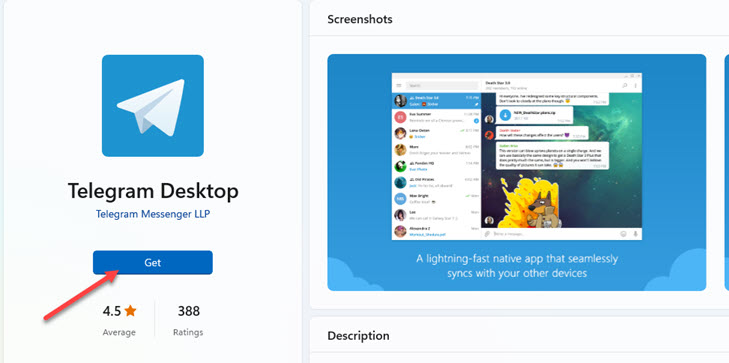
- Finally, after installing the app on your PC, you should be able to use it straight away by clicking “Open” button.
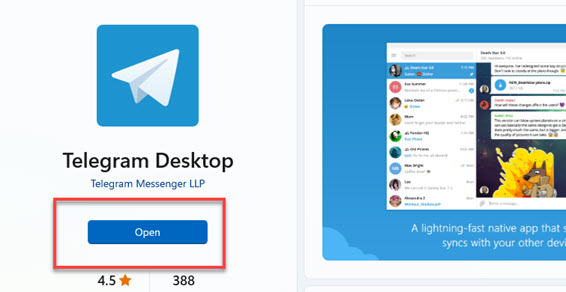
Method 2. Install Telegram on a Windows 11 PC from its Official Website
Telegram Desktop app for Windows can be downloaded and installed via Telegram’s official website. To learn how to do it, follow the steps below:
- To begin, open any browser and go to desktop.telegram.org.
- Now, click the “Get Telegram for Windows” button to download it to your Windows 11 computer.
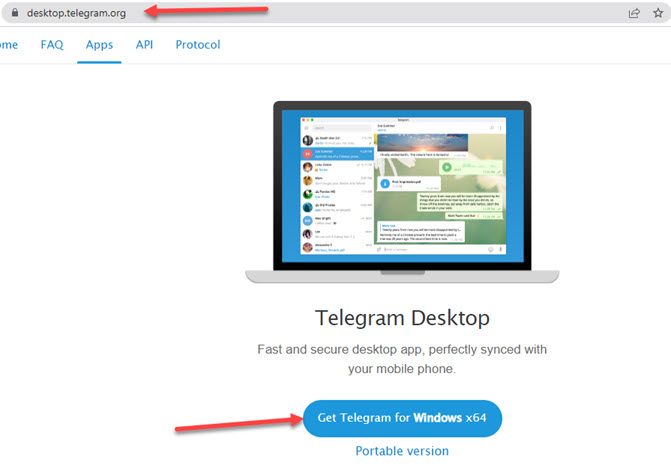
- Run the “tsetup.exe” file when the download is complete.
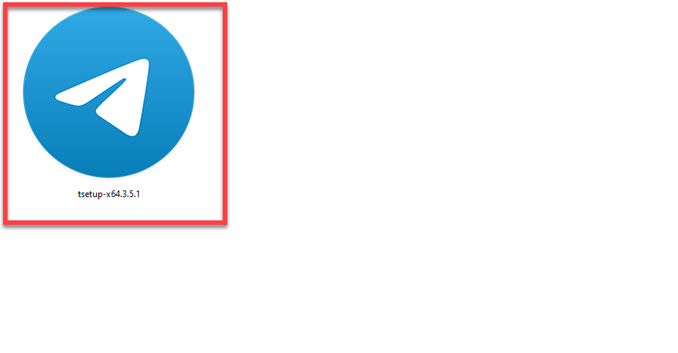
- Select the language that you want to use during the installation, and click “OK” to continue.
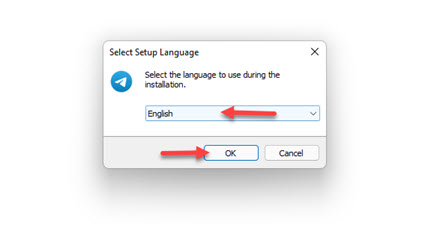
- Select where to install Telegram by clicking the “Browse” button and selecting a folder. Then click “Next” when done.
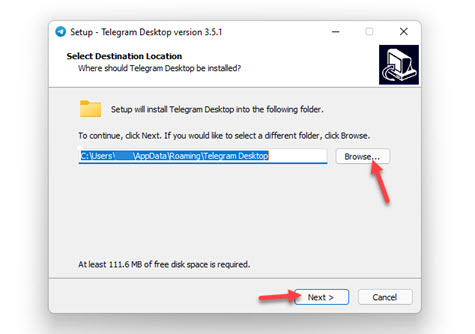
- Select a location for a Start Menu folder and click “Next.” You can also uncheck the box that says “Don’t create a Start Menu folder.“
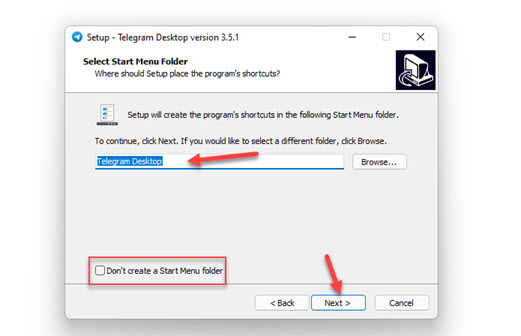
- Next, if you want to create a desktop shortcut, check the box for “Create a desktop shortcut“, and then click “Next.”
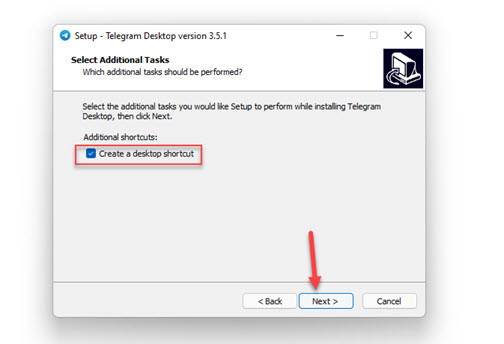
- Now, the setup is ready to begin installing Telegram Desktop on your computer. Click “Install” to continue.
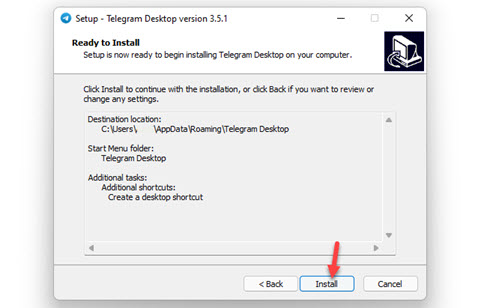
- Once it is installed successfully, click “Finish” to exit the setup.
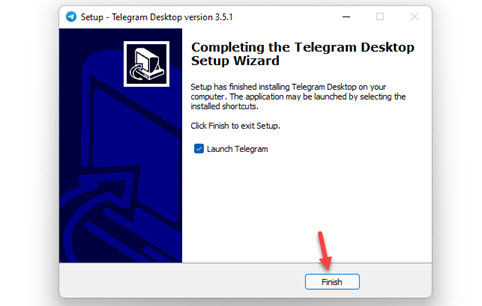
How to Use Telegram on Windows 11
You can start using Telegram on your Windows 11 PC now that you have installed it on your system. Follow the steps below to know how to set up and use Telegram on your PC:
- To begin, search for “Telegram” in the Start Menu and select “Telegram Desktop“ from the search result to open it.
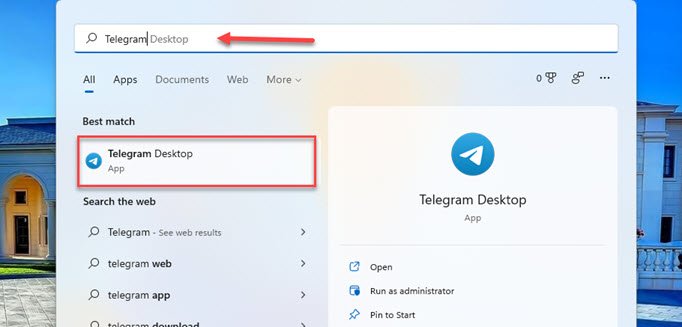
- Next, you will get a welcome page. Click “START MESSAGING” to continue.
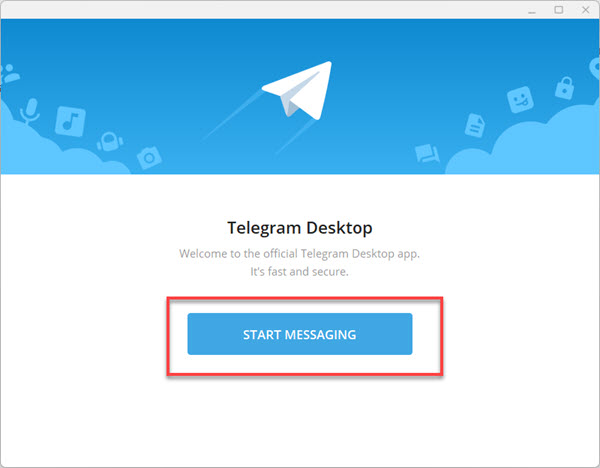
- Now, you will see an instruction on how to use Telegram on your computer. You will see a QR code here that you need to scan with the Telegram app on your phone.
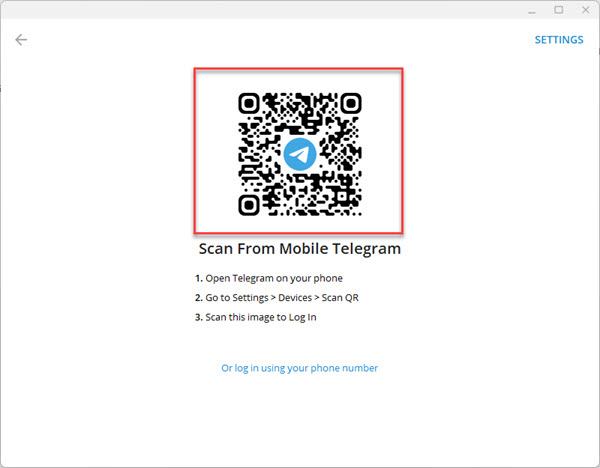
- To do that, open the Telegram app on your phone.
- Go to “Settings“, and select “Devices”
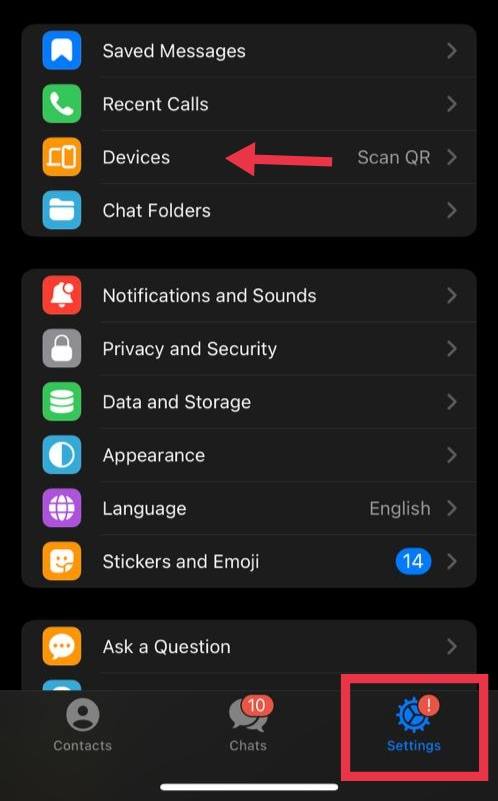
- Now, tap on “Link Desktop Device” option.
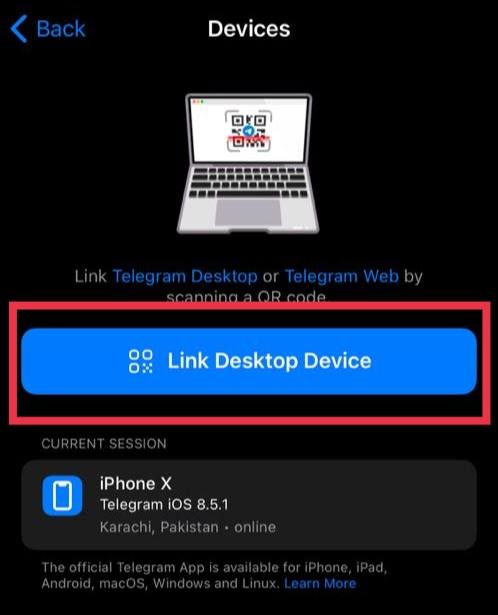
- Scan the QR code on the Telegram Desktop on your computer, and you’ll automatically be signed in to your account.
That’s it! You can now access your Telegram on your Windows 11 PC and laptop.
How to Update Telegram on Windows 11
The Telegram Desktop app for Windows 11 can be simply updated through the Microsoft Store. We strongly advise you to always use the most recent version of the Telegram app for your computer. The most recent versions provide the most recent features and bug fixes.
To update Telegram on a Windows 11 PC, go to the Microsoft Store and click “Library” in the bottom-left corner. Then, to update your Telegram Desktop app, click “Get updates” followed by “Update.”
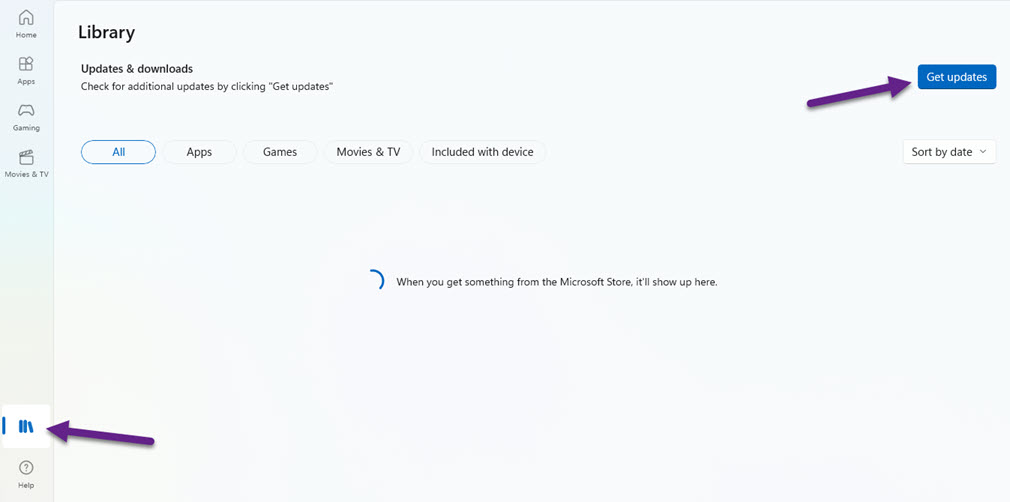
How to Uninstall Telegram from Windows 11
If you no longer wish to use the Telegram app for any reason, just remove it from your PC. Here’s how to do that.
- Open the Settings app by searching for it in the Windows search bar.
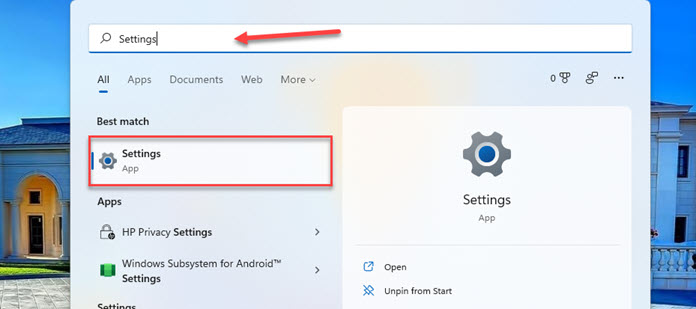
- Select “Apps” from the left pane, and then select “Apps & Features” from the right pane of your screen.
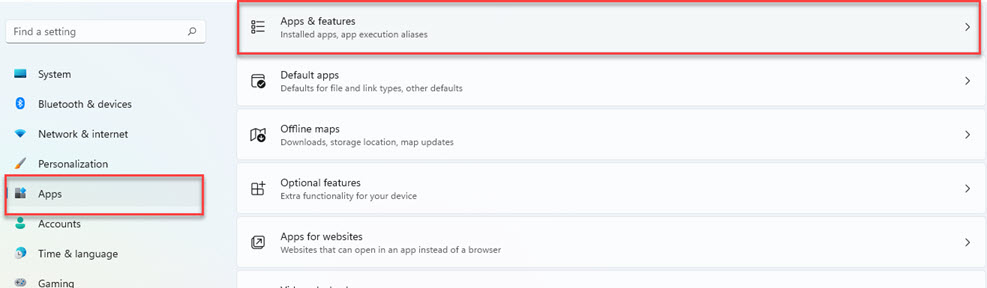
- In the list of apps, look for Telegram Desktop, click on the three-dot icon, and then click “Uninstall” to completely remove it from your Windows device.
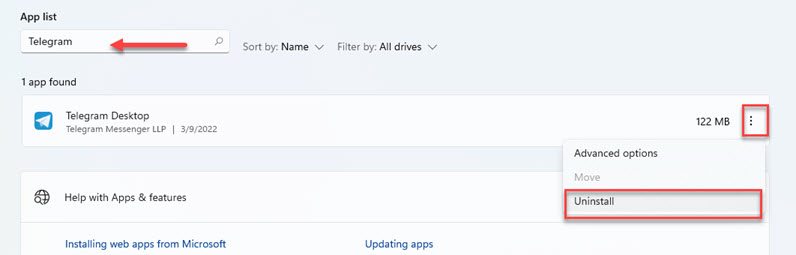
Alternatively, you can uninstall or remove Telegram from the Start menu. To do so, go to the Start Menu and search for “Telegram,” then right-click it and select “Uninstall.”
Conclusion
That’s it! You should now be able to download and install Telegram on a Windows 11 PC or laptop using one of these two methods. Despite the fact that both methods are safe, we suggest installing the Telegram app from the Microsoft Store as it’s the easier approach. Finally, please share any questions you may have in the comments area below. Best wishes!
Read Also: