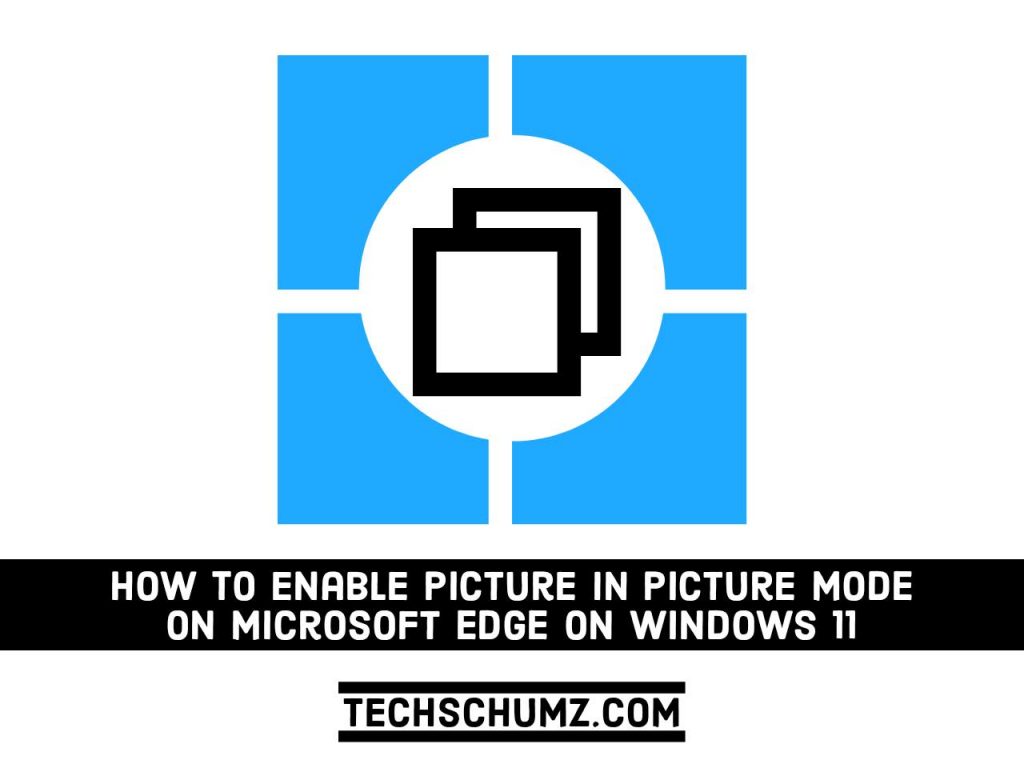Microsoft Edge is becoming more and more popular. If Microsoft Edge is your Goto browser on Windows 11, and you want to use the Picture-in-Picture (PiP) mode and some other applications in the Edge browser. Then you are in the right place. In this guide, we will show you how to enable picture in picture on Microsoft Edge on Windows 11. You can use PiP mode on Windows 10/11 either by going for the in-built Microsoft Edge feature or by installing a Microsoft Edge extension.
Table of Contents
What is PiP Mode?
The clip opened in the picture in picture mode can be displayed in the tiny overlay window of the web browser and can be operated independently of the browser. Most modern web browsers, including Chrome, Vivaldi, Opera, Firefox, and the chrome-based Microsoft Edge browser, support this mode.
Microsoft Edge now provides a picture in picture feature, allowing you to view videos in the open window. You can now easily use the global media controls user interface to create PiP windows. The user interface of Global Media Controls helps you easily play, pause and skip media content. It is similar to the bar that appears when you press the media button on your device.
The PiP mode can make it easier for you to do many other things besides watching a video from YouTube. So if you are a fan of PiP mode in Windows 11, here we have something for you.
Related: How to Add YouTube PiP Shortcut on Safari for iPhone iOS 14
2 Easy Ways to Enable Picture in Picture on Microsoft Edge on Windows 11
Below you’ll learn two different and easy ways to enable and use picture in picture mode on Windows 11 in Microsoft Edge.
Method 1. Enable and Use PiP Mode on Microsoft Edge on Windows 11
Before going for the steps, please note that you must download and install a new version of the Microsoft Edge browser. Since the stable version already has this feature, you don’t have to do the development or canary builds.
So, without further delay, here’s how you can use YouTube PiP mode on Windows 11:
Step 1. Open Microsoft Edge on your PC, click the horizontal three-dot menu in the upper right corner, and click on ‘Settings‘.
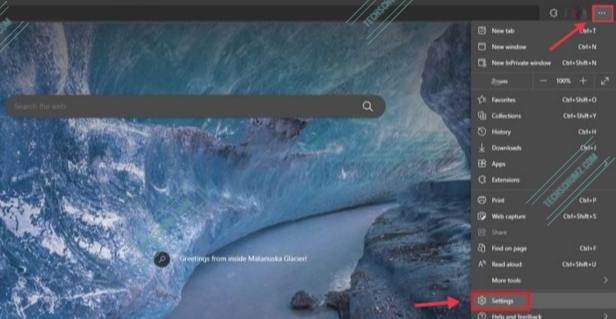
Step 2. Go to the ‘Cookies and Site Permissions‘ section in the left sidebar and find and click on the ‘picture-in-picture control‘ option.
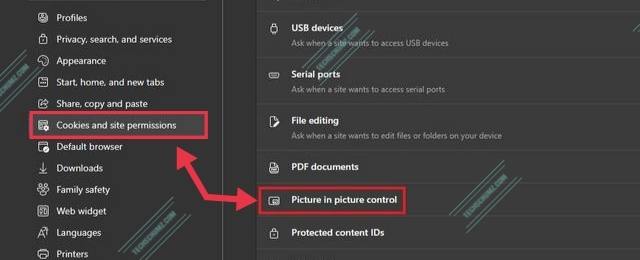
Step 3. Here, enable the ‘Show Picture in picture control inside video frame’ toggle to get a PiP button when you play videos in the Edge browser.
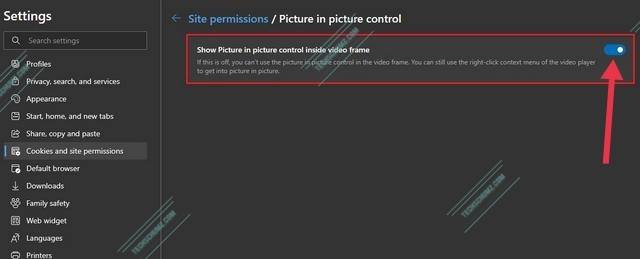
Step 4. Now, open Microsoft Edge on your Windows 11 computer, and then play any YouTube videos. Then, you see a floating PiP button, you can click on it to enable PiP mode.
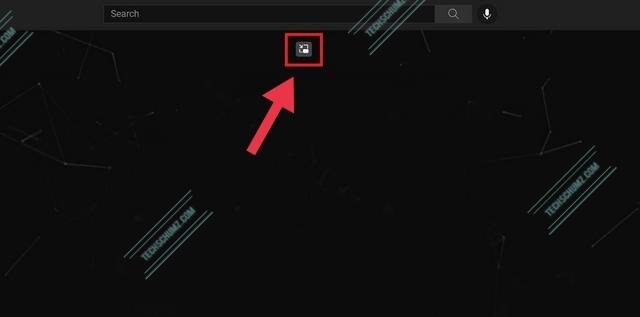
Step 5. The video is now playing in picture-in-picture mode. Here, you can play or pause the video, move your mouse over the video.
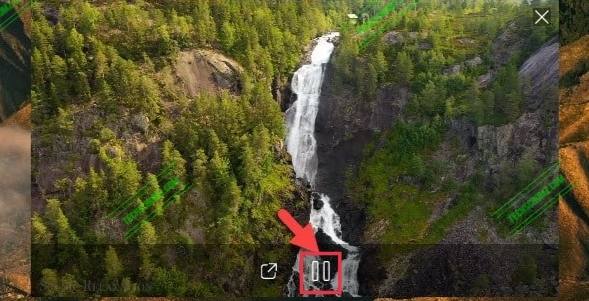
Extra tip: you can also enable YouTube PiP mode on Windows 11 by simple Right-clicking on the video twice and select the Picture in Picture option.
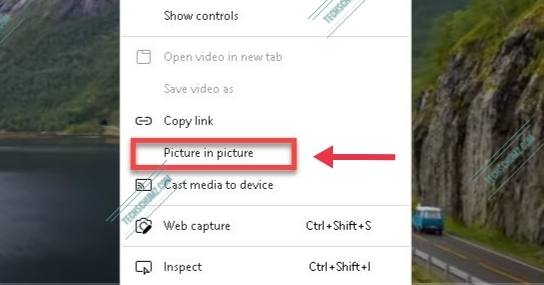
Method 2. Use PiP Mode on Windows 11 using an Edge Extension
- First, go to the Microsoft Edge Add-ons page and simply search for Picture-in-Picture.
- Now, click on ‘Get‘ next to Picture in Picture – Support every website.
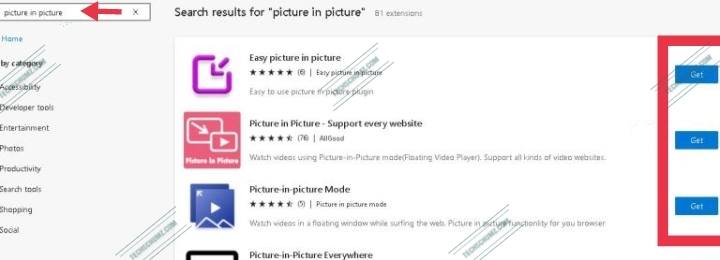
- Now, to add PiP extension to Microsoft Edge on Windows 11, Click ‘Add extension‘.
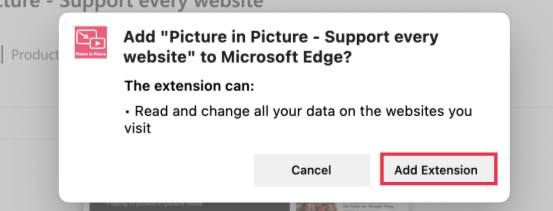
- Now, go to YouTube and play any video and click the ‘Picture in Picture for every website icon‘ on the toolbar.
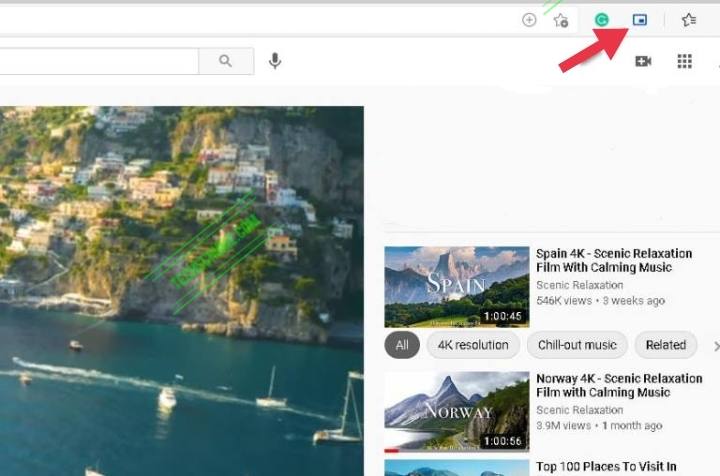
- You should see a new picture-in-picture button that will open a special video pop-up button for this video, which will always be on top of other windows until you close it.
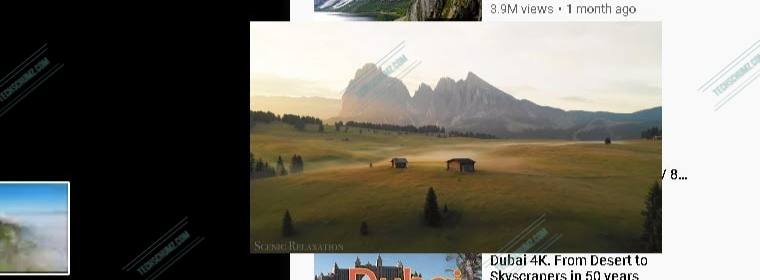
Final Words
That’s it. These were the two different methods to enable picture in picture on Microsoft Edge on Windows 11 for watching your favourite YouTube videos. You can either use the built-in Picture in Picture mode on Microsoft Edge or PIP extensions. If you face any problem, please the comments section below to share it.
Read also: