The Microsoft Defender SmartScreen Filter on Windows 11 helps protect your computer from phishing and malware from the websites you view and the applications you use.
However, sometimes you may wish to temporarily disable this setting to download games or applications that you know are safe but are marked by SmartScreen. In this guide, we will show you some ways to turn off or disable SmartScreen on Windows 11 and Microsoft Edge.
Table of Contents
What Is the SmartScreen on Windows 11?
SmartScreen works as an early warning system, letting users know if a certain site or application is suspicious, or if the downloaded file cannot be found in its list of security software programs. It uses a large database containing black and white list sites to analyze whether something can be opened safely.
It runs in the background of Windows 11 and is usually displayed as a large blue box, which displays “Windows protects your PC” by blocking a program or website. If it is a program, you usually have the option of “Run anyway”. If SmartScreen appears on a website that you know is safe, you can click “More Information” and report it as a safe website.
In general, SmartScreen is a useful security layer on Windows 11, and it is best to keep it on. However, sometimes it may prevent you from accessing the site or downloading content that you know is safe but has not been verified by SmartScreen. In this case, you should turn off SmartScreen.
Method 1. Disable SmartScreen on Windows 11 From Control Panel
Step 1. Open Control Panel and click Security and Maintenance. Alternatively, you can search in Start for ‘security and maintenance‘ and click on the result from the top.
Step 2. Now click ‘Change Windows SmartScreen settings‘.
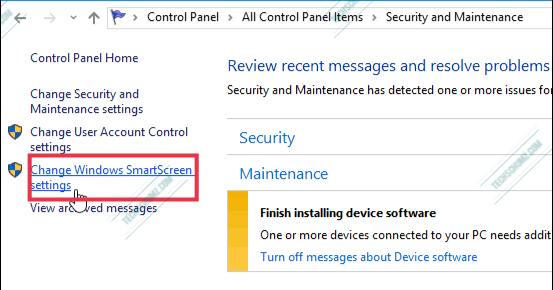
Step 3. Now you have three options, click the option ‘Don’t do anything (turn off Windows SmartScreen)’ and click OK.
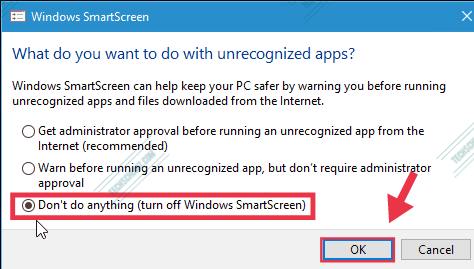
When you turn it off, right away a pop-up notification will tell you how unsafe you’re being.
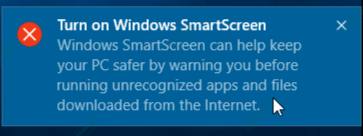
If you don’t want to be nagged about the fact you turned SmartScreen off, click ‘Turn off messages about Windows SmartScreen‘ under the Security section.
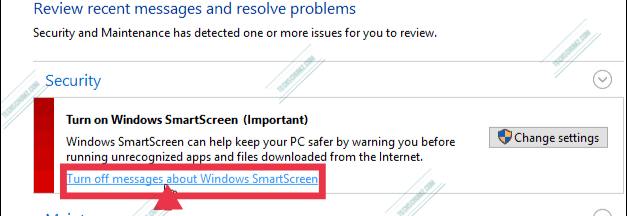
That’s it. Windows SmartScreen is turned off now.
Method 2. Turn off SmartScreen Filter on Windows 11 via Group Policy Editor
In addition to the above method, we will also explore some system or network administrator methods to replace access to Windows Defender SmartScreen. For system or network administrators, Windows has specific policy settings in Group Policy Editor that can quickly disable the SmartScreen filter in Windows 11.
Step 1. Open Group Policy Editor by clicking on Start and searching for ‘gpedit.msc‘. In the Policy Editor, go to the below address.
Computer Configuration > Administrative Templates > Windows Components > File Explorer.
Step 2. Now, find and double-click the ‘Configure Windows Defender SmartScreen‘ policy.
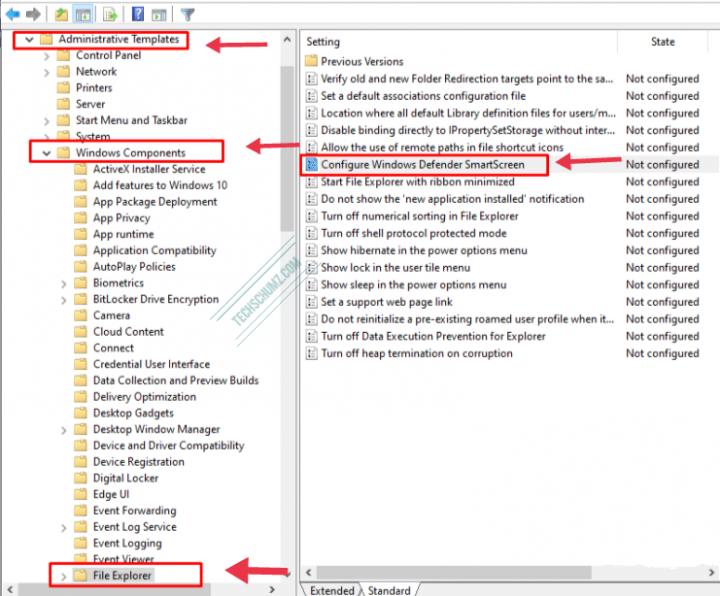
Step 3. In the policy settings window, you can configure it as follows:
- To disable the Windows SmartScreen, select the radio option ‘Disabled’.
- To enable the SmartScreen, select ‘Enabled‘ and either select ‘Warn‘ or ‘Warn and prevent bypass‘ under the Options section.
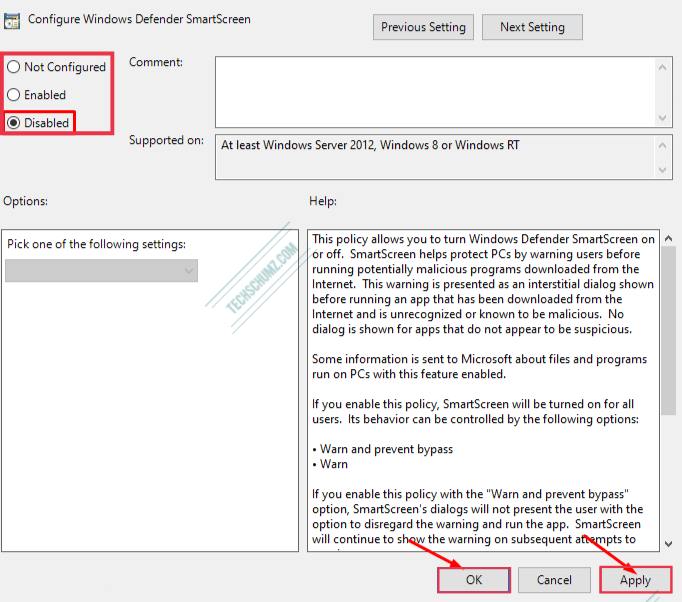
Step 4. Finally, to make the changes take effect, restart your system or execute the following command as admin.
gpupdate /forceDisable SmartScreen for Microsoft Edge on Windows 11
Personally, I find SmartScreen to be the most annoying when installing desktop programs, not browsers. If you’re an Microsoft Edge user, you’d better keep it on. Even the most experienced technicians can accidentally click on malicious links or advertisements. However, if you want, you can turn it off.
Open Edge and go to “Settings” > “View advanced settings“. Then scroll to the bottom under “Privacy and Services” and uncheck “Use SmartScreen Filters to help me protect myself from malicious websites and downloads.“
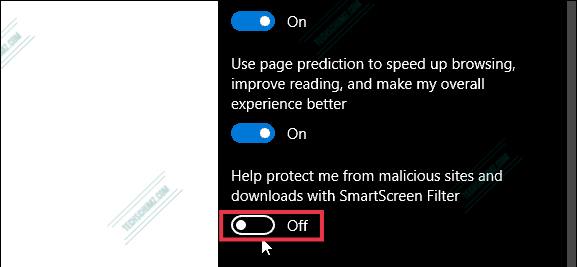
In fact, if you are having trouble downloading valid files, one of the troubleshooting steps we cover is to disable the SmartScreen filter.
Conclusion
That’s it! These are some methods to turn off SmartScreen filter on Windows 11 and Microsoft Edge. However Remember that, if SmartScreen messages don’t bother you and you want to keep all the security benefits in Windows 11, keep it on. If your kids, parents, or grandparents are running Windows 11, keep it on the desktop, definitely in Microsoft Edge.
For those who know what they are doing, itis best to avoid showing SmartScreen when you install software that you know is safe. Especially open source programs and other utilities. If you think you need it, you can reopen it at any time.
More Windows 11 related articles:
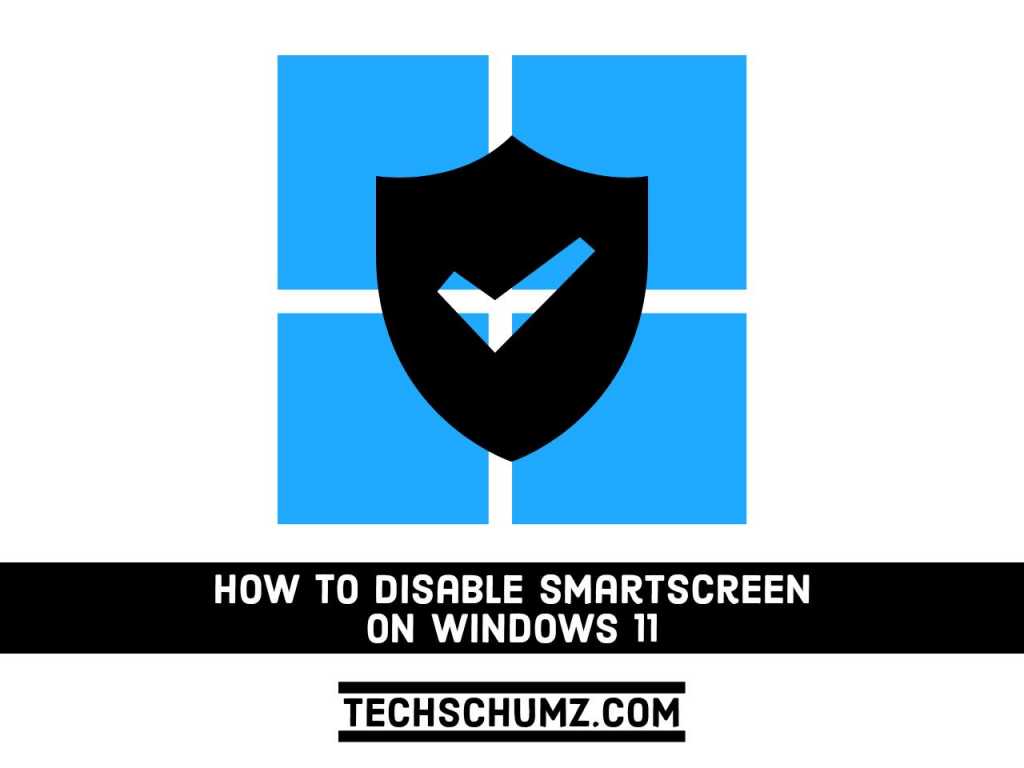
Thank you, sir! It was very helpful.