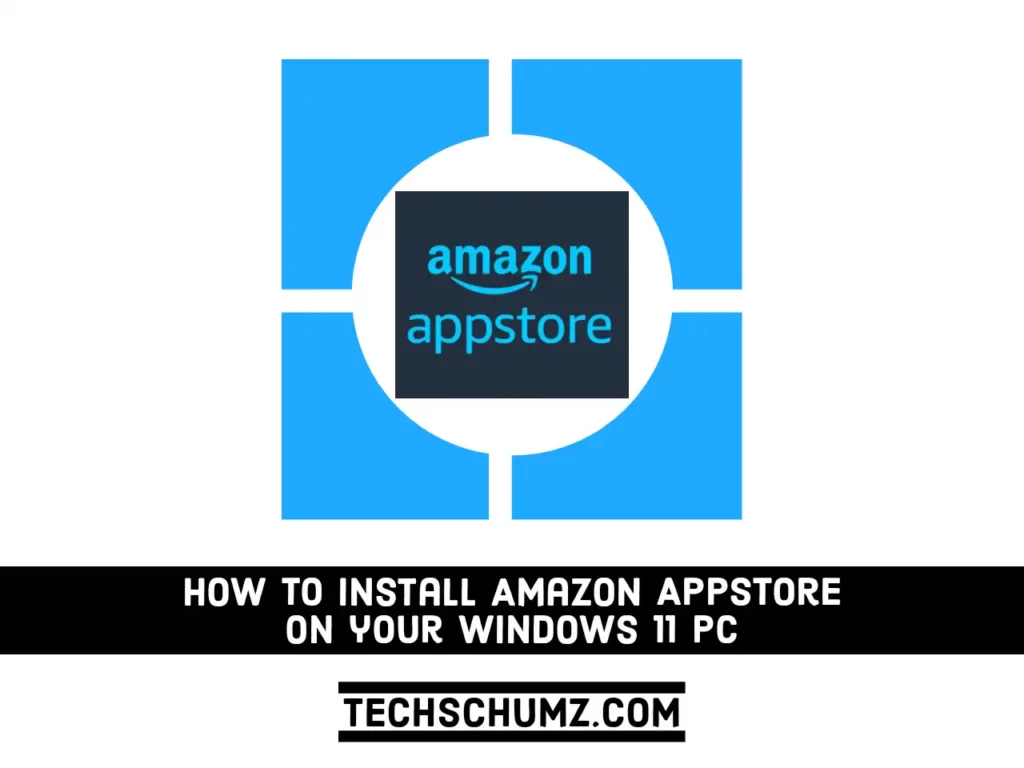Android apps are now supported on Windows 11 via the Amazon Appstore. The feature, which includes over 1,000 apps, is currently in preview. However, you’d need to take a few steps to make them work. After that, you’ll be able to add the store to your Windows 11 system with ease. Fortunately, it is a one-time thing that takes only a few minutes. In this guide, we will show you how to install the Amazon Appstore on your Windows 11 PC or laptop. We will cover everything you need to get started and install Amazon Appstore and Android apps on Windows right now.
Read also: How to install Alexa on Windows 11
Table of Contents
Steps to Download and Install Amazon Appstore on Windows 11
The Amazon Appstore installation is a one-click process from the Microsoft Store, but if the Amazon Appstore for Windows 11 is not available in your country, you’ll need to follow some steps. Below, you’ll find the steps that you need to follow in order to download and install Amazon Appstore from the Microsoft Store and try Android Apps on your Windows 11 computer.
Step 1. Join the Windows Insider Program
The Amazon Appstore preview is currently only available to Windows Insider Preview Beta Channel users. So, if you want to install the Amazon Appstore and try Android apps on Windows 11, you first need to enroll in the beta channel. Joining the Windows Insider Program gives you access to unreleased features that Microsoft is still testing in beta channels. If you don’t know how to join the Windows Insider Program, click on the link below.
—-> Join the Windows Insider Program on Windows 11
Learn how to join the Windows 11 beta channel and install the Windows 11 beta version by reading that article. If you don’t want to join the program, you need to wait for Microsoft to include Android app support in the stable version.
Step 2. Enable Virtualization on your PC
The second thing you need to do is to enable virtualization on your PC. This feature makes use of an in-house hypervisor, and you can run a full virtual computer in a window on your current system by using virtualization software. Because Windows 11 runs Android in a virtual machine, this is critical to enable virtualization. Go to the article below to learn more about it and how to check and enable it on your Windows 11 computer.
—–> Enable Virtualization on Windows 11
Step 3. Change the Region to the United States
As previously stated, the preview is only available for devices located in the United States. As a result, you should first change your region. However, if you are already from the United States, you can skip this section.
- Open the Settings app by searching for it in the Start Menu, or alternatively, you can simply use the “Windows + I” keys to open it.
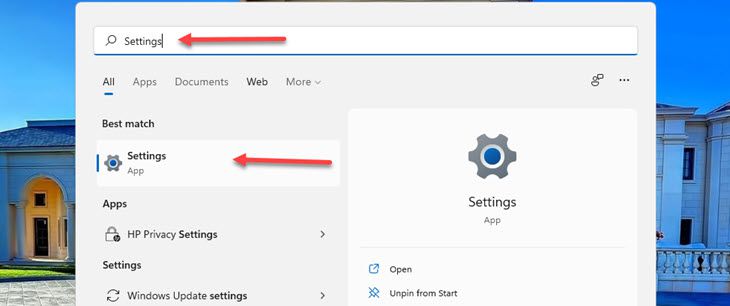
- Now, click on “Time & Language” from the left pane, and then, select “Language & Region“.
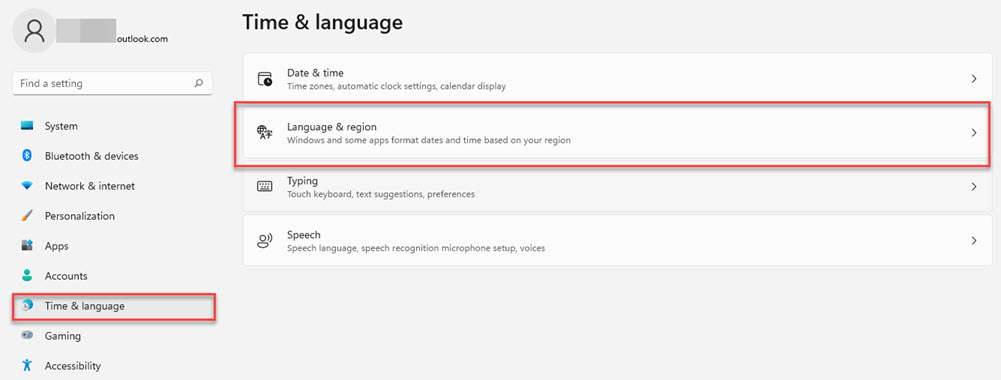
- Next, click on “Country & region” and select United States.
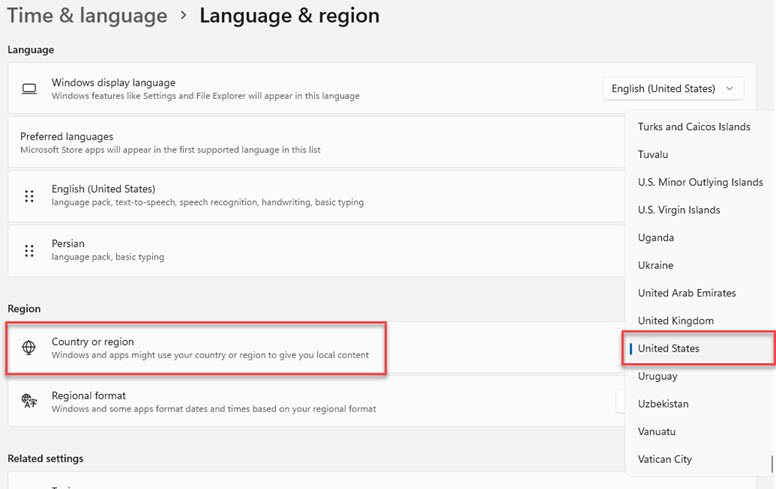
- That’s it! Now restart your PC so that the changes take effect.
Step 4. Install the Amazon Appstore and Windows Subsystem for Android
If you want to install Android apps and games on your Windows PC but don’t know how to do it, then the Amazon Appstore is the place to go. By installing the Amazon Appstore, you can install and try Android apps on your Windows 11 computer. However, the Appstore is not available to everyone, which is why you must follow the steps outlined above. After carefully following the above steps, you can now download the Amazon Appstore from the Microsoft Store.
Here’s how to download and install the Amazon Appstore on Windows 11:
- To get started, open the Microsoft Store by searching for it in the Start Menu.
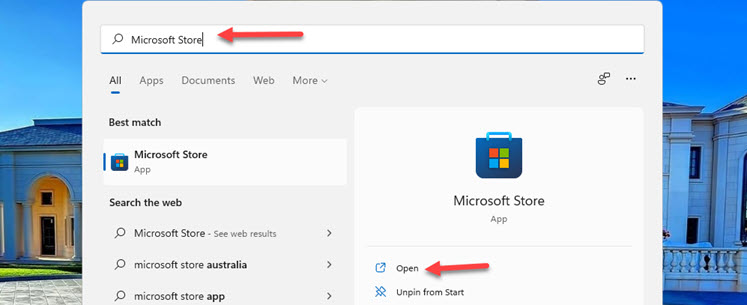
- Now, in the store’s search box, search for “Amazon Appstore” and click on the relevant search result.
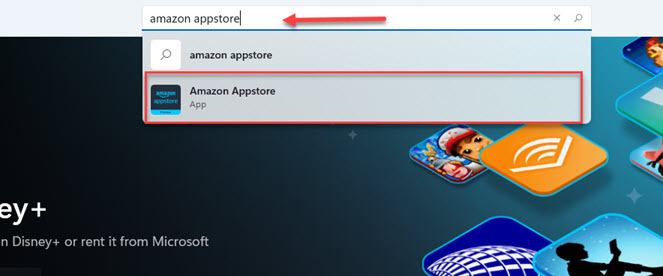
- Click on the “Install” button to begin downloading it.
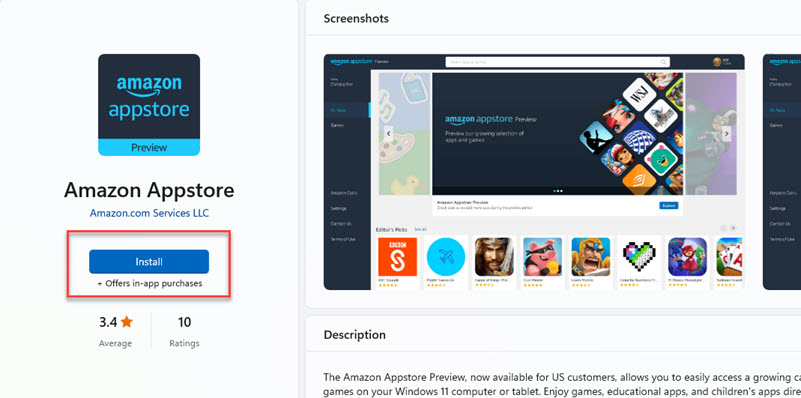
- Now, a pop-up window will appear saying that the Amazon Appstore only works on the Windows Subsystem for Android from Microsoft. Click on the “Download” button to download the Windows Subsystem for Android.
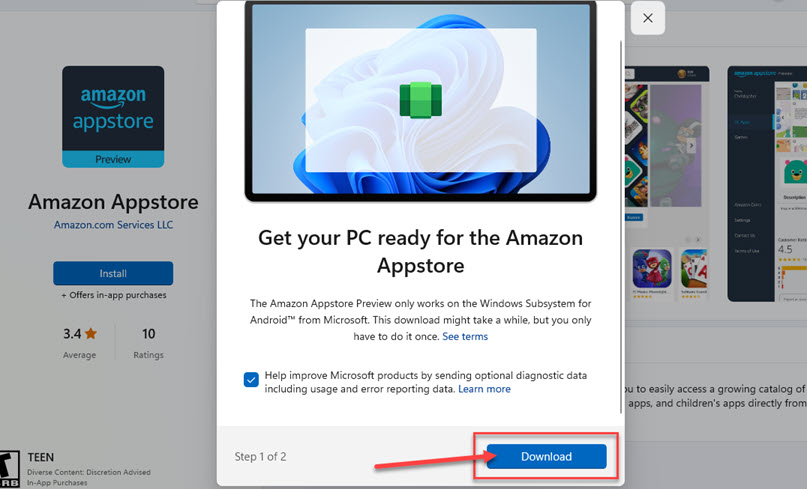
Alternatively, you can install Windows Subsystem for Android from the below link and it will install the Amazon Appstore.
- After it’s downloaded, click “Open Amazon Appstore” to continue.
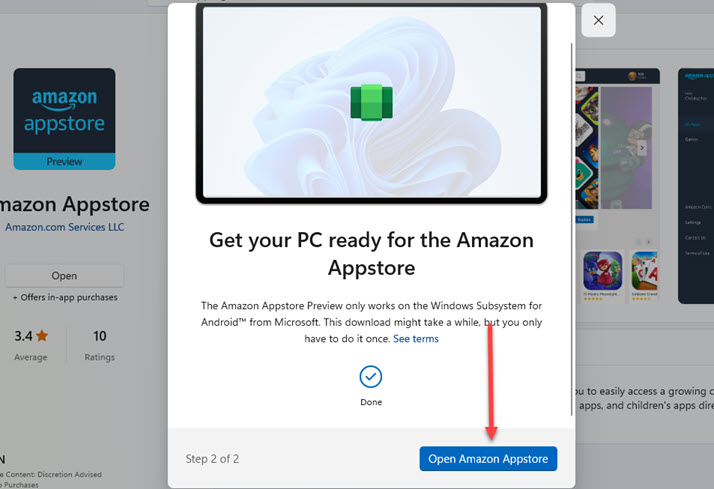
- Now, sign in to your Amazon account, or you can sign up if you don’t have one.
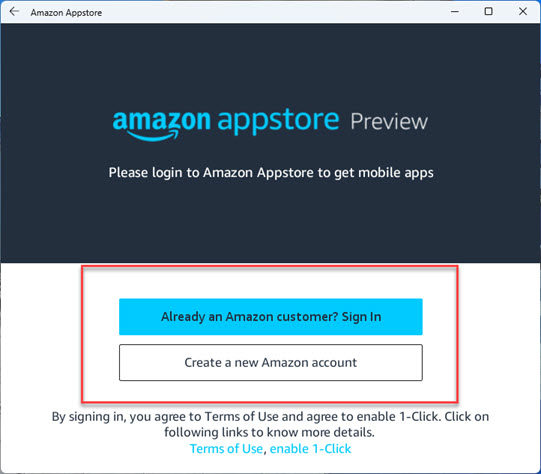
- You can now use the search bar at the top to find your favorite apps. Amazon categorizes apps into two categories: All Apps and Games. To download and install the app on your Windows computer, click the “Get” button below the app and then select “Download” in the pop-up that appears.
FAQs
Q. How can I uninstall Amazon Appstore Apps on Windows 11?
Android apps installed from the Appstore on Windows 11 can be removed just like any other Windows app. Open the Start menu, search for the app, right-click it, select Uninstall, or go to the Control Panel and select Add or Remove Programs.
Q. How can I uninstall Windows Subsystem for Android on Windows 11?
You can uninstall Windows Subsystem for Android via the Control Panel, or you can go to Settings > Apps > Apps features, search for the program, and uninstall it.
Q. How can I use Amazon Appstore from other countries?
Currently, the Amazon App Store is only accessible to users in the United States. However, by changing your Windows 11 country to the United States and joining the Amazon Appstore using an Amazon account from the United States, you can use the Appstore to install Android apps on your Windows 11 computer.
Conclusion
That’s it! This guide demonstrated how to install Amazon Appstore on your Windows 11 PC. With the option to add the Amazon Appstore, you can run Android apps on Windows 11, and the fact that all Android apps function exactly as they do on your phone makes the effort worthwhile.
Finally, we hope you found this post informative; if you have any questions or comments, please leave them in the comments box below. Good Luck!
Read also: