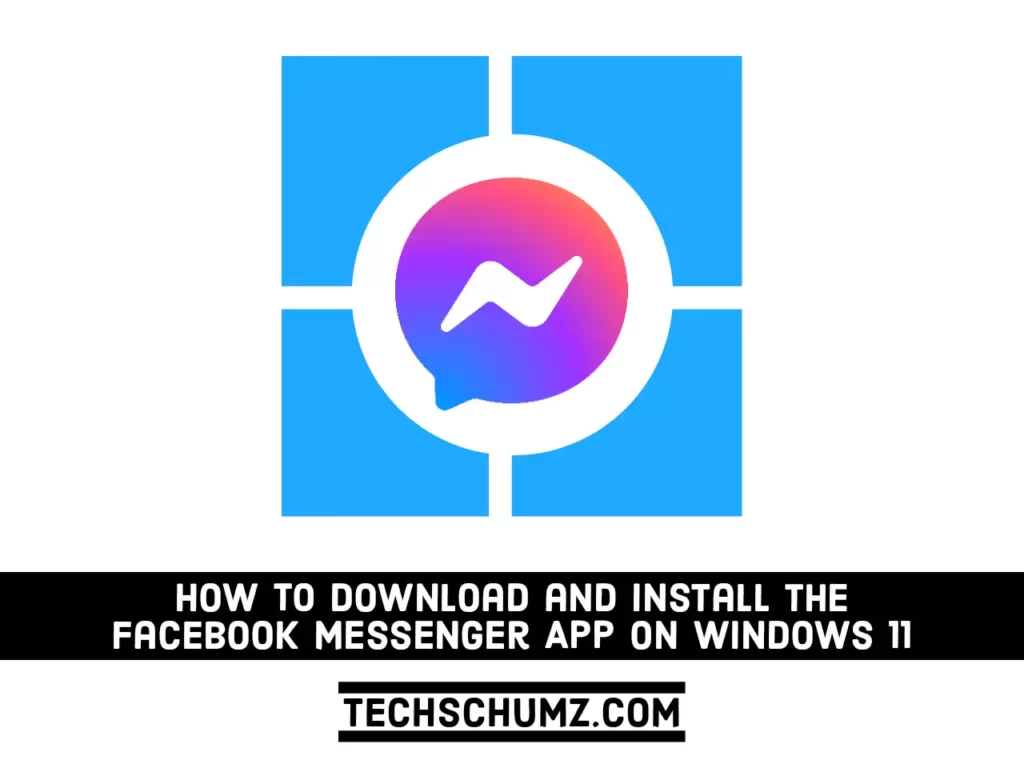Facebook Messenger for Windows is a free app that can be installed on any computer. Because the software requires a huge amount of storage, it is better suited for usage on a laptop rather than a mobile device. Having Messenger on your desktop allows you to message people more quickly, and you will also get notifications from Messenger on your desktop. If you don’t have the Messenger app on your computer, then this guide is for you. In this guide, we will show you two easy ways to download and install the Facebook Messenger app on Windows 11.
Related: How to get the Facebook app on Windows 11
Table of Contents
Facebook Messanger on Windows 11
Facebook Messenger is a built-in instant messaging service on Facebook. The app and website are an instant messaging service that links to the Facebook database and has taken over the role of the in-app Facebook messaging service. It enables Facebook users to connect and share audio clips, pictures, videos, emojis, and stickers. It also allows users to transfer money using the chat app or get a fast trip with the integration of Uber and Lyft.
The Messenger app also enables users to send messages straight to WhatsApp and Instagram users, and it is also visually appealing. The icons are enticing, and chats are neatly placed to the side, ready to be pulled up at any moment. The app is reliable, entertaining, and has a wide user base.
Facebook also has a desktop app for Messenger that you can download on your Windows 11 computer and use to talk with your Facebook friends. Below, you will learn how to get it on your PC or laptop.
Two Ways to Get the Messenger App on Your Windows 11 PC
You can download and install the official Facebook Messenger app from the Microsoft Store and Messenger’s official website. Below are detailed instructions for installing Facebook Messenger on Windows 11 using both methods.
Method 1. Download & Install the Facebook Messenger App on Windows 11 from its Official Website
The Facebook Messenger Desktop app for Windows can be downloaded and installed via Messenger’s official website. Follow the instructions below to learn how to do it:
- To get started, open any browser, and go to messenger.com/desktop.
- Now, click on the “DOWNLOAD FOR WINDOWS“ button in order to download Messenger for your Windows 11 PC.
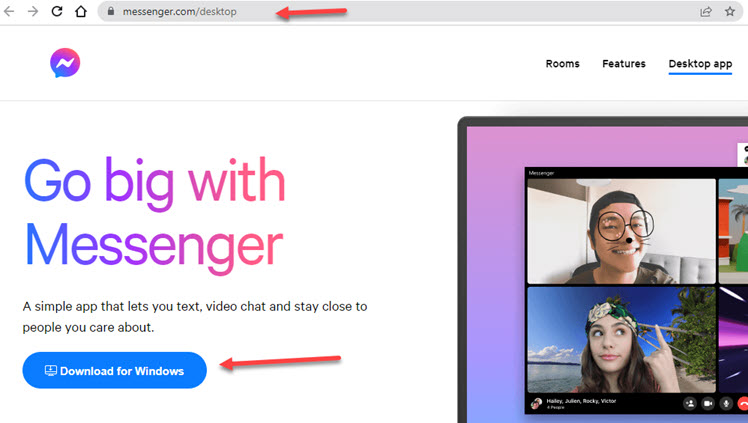
- After the download is complete, run the “Messenger.exe” file.
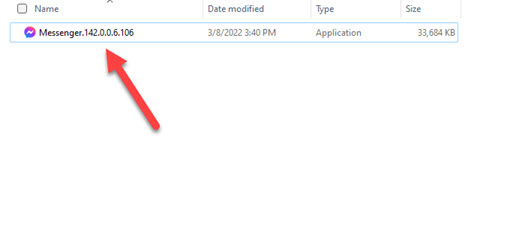
- Wait for the installation to be completed. After it’s completed, you will get to a welcome page. Simpy sign in and use it.
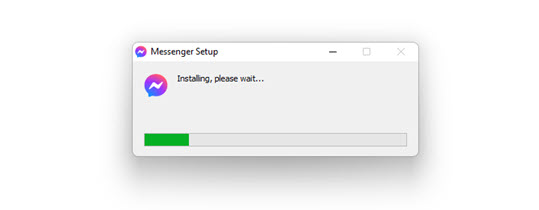
Method 2. Download Messenger from the Microsoft Store on Windows 11
The official Messenger desktop app is also available in the Microsoft Store. Follow these steps to learn how to get Messenger on your PC from the Microsoft Store:
- To begin, go to the Start Menu and search for “Store“, and select Microsoft Store from the search results.
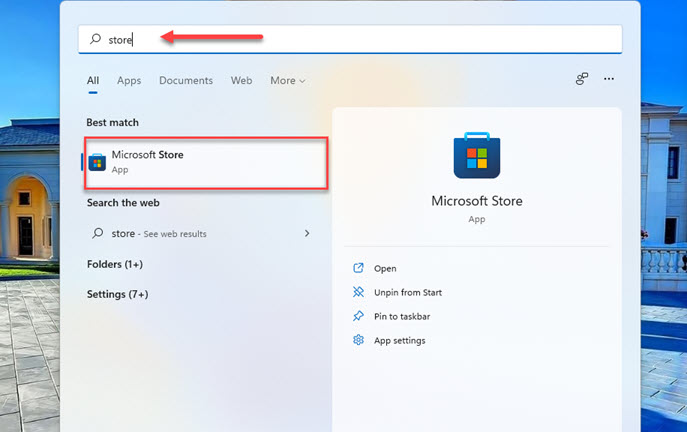
- Now, in the Microsoft Store, search for “Messenger” and choose the app from the results.
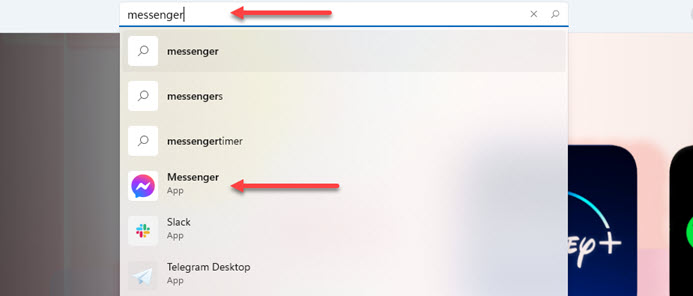
- Then, click the “Get” button to download and install the Facebook Messenger app on your Windows 11 computer.
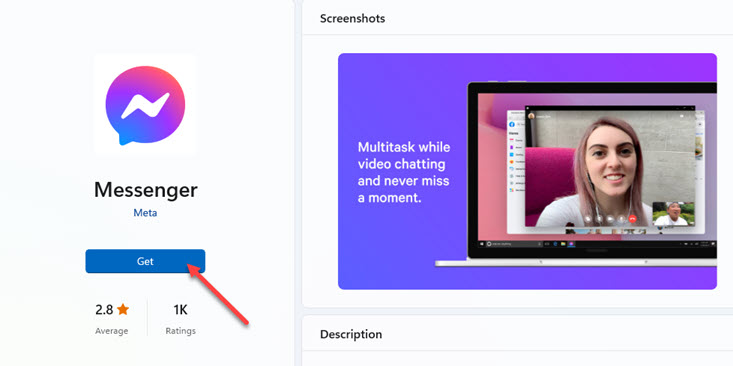
- Finally, once installed on your PC, you should be able to use the software right away.
How to Use the Messenger App on Windows 11
Now that you’ve installed the Facebook Messenger app on your Windows 11 PC, you can start using it. To learn how to set it up and use it on your PC, follow the instructions below:
- When you initially launch the Messenger app, you will get a welcome page. Click “Sign in with Facebook” to sign in to your Facebook account. This will take you to your default browser.
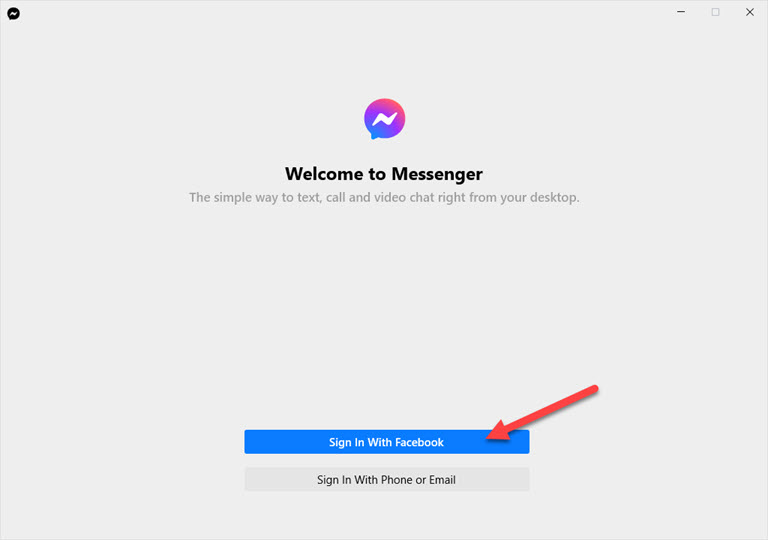
- Next, put in your Facebook details and click “Log in“.
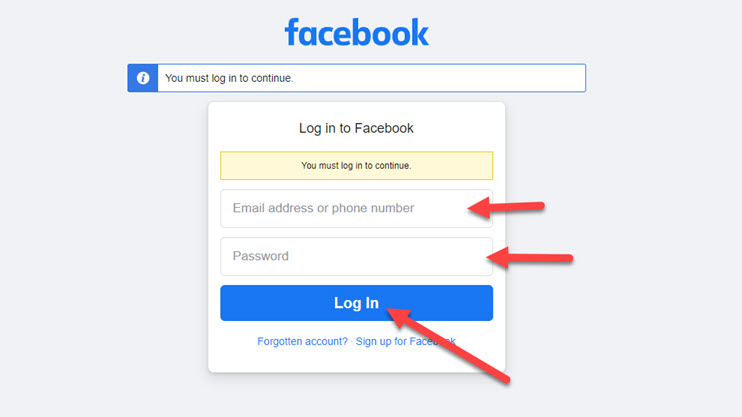
- Then, choose “Open Messenger Desktop” and you will get a pop-up message requesting your permission. Click “Open Messenger,” and it will open the Messenger app.
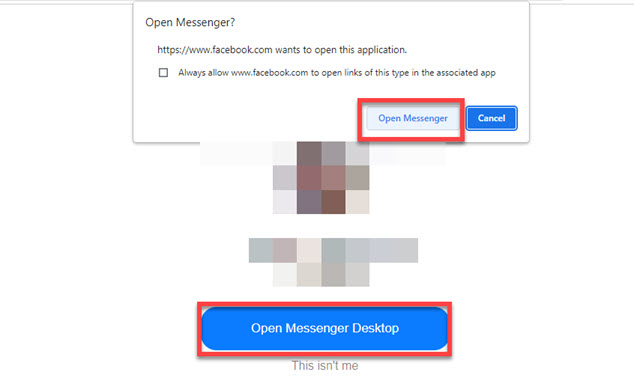
- You can now use the Facebook Messenger app on your Windows PC in the same way that you use any other instant messaging app. Simply click the compose button, choose the person or people you want to talk with, and then begin typing.
How to Uninstall the Facebook Messenger app from Windows 11
If you don’t want to use the Facebook Messenger app anymore, for whatever reason, you can simply uninstall it from your PC. Here’s how to do it.
- Open the Settings app by searching for it in the Windows search bar.
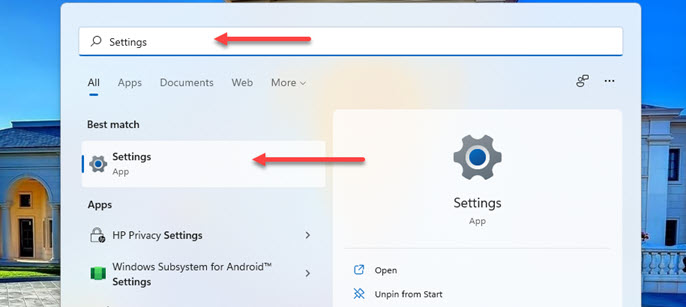
- Go to Apps > Apps & Features.
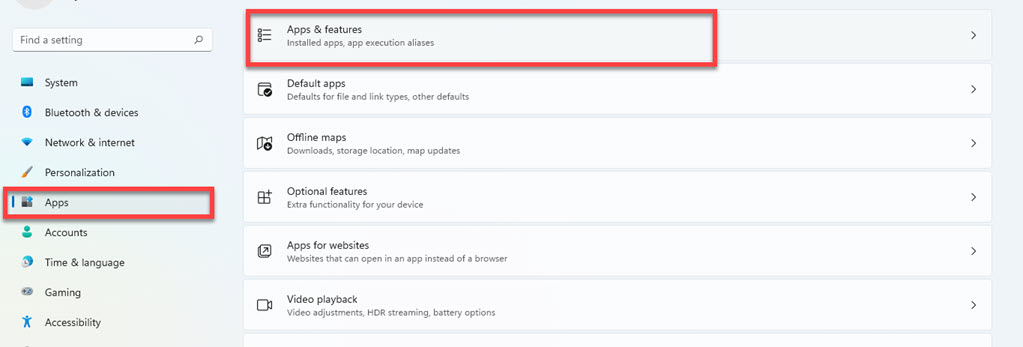
- Look for Messenger in the list of apps. To completely remove the Messenger app from your Windows device, select it and then click “Uninstall.”
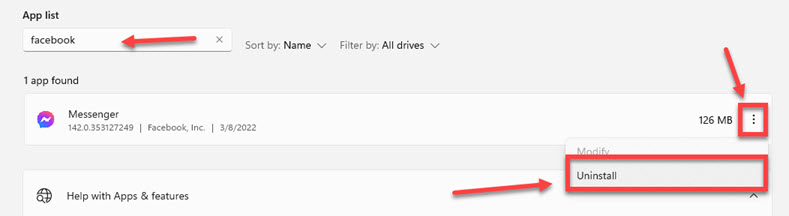
Alternatively, you can also remove or uninstall Facebook Messenger from the Start menu. To do it, search for “Messenger” in the Start Menu, right-click it, and select “Uninstall.”
How to Update Messenger on Windows 11
The Facebook Messenger app for Windows 11 can easily be updated through the Microsoft Store. We recommend that you always use the most current version of the Messenger app for desktop. The most recent versions have the most up-to-date features and bug fixes.
To update Messenger on a Windows PC, go to the Microsoft Store and select “Library” from the bottom-left corner. Then, to update your Facebook Messenger app, choose “Get updates” and then “Update.”
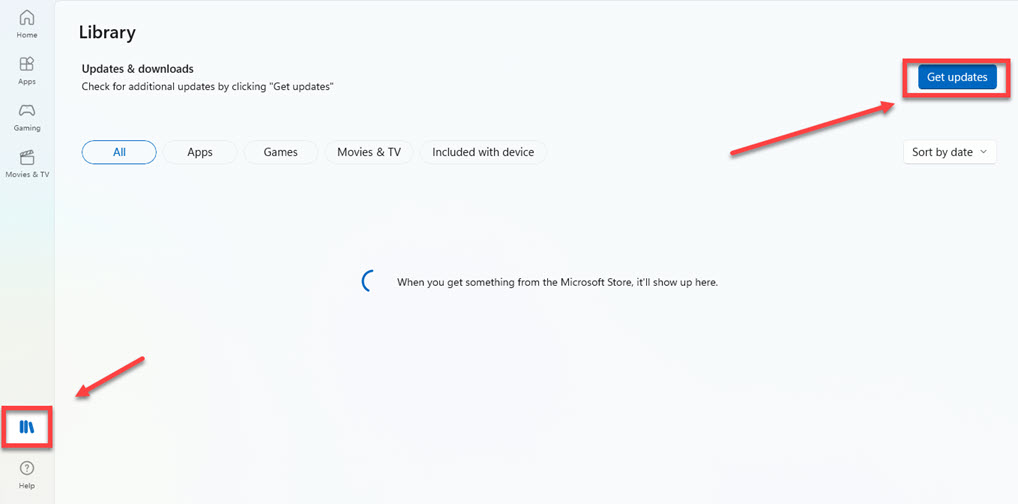
How to Log Out of Messenger on Windows 11
- To log out of the Messenger app on your Windows 11 computer, open the Messenger app by search for it in the Start Menu.
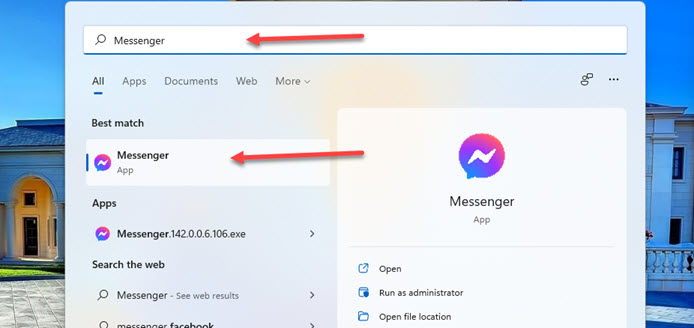
- Now, click on your profile in the bottom left corner of you Messenger app.
- Select “Preferences“.
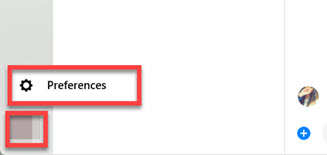
- Finally, under Accounts & Support section, click “Log Out“, and the select Log Out again to confirm.
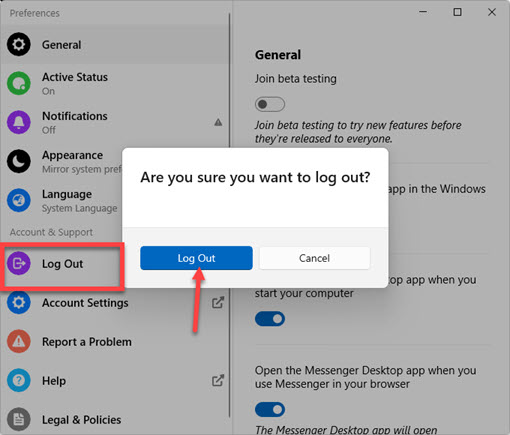
Conclusion
That’s all! You should now be able to use one of these two ways to download and install the Facebook Messenger app on Windows 11. However, although both options are simple and secure, we recommend downloading the Messenger app via the Microsoft Store. Finally, please use the comments section below to share any questions you may have. Good Luck!
Read also: