The search for the ultimate noise-canceling earphones appears to be never-ending, and Bose has been a noise-canceling pioneer for quite some time. So it’s no surprise that the QuietComfort Earbuds, the company’s latest true wireless earbuds, are the best noise-canceling earbuds in the genre. They complement that enviable location with great sound and a comfortable, secure fit. If you have one in your hand and you want to know how to pair and use it, then this guide is for you. In this guide, we will show you how to connect and pair Bose Earbuds with your devices (Windows, macOS, iOS, and Android).
Read also: How to connect your Google Pixel Buds with all your devices
Table of Contents
Bose Earbuds
The Bose Earbuds have the most powerful noise-canceling technology available. They have high-fidelity audio, a unique acoustic design that brings your music, podcasts, and movies to life, and Volume-optimized Active EQ, which keeps the sound crisp and balanced at any volume level. Continue reading to learn more about them.
Bose QuietComfort Earbuds
Bose QuietComfort Earbuds’ breakthrough innovations and exclusive acoustic architecture let you hear everything you love in high-fidelity audio, and they have a volume-optimized Active EQ, which boosts highs and lows for consistent balance no matter how loud or soft you listen. On the other hand, their mics work together to focus on your voice, filtering out surrounding noises for fewer distractions during phone calls.
Furthermore, the Bose QuietComfort Earphones are a pair of wireless earphones that are comfy. StayHear Max ear tips come in three sizes to ensure a comfortable fit, and they are comprised of soft silicone to provide passive noise reduction while staying pleasant.
The Bose QuietComfort Earbuds have long battery life and can be used for up to 6 hours on a single charge, and they are also weather and sweat resistant with their IPX4 rating.
Bose Sport Eabuds
The Bose Sport Earbuds have an authentic sound and a comfortable, secure fit. They, like the Bose QuietComfort Earbuds, come with three sizes of soft silicone StayHear Max tips, and by exerting pressure uniformly across your ear, the ear tips prevent excessive strain on the most sensitive portions.
They are made to withstand moisture from sweat and weather. They’re also IPX4-rated, which means the circuitry within each earpiece is protected from water splashes. The battery life of the Bose Sport Earbuds is up to five hours per charge. Then you can recharge them in the provided charging case, which gives two full charges for up to ten additional hours of usage when completely charged.
Bose Sport Open Earbuds
The Bose Sport Open Earbuds combine distinctive Bose OpenAudio technology with a one-of-a-kind open-ear design to provide high-quality music without covering your ears. The Bose Sport Open Earbuds were meticulously developed and tested to provide a secure fit. They’re designed to match the natural curvature of your ear, resting firmly but not obscuring it.
Furthermore, they are IPX4 water-resistant earbuds that will withstand even the most strenuous workouts, and their industrial-grade thermoplastic covering delivers strength, structure, and longevity. Finally, after you’re through working out, pop the Bose Sport Open Earbuds into the supplied magnetic charging base to keep them charged and ready to go. Only two hours are required to completely charge your earphones and provide up to eight hours of continuous play.
Pair Bose Earbuds with Your Devices (Windows, Android, iOS, and macOS)
Now that you know everything there is to know about the Bose earbuds and how amazing they are, it’s time to learn how to pair them with your devices.
Note
Below, we’ll show you how to manually connect your Bose earphones using the Bluetooth page. However, you can also use the free Bose Connect app for Android and iOS devices. You can access additional product features and simply adjust product settings with the Bose Connect app.
1. Connect your Bose Earbuds with your iPhone
To Pair your Bose Earbuds (QuietComfort, Sport, and Sport Open) with your iPhone, follow the steps below:
Step 1. To begin: Put your Bose Earbuds into pairing mode by opening the earbud case and pressing and holding the pairing button until the light begins to pulsate.
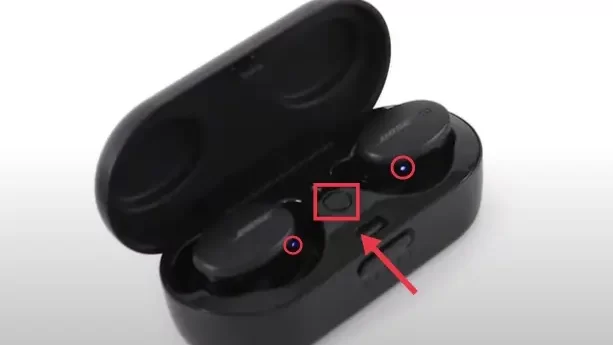
Step 2. After you’ve put your earphones into the pairing mode, launch the “Settings” app on your iPhone.
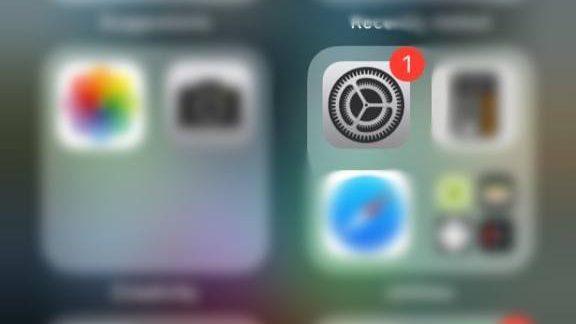
Step 3. On the Settings screen, tap on Bluetooth.
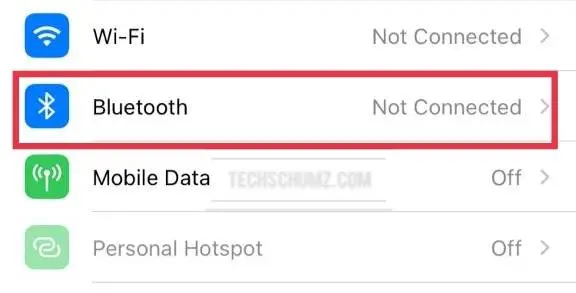
Step 4. Now turn on the Bluetooth option. If the buds are in pairing mode, they will appear in the device list.
Step 5. Select your earbuds from the list of devices, and they will connect to your iPhone instantly.
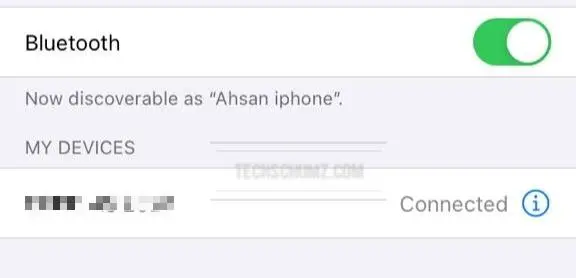
If you want to disconnect the Bose earbuds from your iPhone device, simply go to Bluetooth, click on your earbuds, and choose “Disconnect” or “Forget this device.”
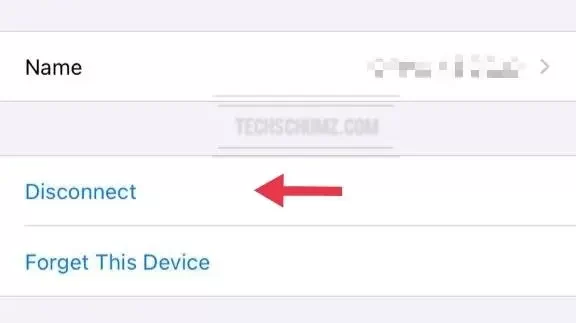
2. Pair Bose Earbuds With Android Phones
To connect Bose (QuietComfort, Sport, and Sport Open) earbuds to Android phones (Samsung, Xiaomi, and Google Pixel), follow the steps below:
Step 1: Put your Bose Earbuds in pairing mode so that your other device can find them. To do so, hold down the Bluetooth button until the Bluetooth light begins to pulsate.

Step 2: Navigate to your Android phone’s “Settings” app.
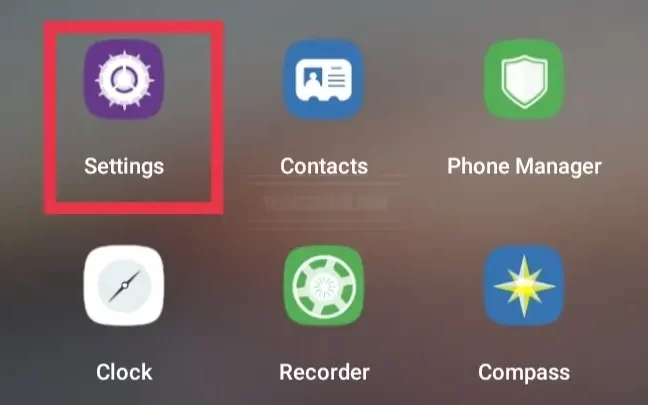
Step 3: On the Settings screen, select “Bluetooth.”
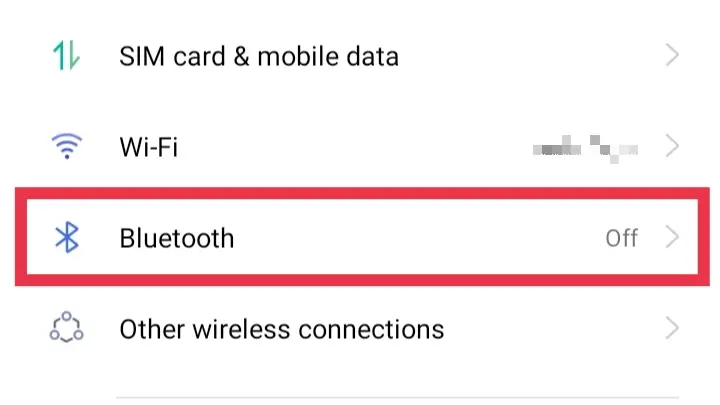
Step 4: Next, enable Bluetooth.
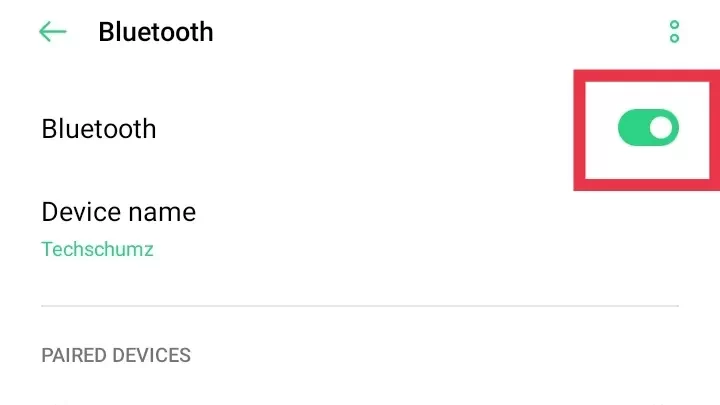
Step 5. After you switch on your Bluetooth, if your earphones are in pairing mode, you’ll be able to discover them there. Simply clicking on your earbuds will connect those earbuds to your Android phone!
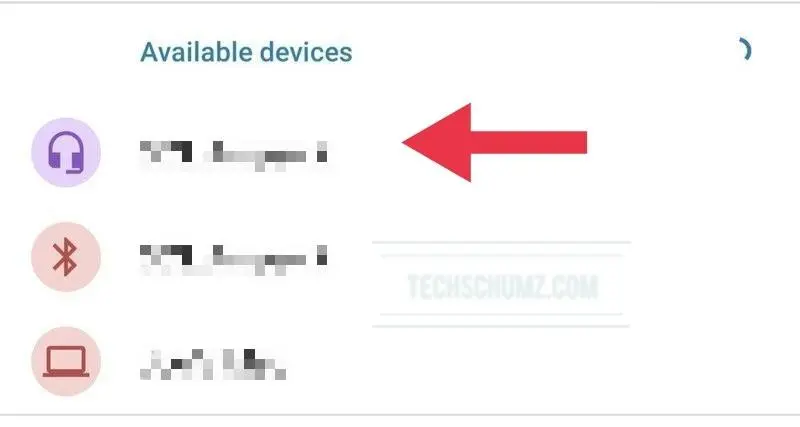
Step 6. Finally, your Android phone will detect the Bose earbuds and a headphone icon will show up at the top of your screen.
3. Connect the Bose Earbuds to your MacBook and Mac (MacBook Pro, MacBook Air & iMac)
Follow these instructions to pair your Bose Earbuds (QuietComfort, Sport, and Sport Open) with your MacBook or Mac:
Step 1. First, ensure that your Bose earbuds are turned on and in pairing mode. To do that, open your Bose Earbuds case and keep the earbuds inside. Now, press and hold the pairing button until the Bluetooth light begins to blink, then release the button.

Step 2. Next, go to “System Preferences” on your Mac.
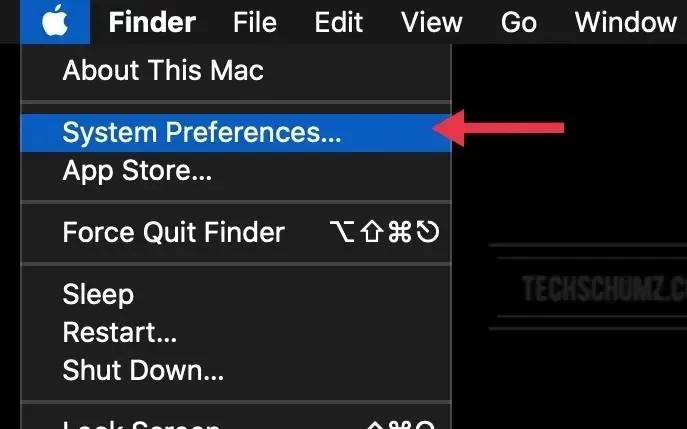
Step 2. On your Mac, go to System Preferences and select “Bluetooth.”
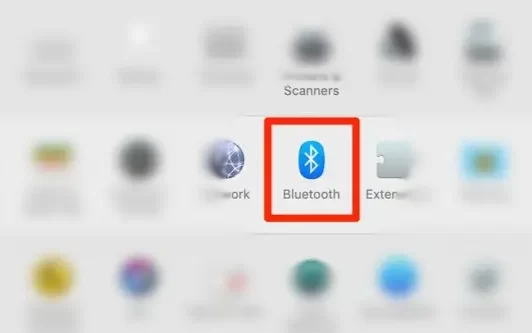
Step 3. Next, on the left side, click “Turn Bluetooth On” to enable Bluetooth on your Mac.
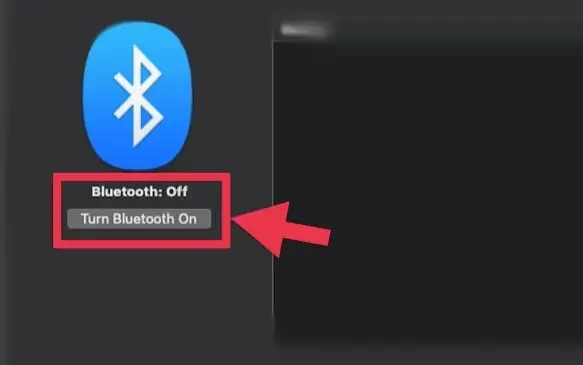
Step 5. All nearby, discoverable devices will be shown under “Devices” on the right side of the Bluetooth window. When you see your Bose earbuds, tap “Connect.”
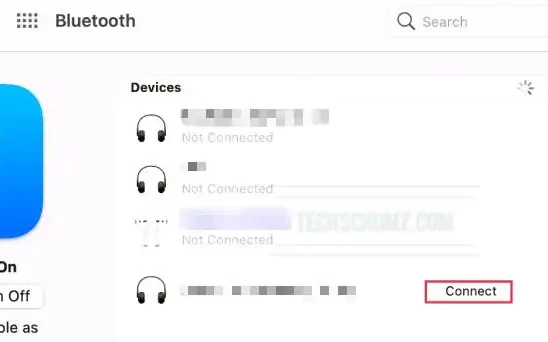
Step 6. Congratulations, you have successfully paired your Bose Earbuds with your Mac or MacBook.
If you want to unpair or disconnect the Bose Earbuds from your Mac or MacBook, go to System Preferences > Bluetooth and tap on the “x” or right-click and click on “Disconnect” next to the listing for the earbuds.
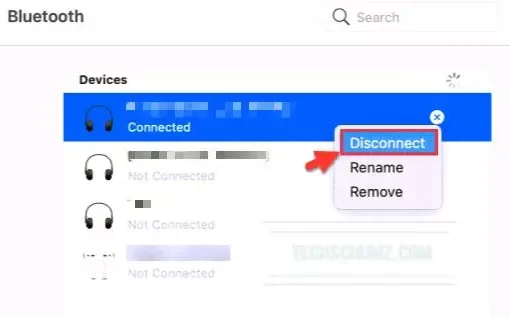
4. Pair Bose Earbuds with Windows
Follow the instructions below to connect your Bose (QuietComfort, Sport, and Sport Open) earbuds with your Windows 11 or Windows 10 computer:
Step 1. First, launch the Settings app by searching for it in the Start Menu or by pressing “Windows key + I.“
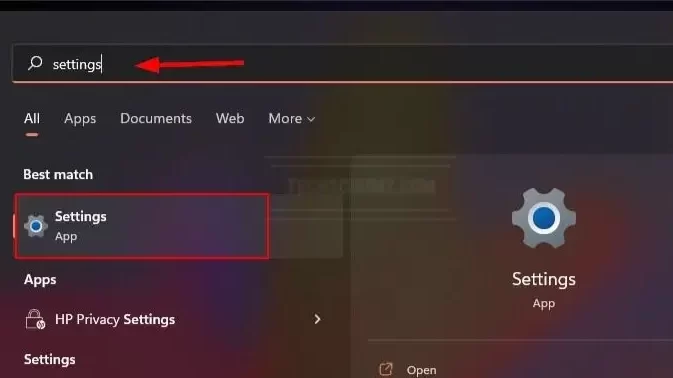
Step 2. In the Windows Settings window, on the right pane, click “Bluetooth & devices,” and then click the Bluetooth toggle to enable it.
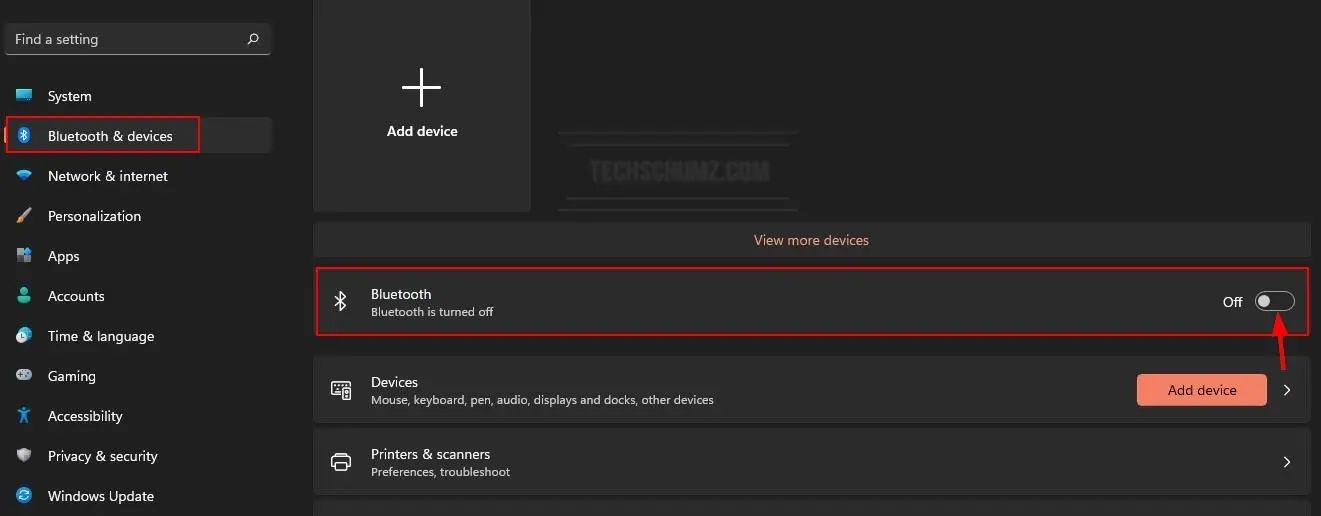
Step 3. After turning on the Bluetooth, put your Bose earbuds in pairing mode. To do this, open your Bose Earbuds case and place the earbuds inside. Now, press and hold the pairing button until the Bluetooth light flashes, then release the button.

Step 4. Now, tap on the “Add device” option and choose “Bluetooth” from the options.
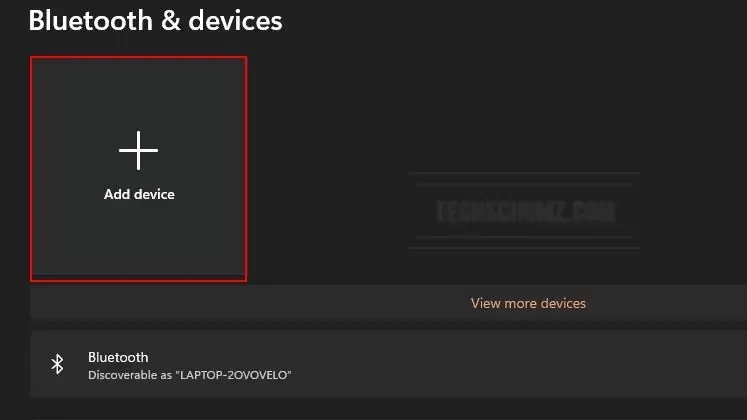
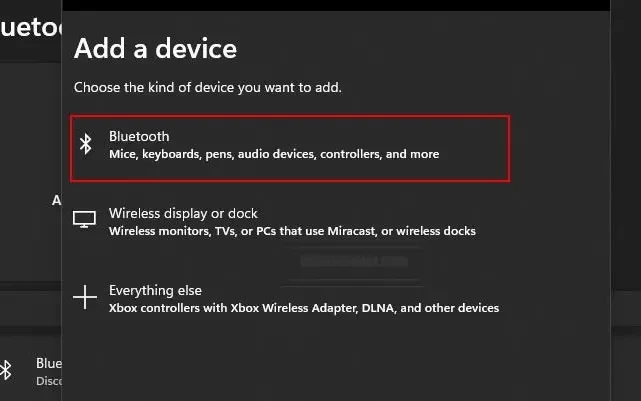
Step 5. Now, you need to wait for your Windows 11 PC to search for available devices and then click on your Bose earbuds when they appear in the list.
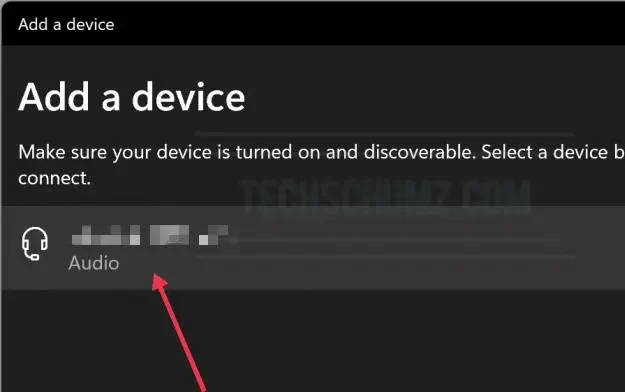
To disconnect the Bose Earbuds from your Windows 11/10 PC or Laptop, go to the same Bluetooth menu, click the three-dot menu next to the Bose Earbuds, and select Disconnect.
FAQs
Q. Why I can’t connect my Bose earbuds to my device?
If you are unable to pair your Bose earbuds with your device, go to the Bluetooth menu in the device settings and remove your Bose product, and then, try connecting once again.
Q. How can I reset my Bose earbuds?
A reset can either reboot your product or clear all product settings, returning it to its original out-of-the-box configuration. To reset your Bose earbuds, hold down the power or Bluetooth button for 10 seconds until you hear “Bluetooth device list cleared.”
Q. How do I pair Bose left and right earbuds?
To ensure that the left earbud is awake, press the button on the left earbud. When you turn on the earbud, the light should flash, and it will automatically try to connect to the right earbud.
Q. Why I can’t put my Bose earbuds into pairing mode?
If your Bluetooth devices aren’t connecting, it’s probably because they’re out of range or aren’t in pairing mode. If your Bluetooth connection is consistently failing, consider rebooting your devices or letting your phone or tablet “forget” the connection.
Q. How can I update my Bose earbuds?
Connect your earphones or charging case to a computer using a USB cable, then navigate to btu.bose.com. Then follow the instructions to update your Bose product’s software or firmware.
Conclusion
This guide showed you how to connect or pair Bose earbuds with your devices. We showed you how to connect them to your computer and mobile phone, as well as reviewed some Bose earphones and answered some frequently asked questions. Finally, we hope you found the guide informative, and please leave any questions or suggestions in the comments area below. Good Luck!
Read also:

Hi Neha, thanks a lot for the tips. However, I’ve got the problem that I want to connect to an airplane 3.5mm socked so I bought a 3.5 to bluetooth adapter and follwed the instructions and it did not work.
In contrast to your instructions above, when I connected them to my Android phone I used the Bose app according to the Bose instructions. Do you think that could have an impact ? After I tried for an hour in the air plane, I thought that maybe it only works with the app as the adapter just has a pairing button. I tried in both modes, TX and RX.
Thanks, Frank