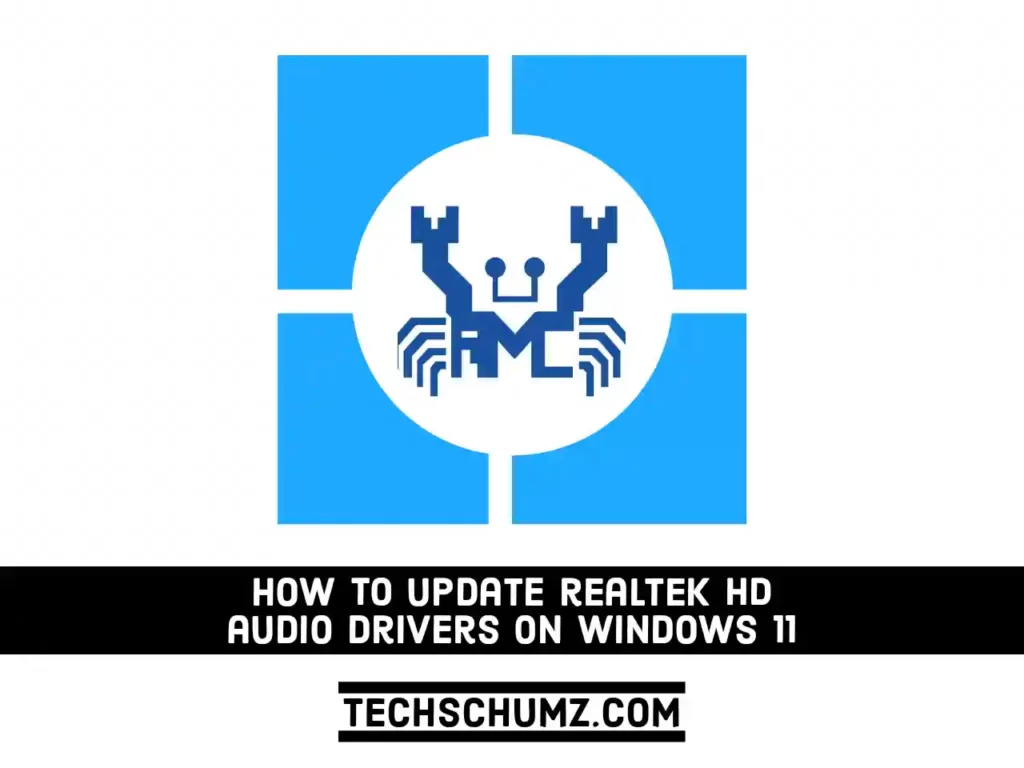Realtek is a popular audio solution for many OEM computer manufacturers. Realtek is often used as a platform for providing consumers with high-quality sound and audio solutions. On the other hand, the most commonly used sound drivers in Windows 11 are the Realtek HD Audio Drivers. Meanwhile, in this guide, we will show you two different methods to update Realtek HD audio drivers on Windows 11 in as few steps as possible.
Table of Contents
What is Realtek HD Audio Driver
Realtek is a semiconductor company that manufactures a wide range of integrated circuits (microchips) and other components, such as network integrated circuits (NICs) and computer peripheral integrated circuits (ICs). The Realtek Audio IC is an audio integrated circuit that is connected to your motherboard (you can also say the audio microchip made by Realtek). These microchips cannot function without a program known as “Audio Driver.” The primary function of these ICs is to decode the audio signal and send it to the audio port.
Update Realtek HD Audio Drivers on Windows 11
If you’re experiencing sound problems, such as sound not functioning or headphones not working, you may need to update your Realtek HD audio drivers. So, without further ado, let’s look at how to update Realtek HD Audio Drivers on Windows 11 using the instructions provided below.
Method 1. Download the Realtek audio drivers for Windows 11 via the Settings app.
You can use the Windows Settings app to update Realtek audio drivers on your Windows 11 PC or laptop. For that, simply follow the below steps:
Step 1. Open the Settings app by searching for it in the Start Menu or simply using the “Windows + I” shortcut keys.
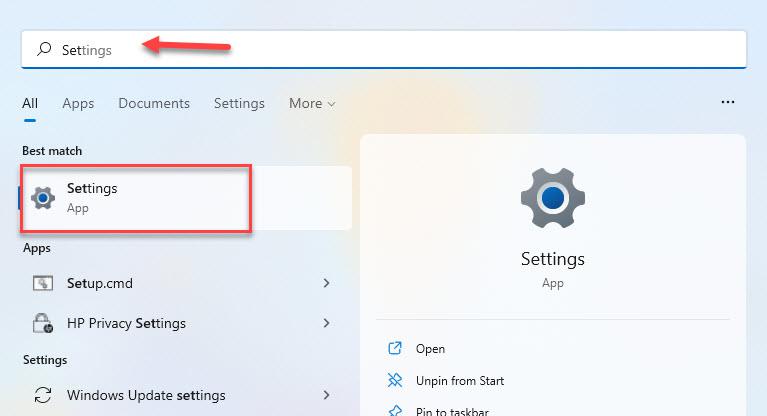
Step 2. Select “Windows Update” from the left pane of your Settings app window.
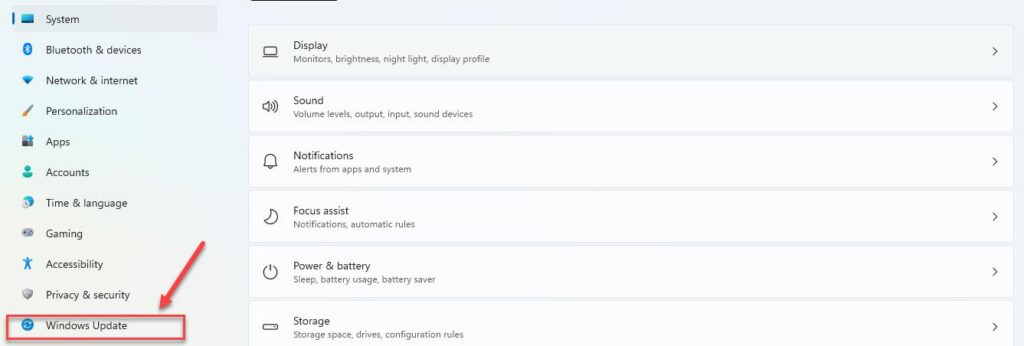
Step 3. Next, click on the “Check for updates” button on the left pane.
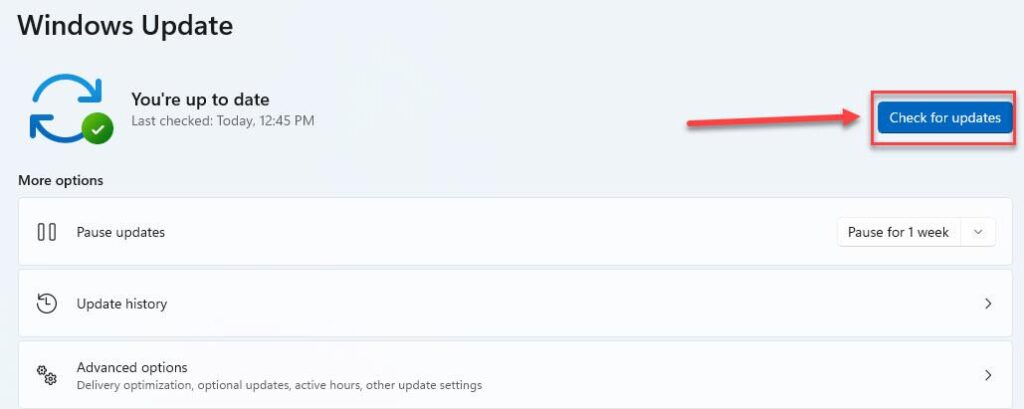
Step 4. Finally, if any update is available, install it.
Method 2. Update Realtek HD Audio Drivers using Device Manager
Besides the Settings app, you can also you Device manager to download or update Realtek audio drivers on a Windows 11 computer. You’ll find the steps below:
Step 1. First, you need to open Device Manager. For that, right-click on the Start button and select “Device Manager“.
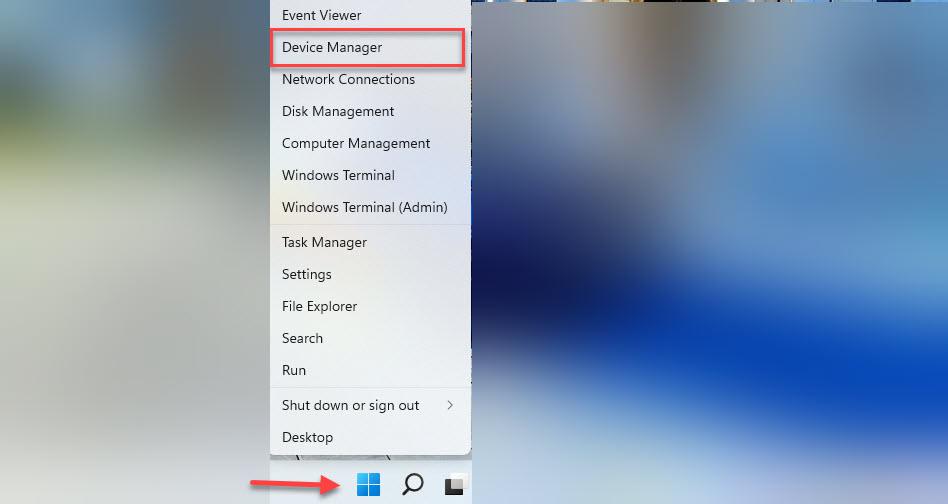
Step 2. Expand “Audio inputs and outputs“, then right-click on “Speaker/Headphone (Realtek (R) Audio” and select “Update Driver.”
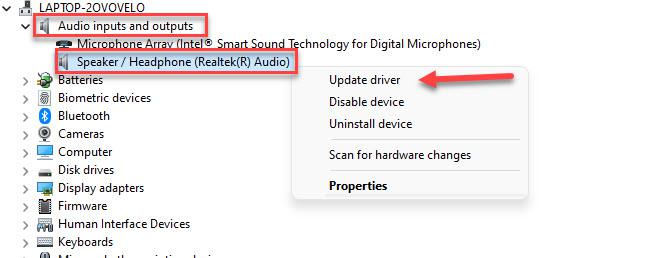
Step 3. In the pop-up window, click on “Search automatically for drivers.“
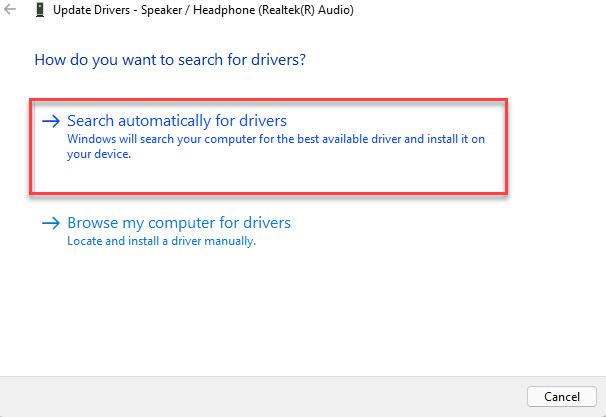
Step 4. Wait for the process to complete in order to discover the most recent available update for your sound drivers. If you find it, make sure to click “Install” to finish the process. When done, click “Close” and restart your computer to save the changes.
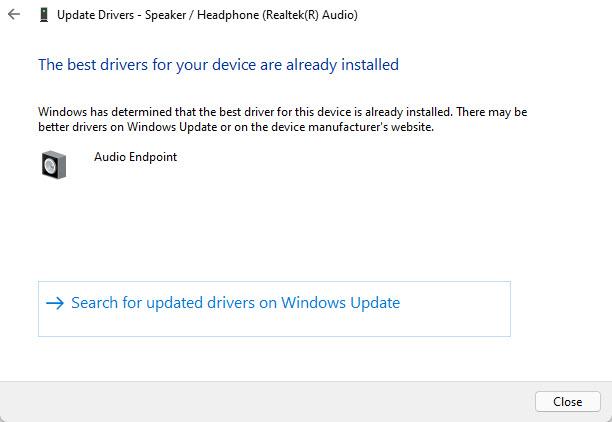
Step 5. If your driver is already up-to-date, then you will get a message saying “The best driver software for your device is already installed.“ You can just click on “Close” and you don’t need to do anything as the drivers are already up-to-date.
Final Words
These are two ways to update Realtek HD audio drivers on Windows 11. Updating these drivers can be effective when you have sound issues with your PC, headphones, or speakers. Finally, we hope you found this post helpful; if you have any questions or know of any alternative solutions, please share them in the comments section below.
Read also: