Want to enable or search clipboard on Windows 11 PC or laptop? A clipboard is a valuable tool for computers and mobile phones, but most computer users do not know where it is in Windows 11. At the same time, when you copy or cut data on a Windows PC, a copy of the data will be saved in an invisible area of your computer memory, regardless of whether the data is text, hyperlink, image, or other. The computer’s “clipboard” is the storage location for the data you copy or cut.
In this guide, we will help you learn how to enable, access and use clipboard history on Windows 11, also where you can find it or how to disable it. Keep reading.
Related: How to Clear the Clipboard on Samsung Mobiles
Table of Contents
What is Clipboard on Windows 11?
Imagine this: cut a piece of text in Word, then paste it into Google Docs after 5 minutes. Where did the text in those 5 minutes go? It is not in Word or Google Docs. what happened? You can think of it as hidden under the cloak of invisibility. Well, it is saved on the clipboard. Yes, it stores the text as a physical clipboard.
Think of the clipboard as a small, hidden, temporary storage space for storing your recently copied data. The data can be images, text, files or folders. Therefore, when you copy a piece of data, it will remain on the clipboard so you can paste it where you need it. You can paste the same data multiple times. Unless it is overwritten by other data when copying other content. Yes, it has a limited limit.
The clipboard has always been a part of the Windows PC. But its function is limited. Previously, when you copied something, you could only paste or use the most recently copied item. But with the Windows update in October 2018, Microsoft added new functions to the clipboard, including saving various entries to the clipboard.
What Gets Stored in Windows 11 Clipboard History?
Clipboard recording first appeared in the October 2018 update for Windows 10. Clipboard history currently supports less than 4MB of text, HTML, and images. Larger items are not saved in history.
A maximum of 25 entries can be stored in the clipboard history. When a new item appears, the oldest entry will disappear. In addition, if the item is not pinned to the clipboard, the clipboard history list will be reset every time the computer or device is restarted.
Where are Clipboard files Saved on Windows 11?
Everything on the Windows 11 clipboard is stored in system RAM. There is no clipboard file on the computer hard disk or another storage medium. Therefore, if you turn off your system, the clipboard data will be lost also.
How to Enable Clipboard History on Windows 11
To enable the Clipboard History in Windows 11 PC, perform the following steps:-
Step 1. Open the Settings app by using Windows + I shortcut keys from the keyboard.
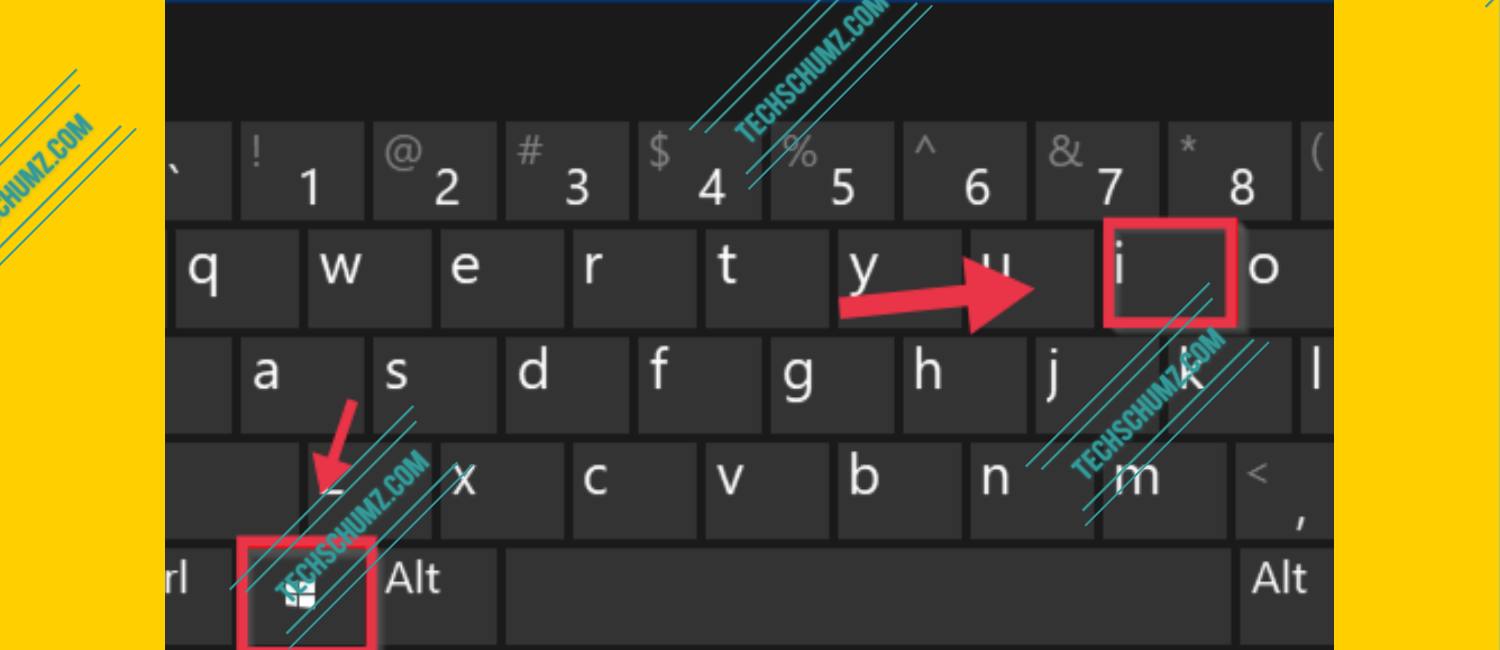
Step 2. After the Settings window opens, tap on the System.
Step 3. Next, on the right-hand side of the System category, select the Clipboard.
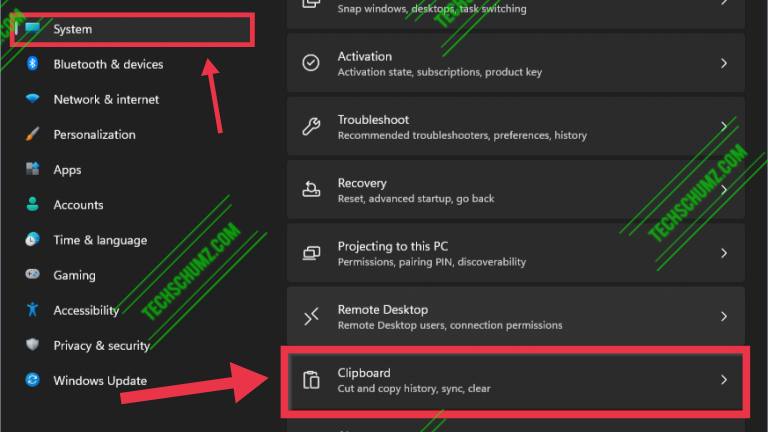
Step 4. Now on the right pane of the Clipboard, simply toggle on the option next to the Clipboard history.
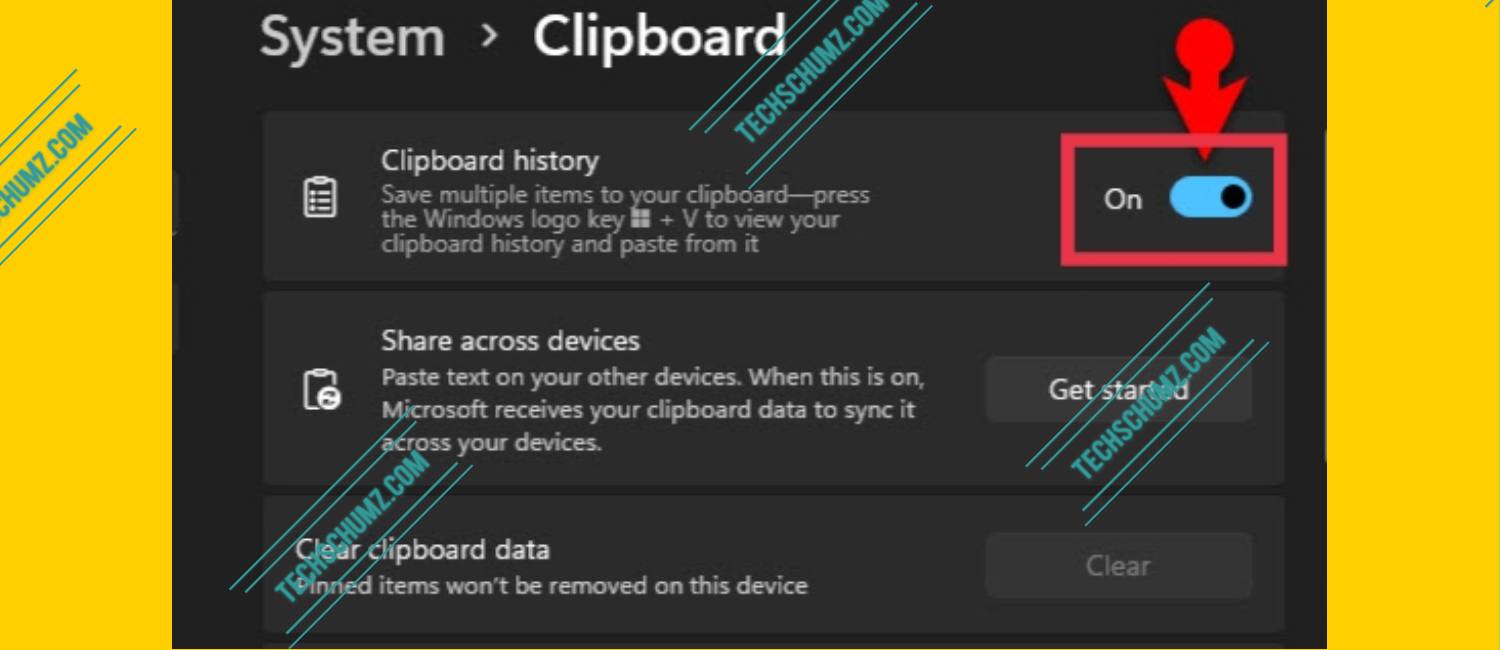
How to Access Clipboard History on Windows 11
After enabling clipboard history, you can open a list of recently copied items.
- To access the clipboard, use the “Windows + V” clipboard shortcut in Windows 11. A small window will open. The most recently copied item will be displayed at the top of the list.
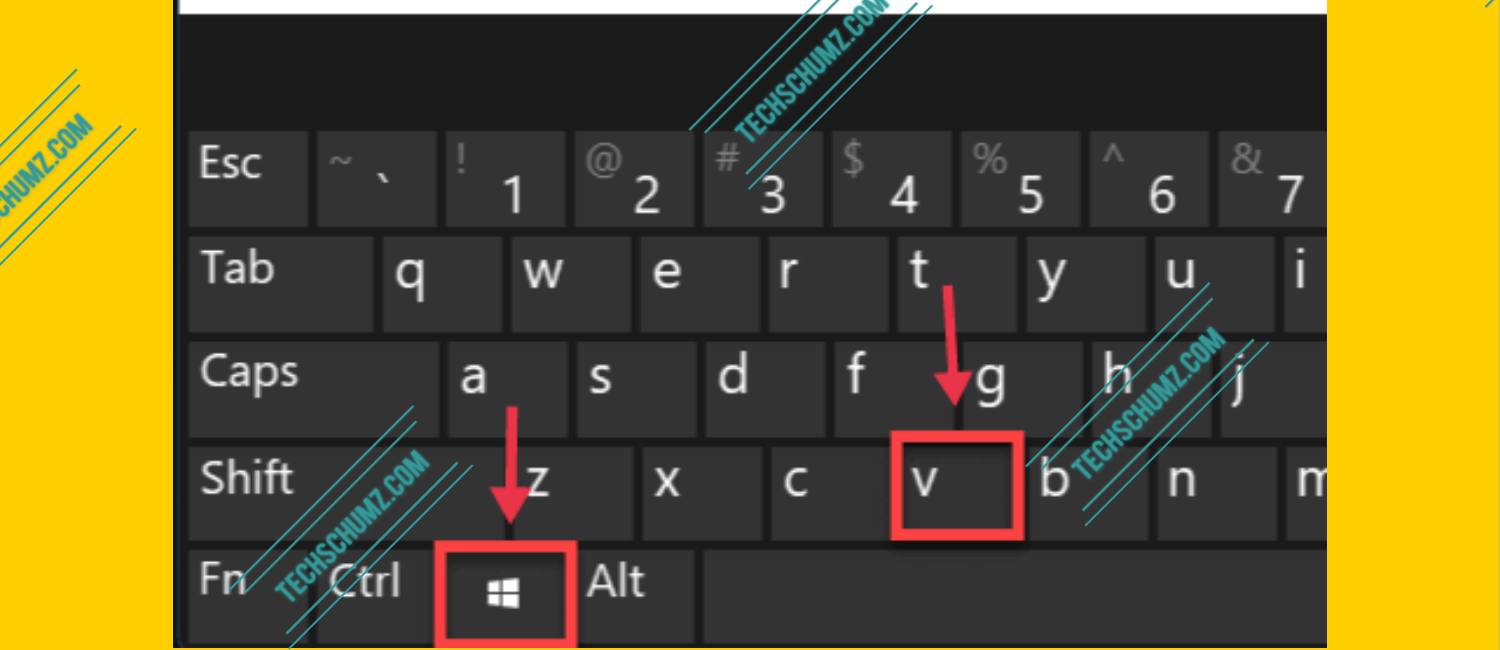
How to Use Clipboard on Windows 11
Now that you know how to enable and view the Clipboard history, it’s time to know how to use it.
- First, open Clipboard by using the Windows + V keys on your keyboard at the same time.
- A small window will appear in the lower right corner to show the recently copied items. Simply tap on any item on the clipboard, it will paste the selected clipboard item directly into an open application.
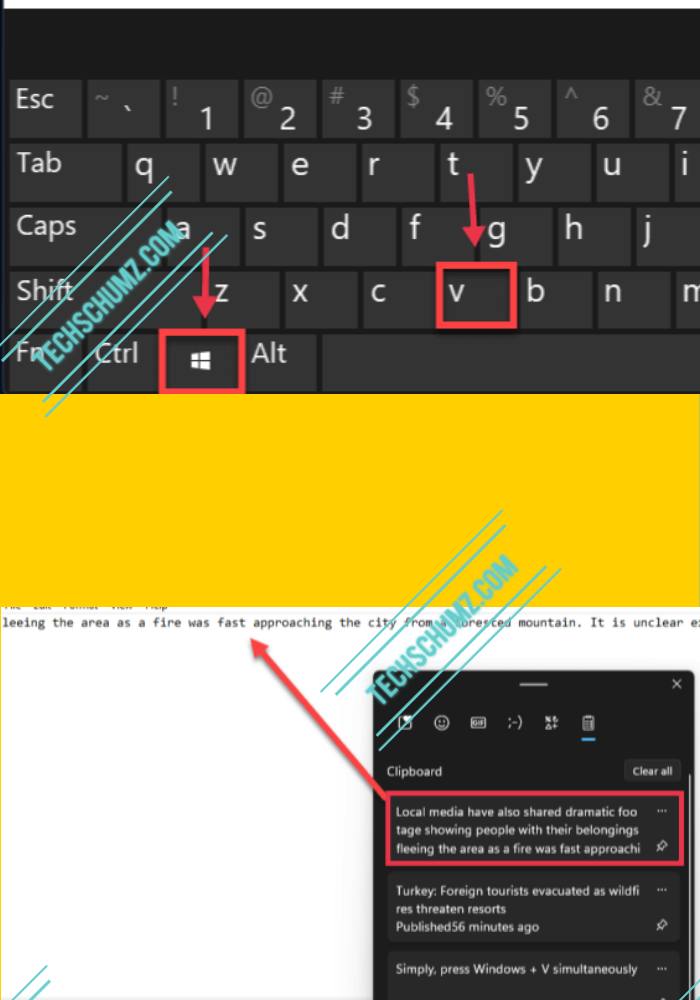
How to Remove items from Clipboard History in Windows 11?
1. Clear Clipboard History on Windows 11 via the Settings app
- Open the Windows Settings by using Windows + I shortcut keys on your keyboard.
- Next, click on the System category from the left side pane.
- Then find the Clipboard tab and click on it.
- Finally, click on the Clear button next to Clear clipboard data to erase or clear all clipboard history from your Windows 11 PC. That’s it!
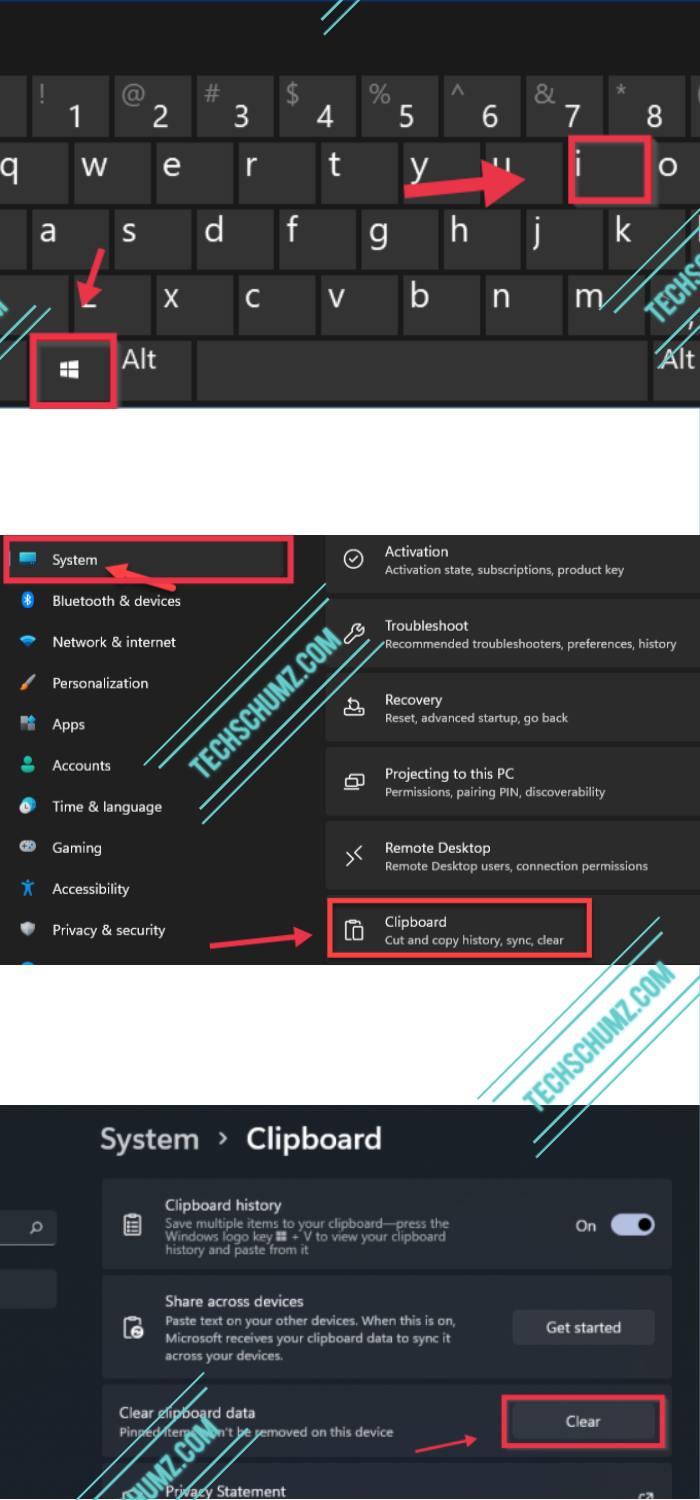
2. Clear Clipboard History via Clipboard Window
If you do not want to delete the contents of the clipboard using the settings application, you can delete it directly from the clipboard itself.
- Open the Clipboard window by using Windows + V shortcut keys simultaneously.
- Now, to remove all the items at once from Clipboard history, simply tap on the Clear all button.
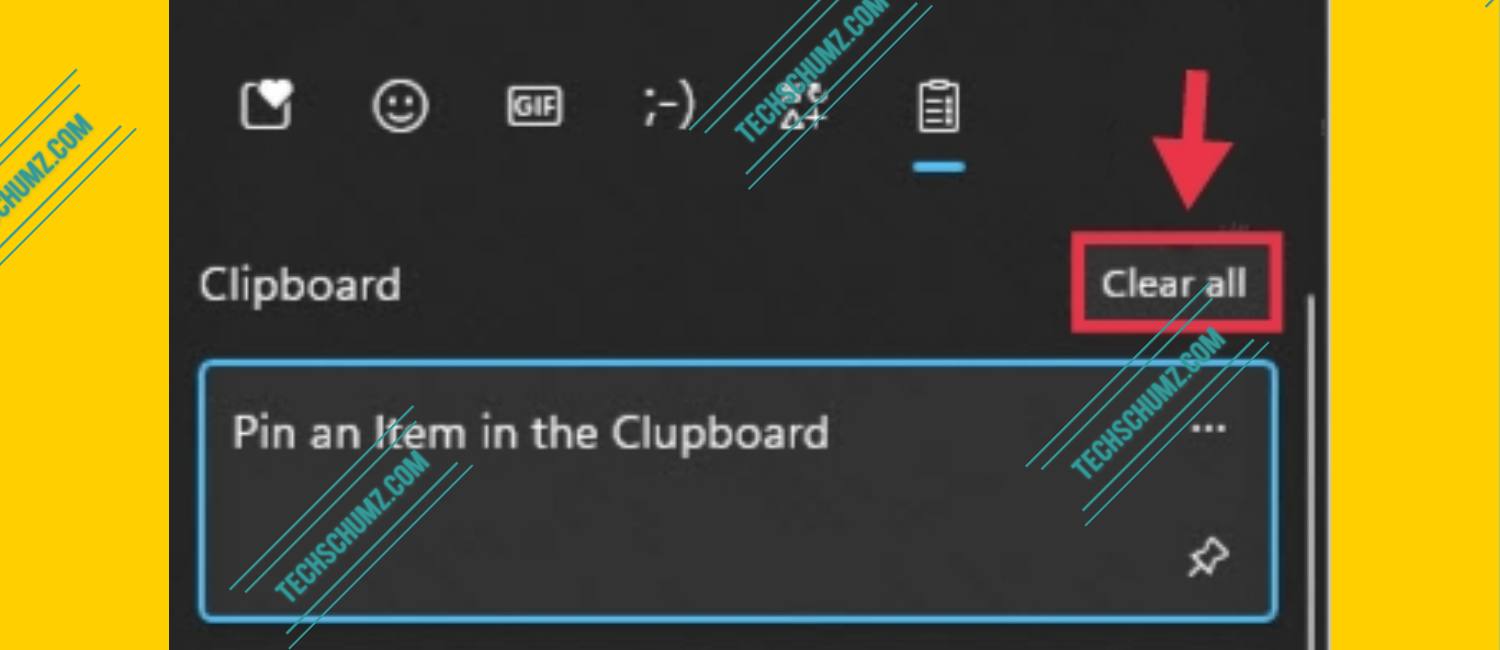
- If you want to remove specific items from the clipboard, click on three dots beside any item you’d like to remove.
- Select the Delete icon to remove it from your Windows Clipboard history.
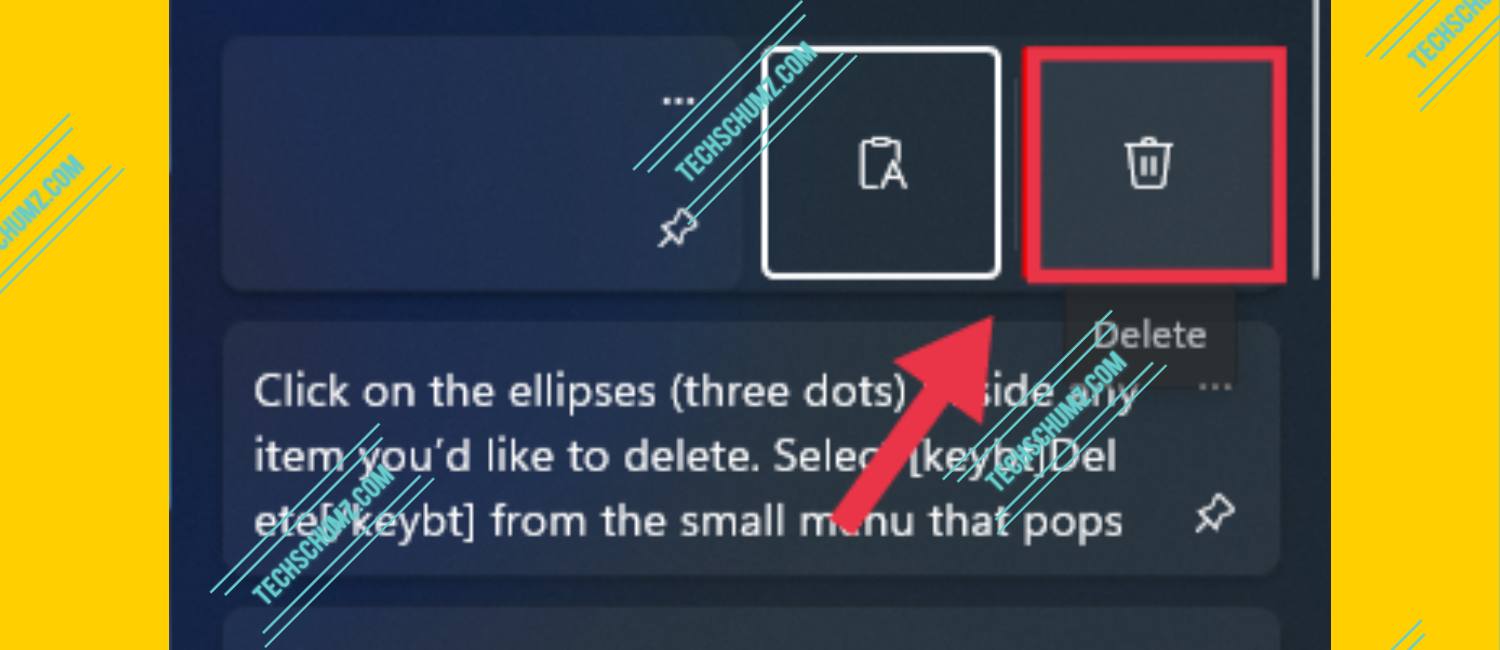
To keep the entry permanently in the clipboard history, click Pin from the three dots menu to pin the selected item. Pinned items are always in the clipboard record, even if you restart your PC or use the Clear All option. You can delete the pinned item later by choosing Delete from the three-point menu.
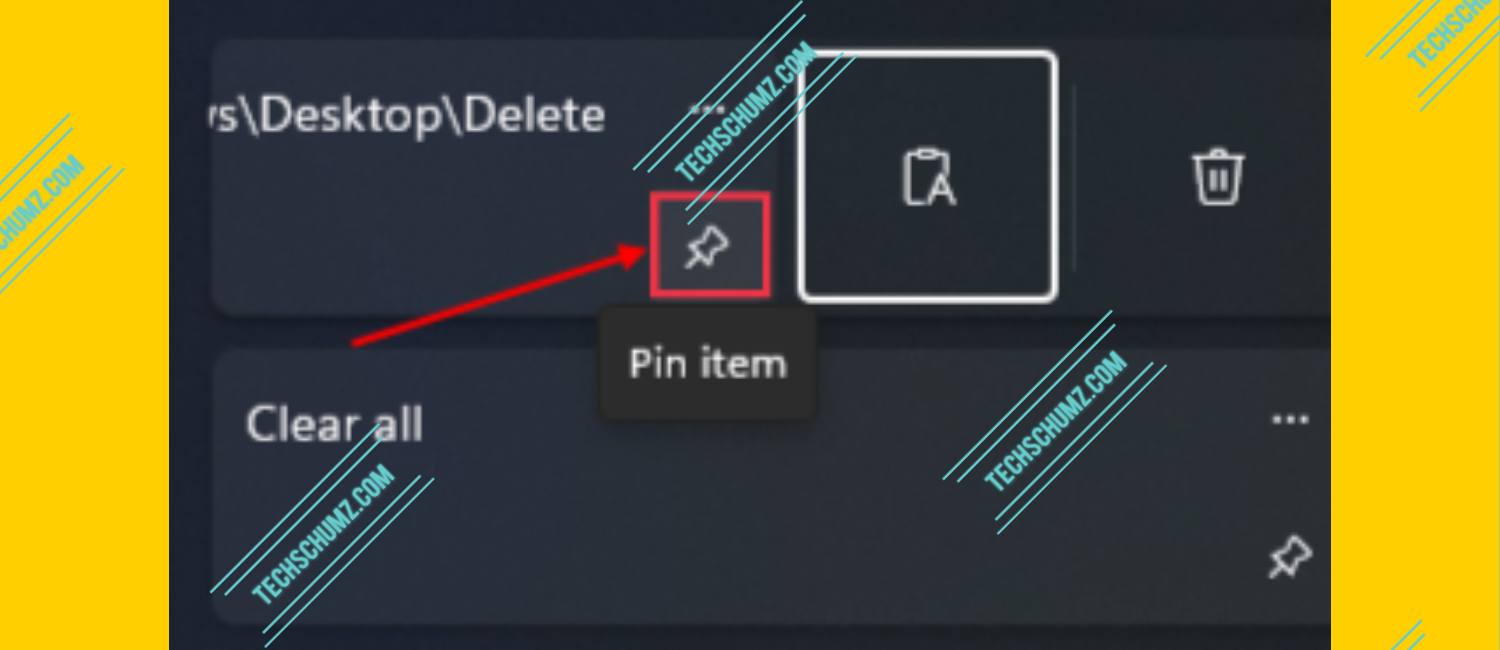
How to Disable Clipboard History on Windows 11?
If you don’t want to use the clipboard on your PC, you can disable or turn off the Clipboard History in Windows 11 PC by following the below steps:-
- Open the Settings app by pressing Windows + I keys on the keyboard.
- Next, in the Settings window, select the System category.
- Then, on the right pane, click on the Clipboard.
- Now, scroll down and toggle off the switch next to the Clipboard history.
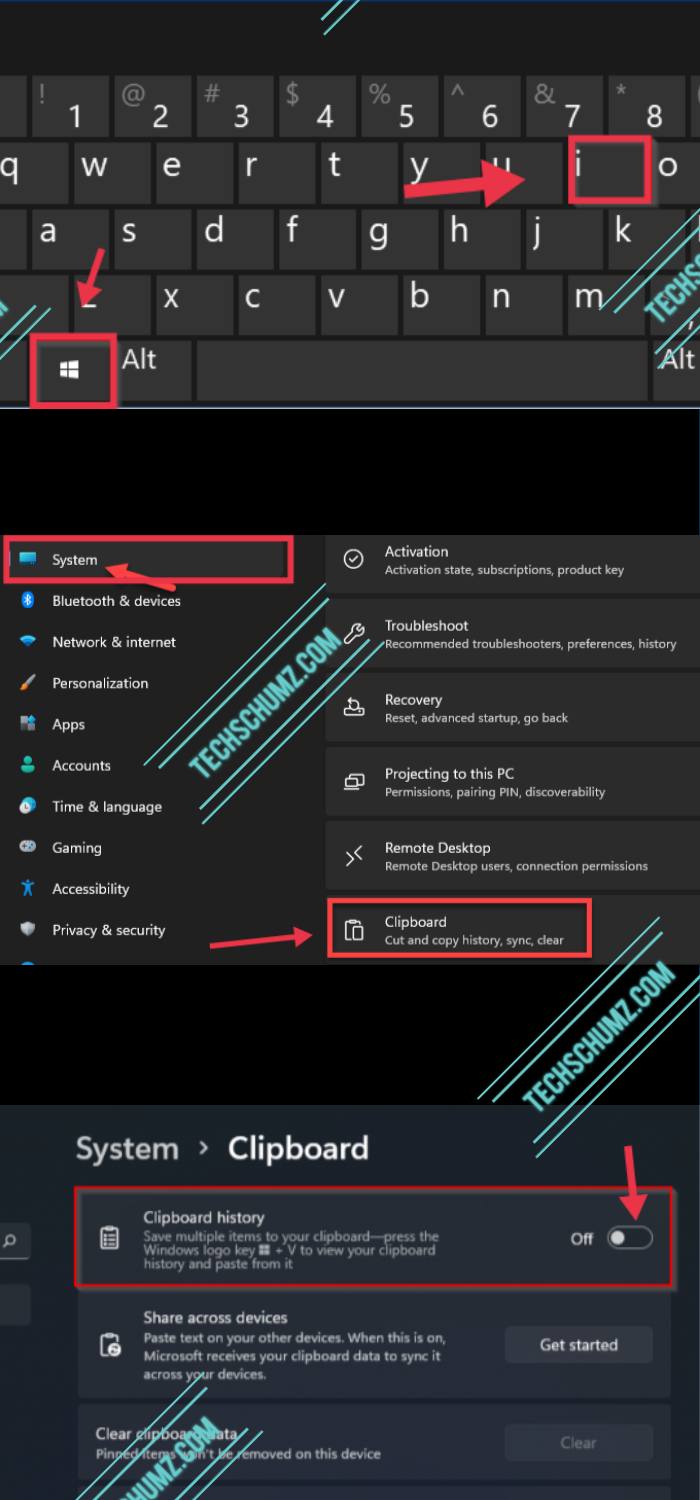
If the clipboard history feature is turned off and you want to turn it on immediately, you can use the shortcut Windows + V. Click on the Turn on button to enable it immediately.
Bottom Line
That’s all with how to enable, access and use Clipboard History on Windows 11 PC or laptop, also how to clear your clipboard history or completely disable it. We hope you find this article useful and if you have any questions regarding the above steps, please let us know in the comments section below. Good Luck!
READ MORE:
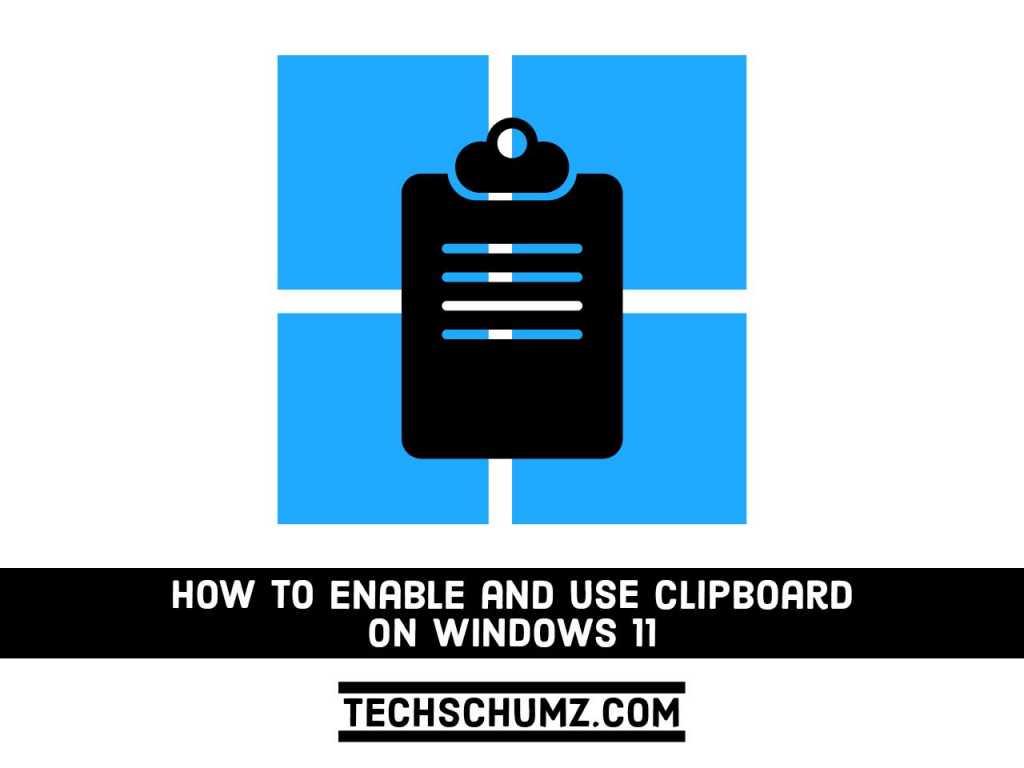
👍👍👍