In this guide, you will learn how to set a call background for incoming and outgoing calls using photos, videos, and AR Emoji on Samsung Galaxy (S22, S22+, and S22 Ultra) phones. You will also learn how to remove the call background.
The Galaxy S22 series has nearly everything you could want in a phone. The design and build quality are appealing enough to make it worthwhile. The screen is bright, and the camera captures photos with vibrant colors. Aside from the many great features that the S22 series has, one feature that everyone loves is the ability to customize their call background.
In the Samsung Galaxy S22 series, you can change the call background for incoming and outgoing calls. You can use your own photos or videos from the gallery as the call background or create a custom dancing emoji using the AR Emoji app. You can also revert back to the default settings if you don’t like the call screen background you’ve chosen. You will learn about it in the sections below.
Table of Contents
Add/Change Call Background on Samsung S22, S22+ & S22 Ultra
Follow the below steps to set a background for the incoming and outgoing calls on your Samsung Galaxy phone. This will allow you to add an image or video as your call background.
Step 1. Go to the Settings app on your device, and select “Apps” to continue.
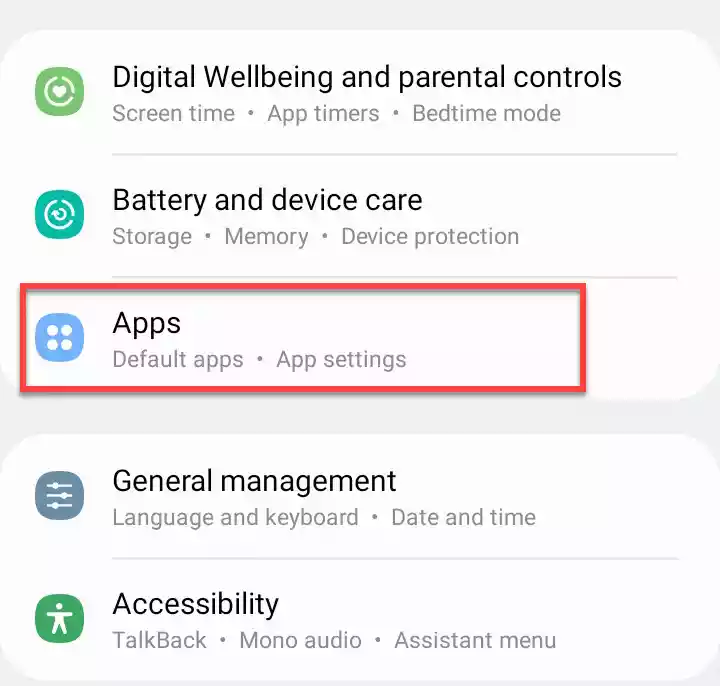
Step 2. Now, tap on “Samsung app settings” at the top of the App Settings page. This will show you the installed Samsung apps.
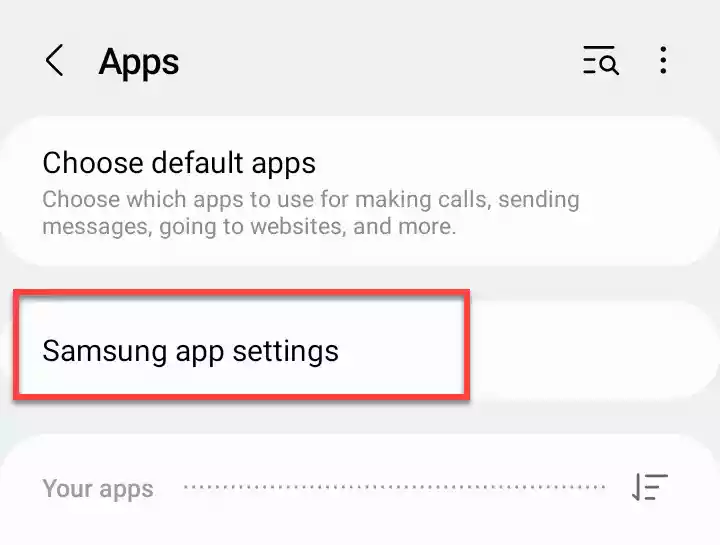
Step 3. In the Samsung app settings, find and select “Call Settings” to continue. On the Call settings page, you will find all the settings related to the Call app.
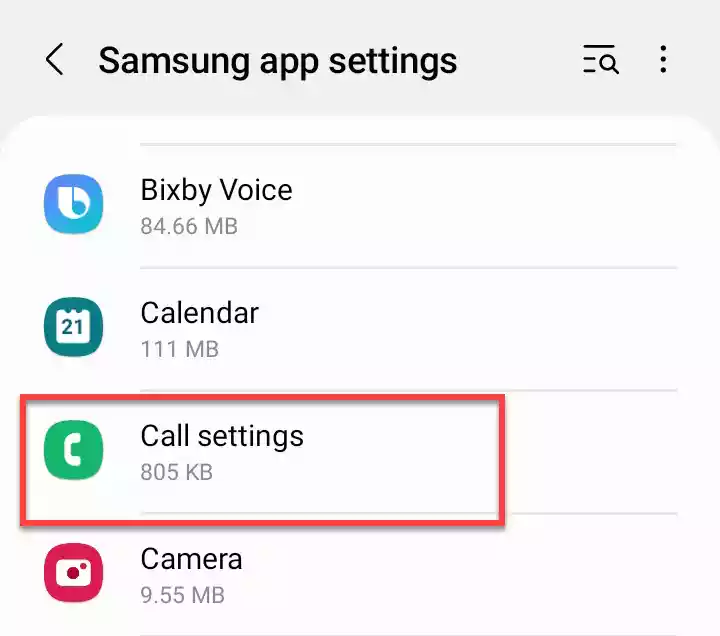
Step 4. Here, select “Call background” to continue.
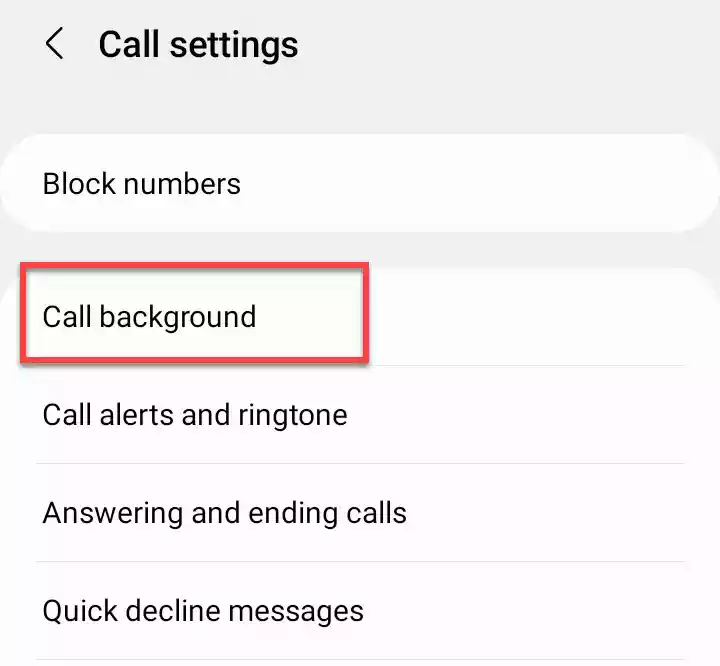
Step 5. Now, if you have two sims installed on your Samsung phone, it will ask you to select one of those. This will change the call background for the specific SIM you select.
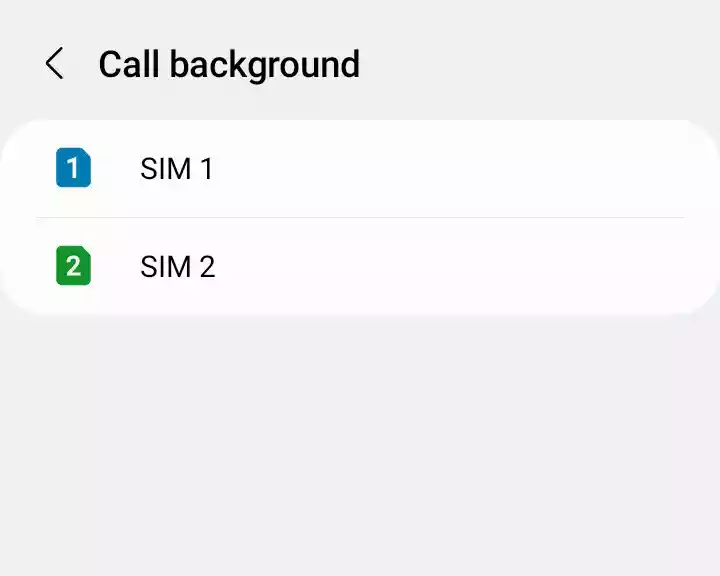
Step 6. Next, tap on “Background” at the bottom-left.
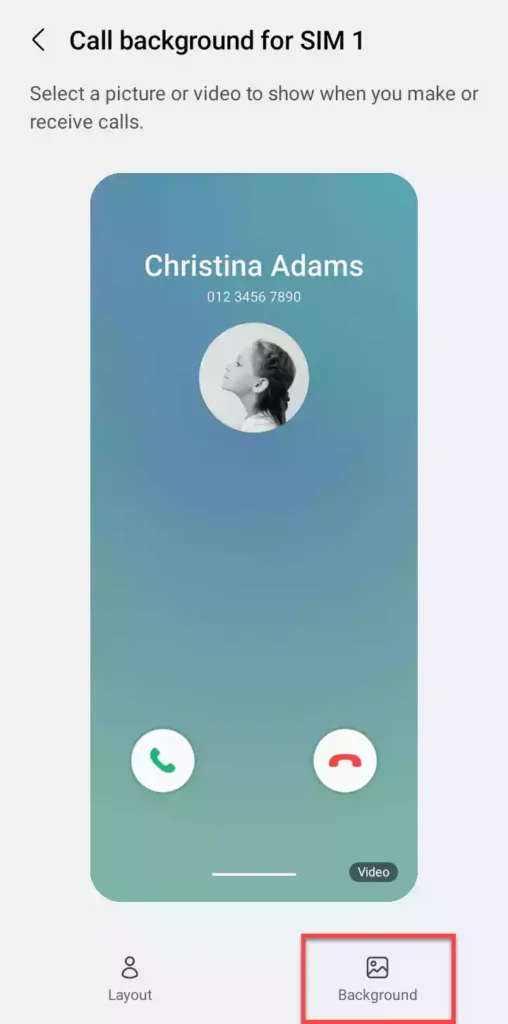
Step 7. On the Background page, you can select a picture or video to show when you make or receive calls on your phone. You can also add your own picture or video from your phone gallery to the call background of your Galaxy S22 phone. Tap on the “Plus” icon in the top-right corner.
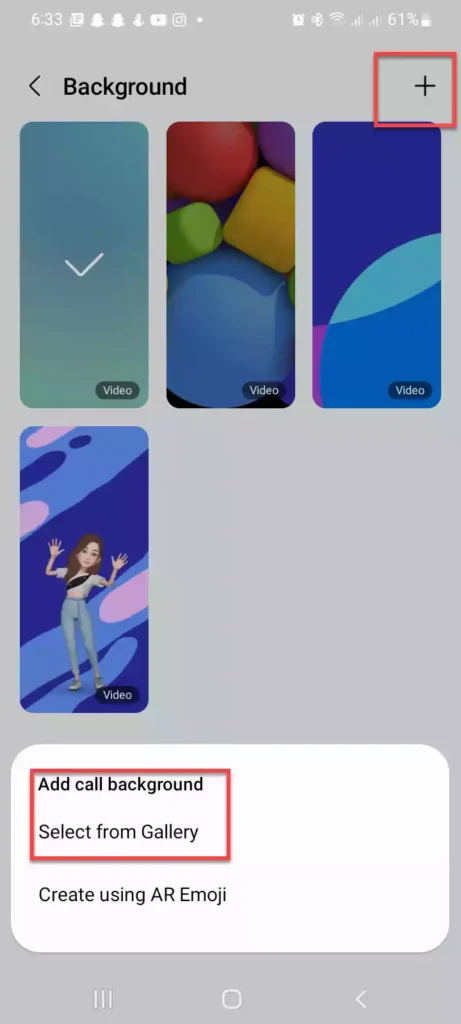
Step 8. After selecting a background, simply select “Set as call background” and the picture or video will automatically be set as your call background. You can also use the video sound as your ringtone by toggling it on.
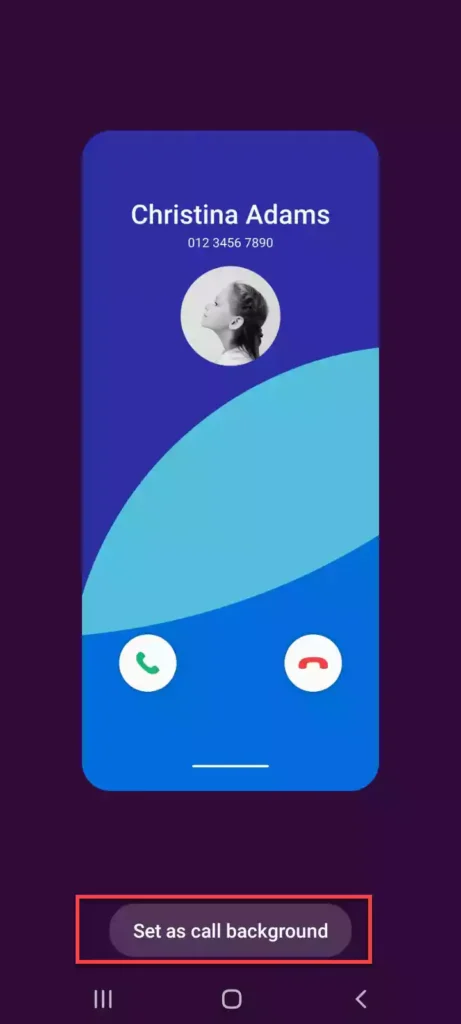
That’s it! Now, whenever someone calls you or you call someone, you will see the background selected just now. Just make sure to select a good one.
Create a call background on Samsung S22 using AR Emoji
You can also create a background for your incoming and outgoing calls using AR Emoji on your Samsung Galaxy S22, S22 Plus, and S22 Ultra.
Step 1. Open the Settings app, and then go to “Apps > Samsung app settings > Call Settings“.
Step 2. Next, tap on the “Background” option.
Step 3. Now, tap on the “Plus” sign on the top right, and select “Create using AR Emoji“.
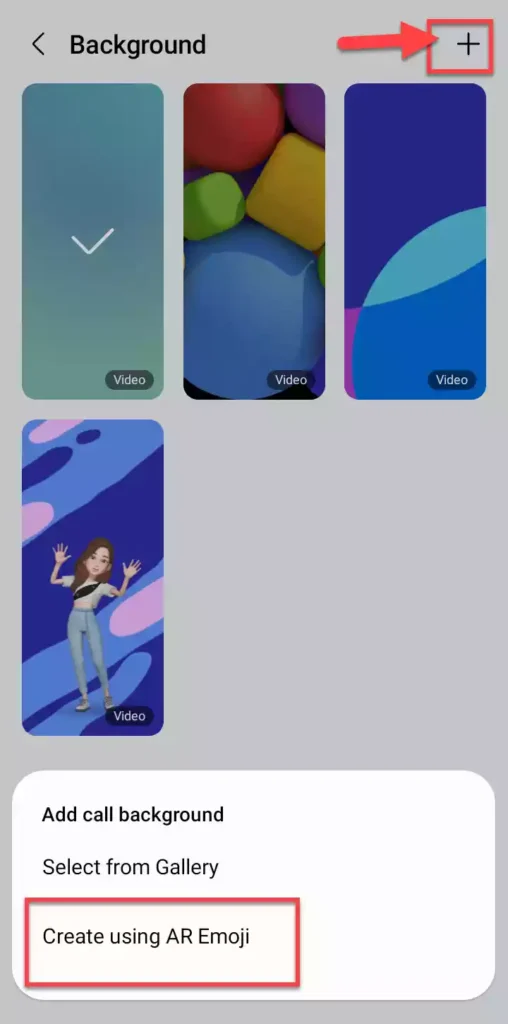
Step 4. On the next page, you can create an emoji either with the camera, image, or preset emojis. You can also customize your emoji’s looks and clothes.
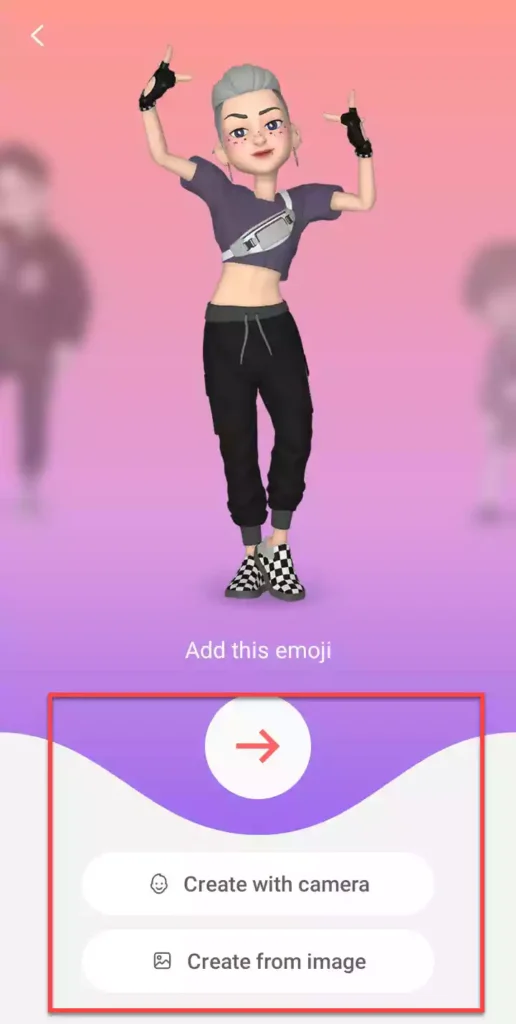
Step 5. After creating the emoji, select a background and scene for it, and tap “Save” to save the video.
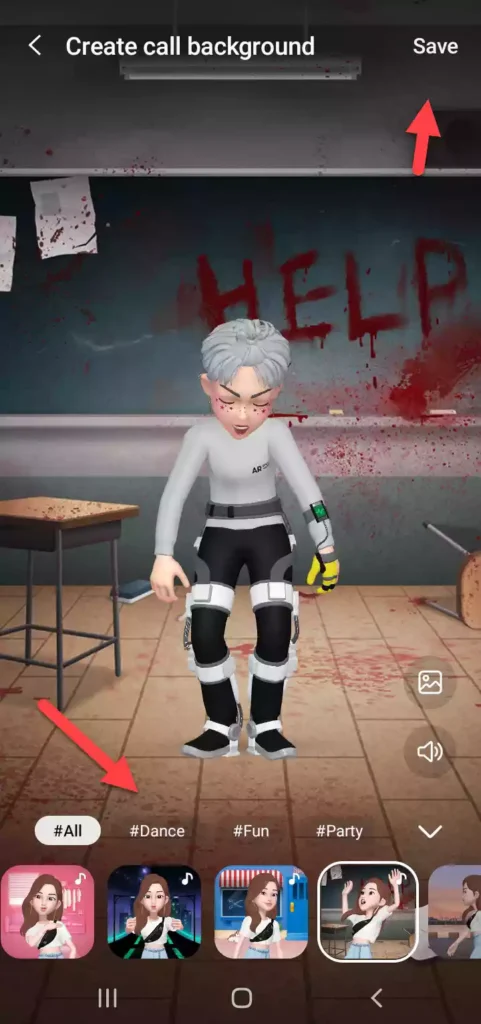
Step 6. Finally, tap on “Set as call background” to set the emoji as your call background. You can also use the video sound as a ringtone by selecting it.
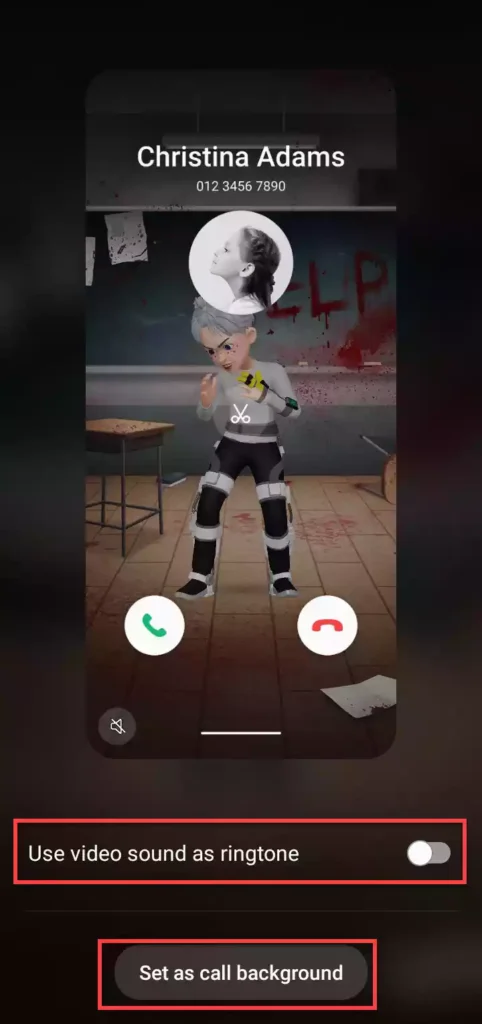
That’s it! Now, you will have a dancing emoji as your call background.
How to Remove Call background on Samsung S22
If you don’t like the call screen background you’ve chosen, you can always go back to the default setting or remove it entirely.
To do so, go to “Call settings > Call background“, and select “Backgroud” as we did above.
To revert back to the default background, select one of the pre-installed call backgrounds by tapping on it. This will change the background from whatever you had previously selected to the default one.
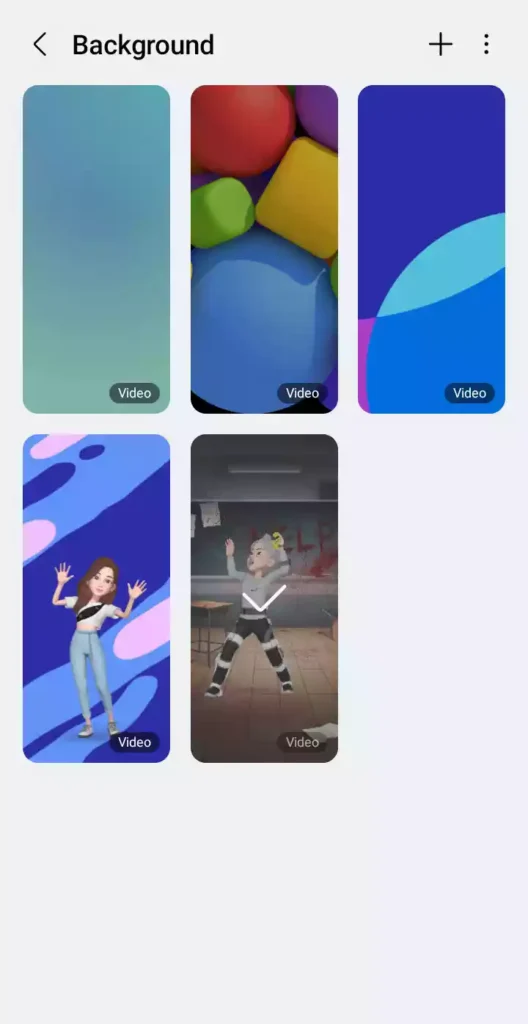
To remove backgrounds, tap the three-dot icon at the top and select “Delete backgrounds.” Then, select the backgrounds and press the “Delete all” button. Alternatively, you can press and hold the background, and tap the “Delete all” button to remove it.
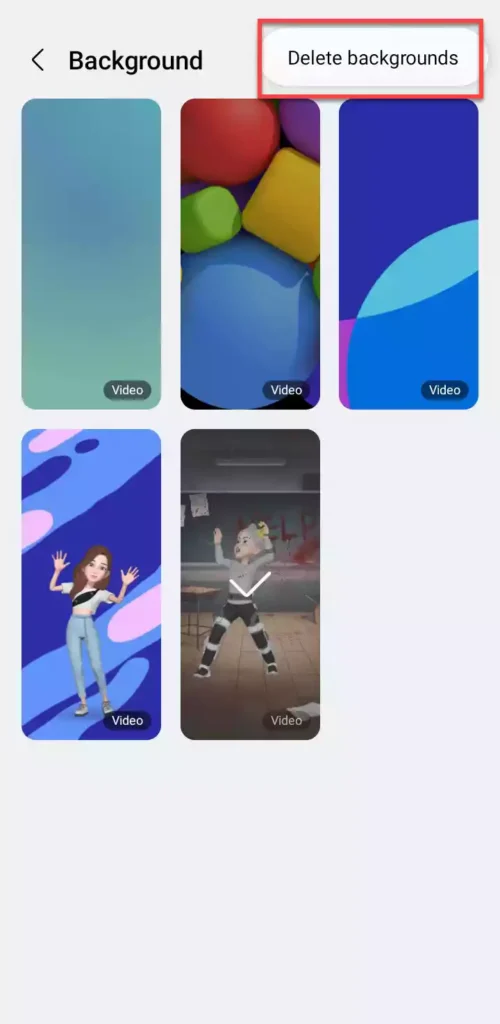
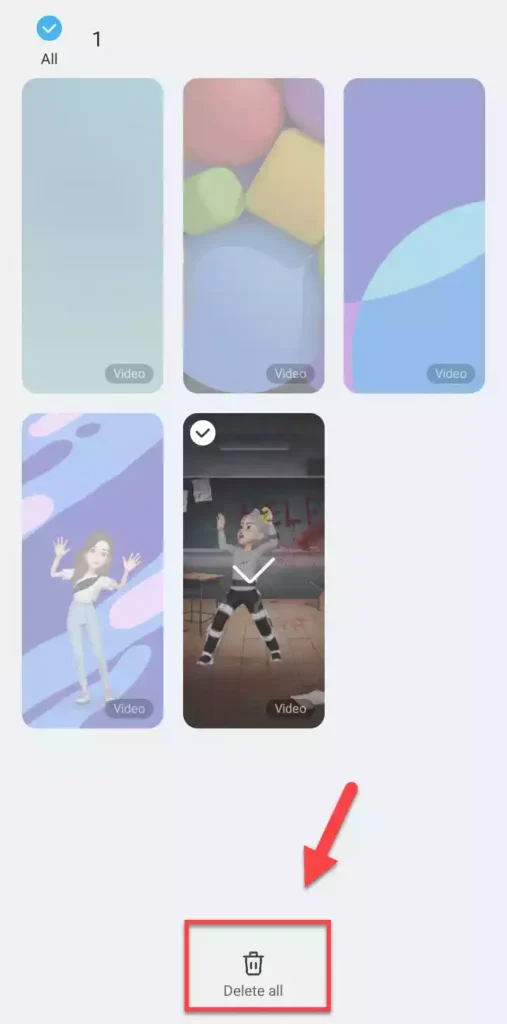
Final Words
That’s how you can add or remove a call screen background on Samsung phones. You can use this feature to add a call background from your gallery or create one using AR Emoji. Lastly, we hope you’ve found this article helpful. If you face any problems or have any questions, you can leave them in the comments section below.
Read also:
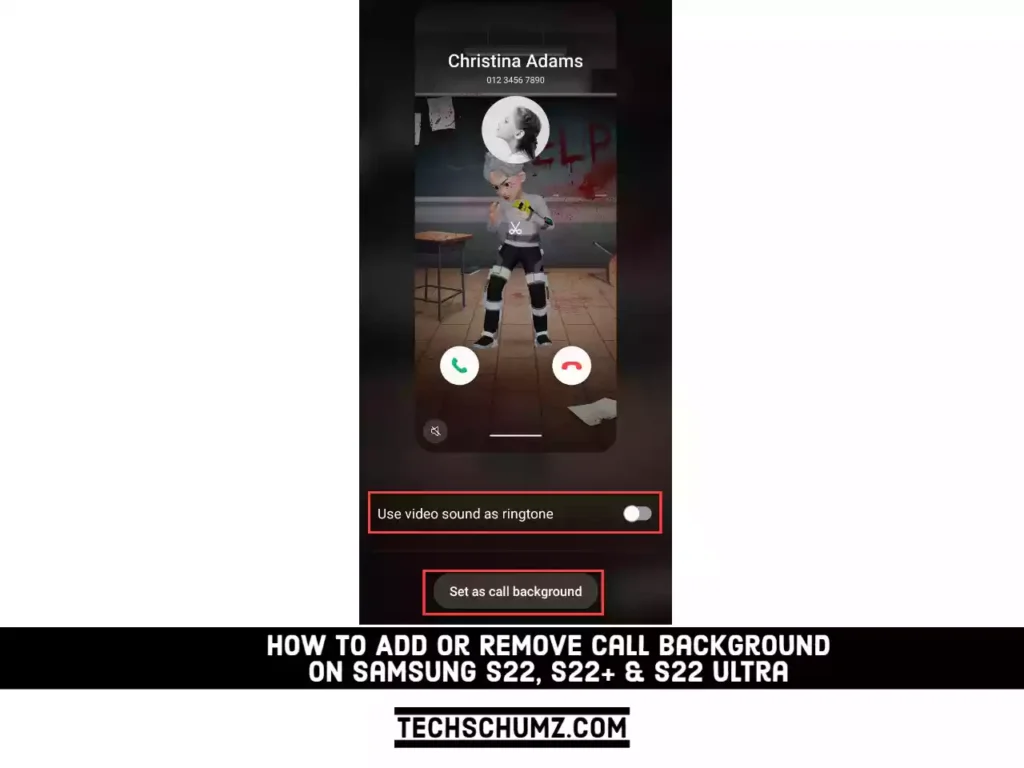
Is there no way to change the call background grom specific contacts?