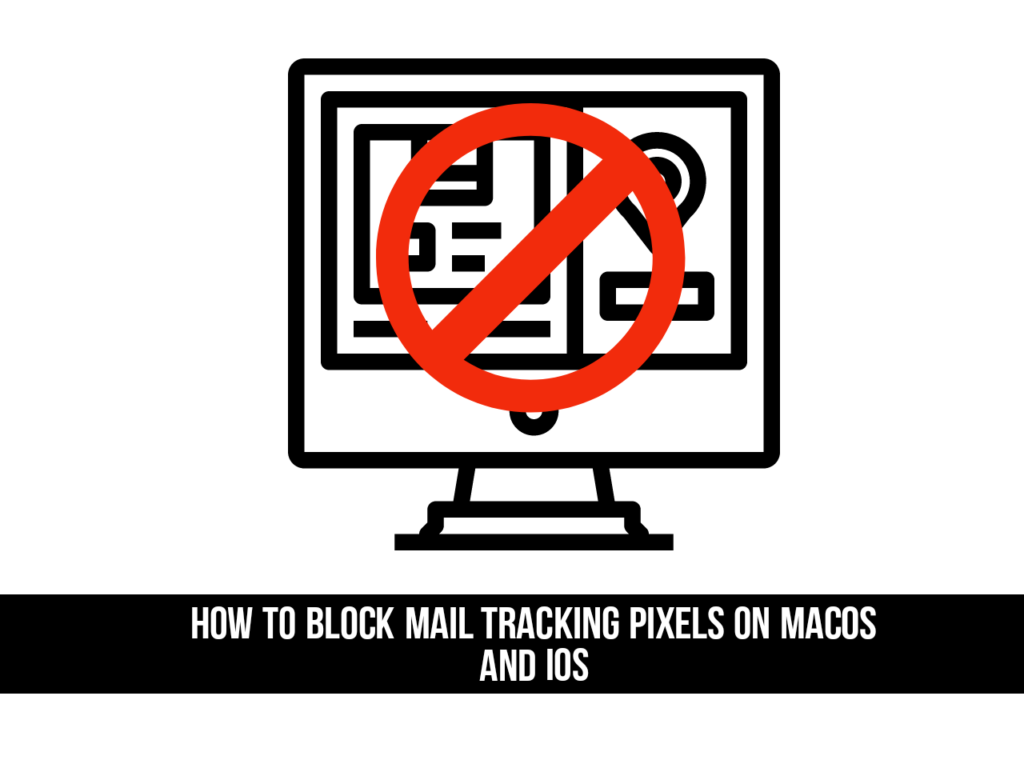When you receive a marketing email in your inbox, regardless of whether it is for a service that you subscribed to, chances are that tracking software is built into it. Today, privacy has become the top priority of the discussion, so it is important to understand how to avoid being reluctantly tracked. In this article, I’ll show you how you can block Apple mail tracking pixels on macOS and iOS and also why this topic is important and how to block tracking pixels in Apple Mail.
Table of Contents
How tracking pixels work?
If you are unfamiliar with tracking pixels, you must understand what is going on. Generally, the received HTML email usually contains a link to a hidden image in the email.
This is the most popular place to insert a tracker. When you click to open the image, you will get the image from the remote server. When this happens, whoever sends you an email will now know that you have opened the email. It means that you are interested in the subject, using that, you can be convinced easily.
However, this is not the end of the story. Also, when you click on this image, your IP address is most likely sent back to the server, which means your location is now available to the sender. In addition to your location, they also likely know what type of device you are using, which can also lead to more direct email targeting. So what can you do to ensure that you are protected from such intrusive email tracking?
With the basic Apple Mail app, anyone who wants to disable these types of tracking can easily do it on macOS and iOS.
How to block Apple Mail tracking pixels on macOS
- To block tracking, open Apple Mail, then go to the top menu bar and find “Mail -> Preferences”.
- When you are at this window, look at the “Viewing” tab and find the option for “Load remote content in messages,”
- You will see a warning here for “Email messages may contain images or content stored on remote servers.” While this is likely being done to help keep email sizes to a minimum, this is also how these trackers are embedded.
- Uncheck the box, restart and reopen Apple Mail, and verify that the “Load remote content in messages” box remains unchecked.
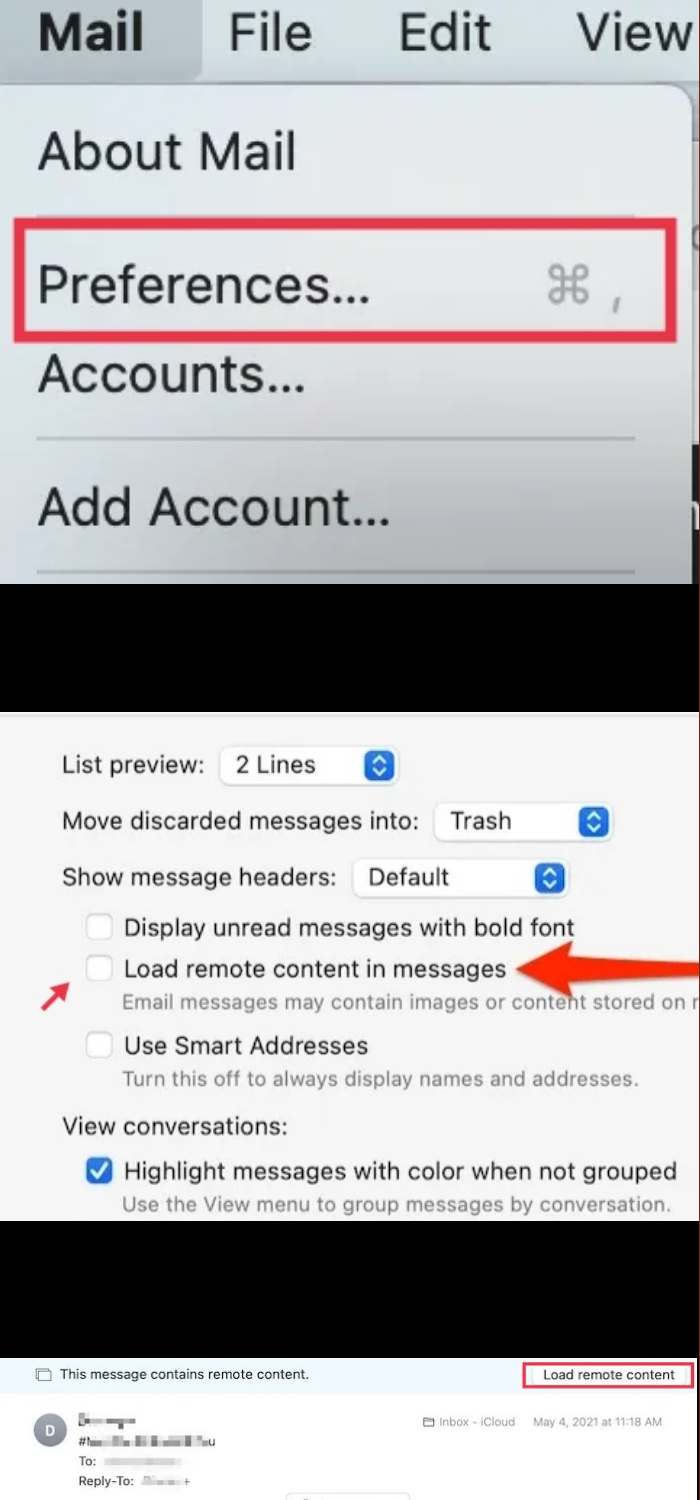
Once this is done, you will now have the option of manually opening up images when they arrive in your inbox. If you are positive the email is from a safe sender and/or someone you don’t mind having access to your info, a box appears at the top of each email prompting you to load the missing images. Doing so may be a pain if you open many emails regularly, but it’s also the safest way to avoid being tracked through your Mac’s Mail app.
How to block Apple Mail tracking pixels on iOS
Just as tracking can easily be done through remote server images on macOS, the same can be done on iOS. Fortunately, like macOS, it’s incredibly easy to put an end to this
- Open the Settings app, then scroll down until you find the Mail app.
- Open the Mail app settings, scroll about halfway until you find the option for “Load Remote Images.”
- Toggle this button off (so that it’s gray instead of green) to stop remote images from loading in your inbox.
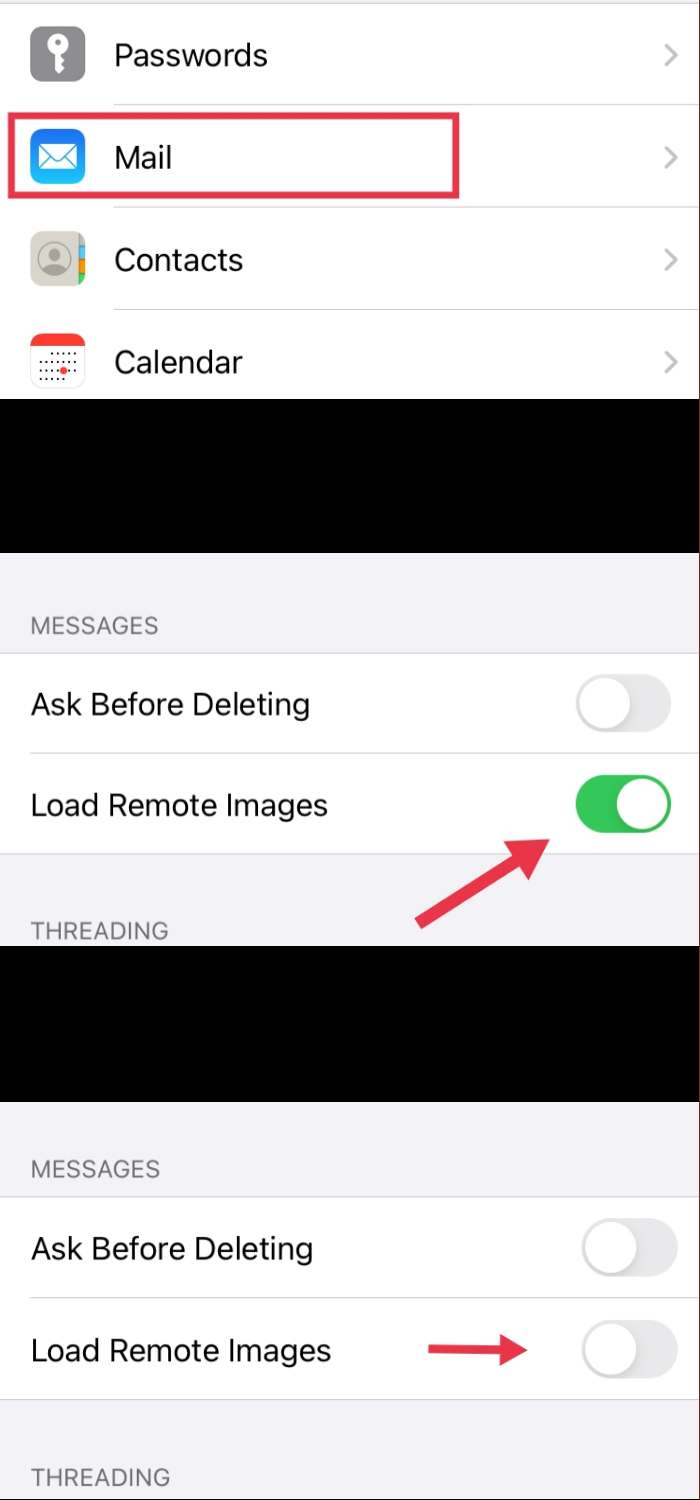
That’s all you have to do on iOS.
Third-Party Apps
You can also follow similar steps in Gmail and Outlook.
To block tracking pixels on Gmail for iOS, you can go to the “hamburger menu” at the top left (three bars), go to “Settings -> [Your Email Address] -> Images” and toggle the option to “Ask before displaying external images.”
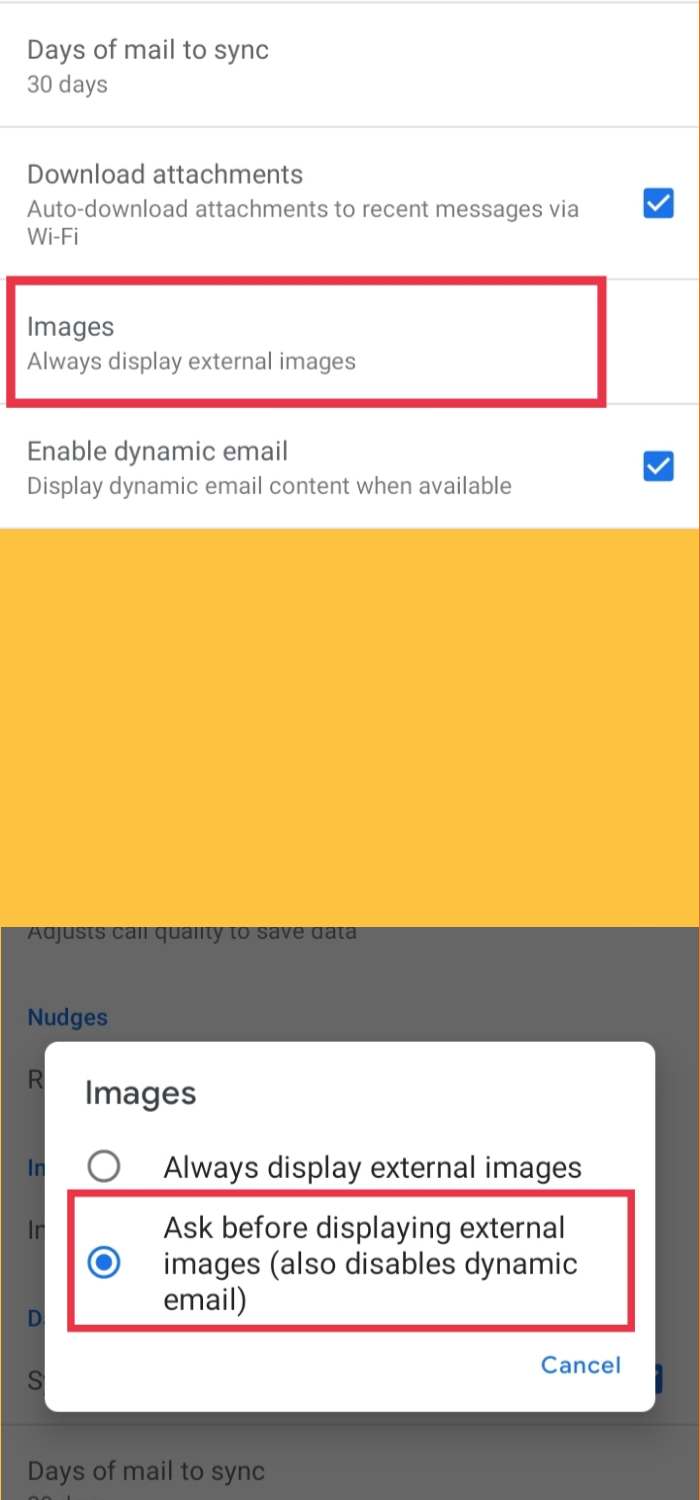
Conclusion
That’s it. This is how you can block Apple mail tracking pixels on macOS and iOS. Now you can rest assured that privacy will continue to be an issue for the foreseeable future, which makes blocking tracking pixels in Apple Mail an imperative task.
Read also: