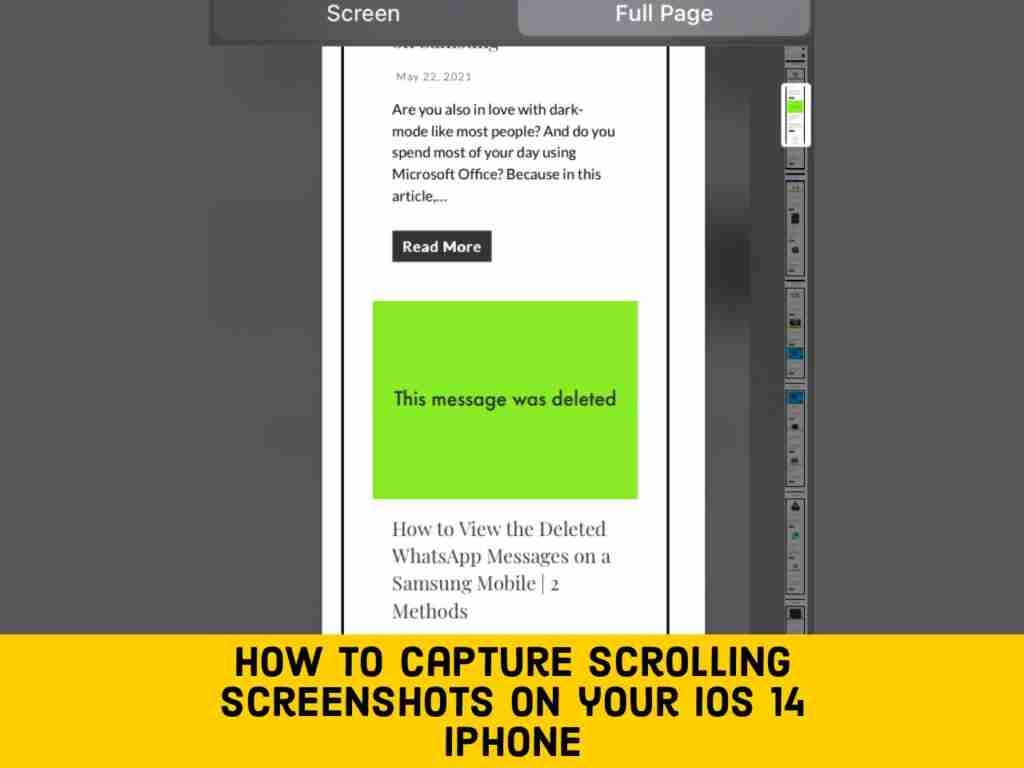Do you want to capture and save a screenshot of the entire page on your iPhone? Taking screenshots on your iPhone is generally a natural way to capture something in a page, PDF, email, or post, or combine multiple screenshots. Learn how you can capture scrolling screenshots on iOS 14 iPhone, also you can follow the same steps on iOS 13 as well.
However, we used to need a third-party application when taking scrolling screenshots on an iPhone, but luckily now, Apple’s in-built app allows us to take screenshots of the entire web pages, PDF Notes applications, contacts, and more natively. We’ll look at how to do this with content in third-party applications further down.
Also read: How to Make an Emergency Call Using Siri with iOS 14
Table of Contents
Screenshots on iPhone
A screenshot was just a screenshot before iOS 11, and you couldn’t do anything with it on your iPhone. Then there came the screenshot editor, which was a multi-functional tool provided by Apple with iOS, which included a variety of useful marking functions. Apple’s screenshot editor has been improved in iOS 13 and iOS 14, and one of the best new features is the ability to take images of entire websites in Safari.
But there is a problem. Instead, you can save the entire snapshot of the web page as a PDF. Like the previous iOS, share the site as part of the PDF work on iOS 12, which was previously named “Markup as PDF” in iOS 11. Or submit a screenshot in “print” that can be converted from iS 10 to PDF. It is different from the standard screenshot saved in a PNG file.
You can’t save the PDF to the Photos app, but you can save it somewhere in the same file app as the folder in your nearby “My iPhone” drive. The same goes for activities from previous websites to PDF. You can perform functions directly from iOS 13 and iOS 14 snapshots through a more natural experience, so you’ll see resources that aren’t placed under a new tab and are immediately visible.
Capture Scrolling Screenshots on iOS 14 iPhone
With this in-built iOS feature, you can get a PDF of any content in folders, websites, notifications, or emails in Apple apps by taking scrolling screenshots or “full page” screenshots.
You don’t need a guided demo to get a normal screenshot, but scrolling screenshots or full-page screenshots require an extra step or two. If you are not familiar with this process, we will guide you step by step on how to take and save a scrolling screenshot in iOS 14.
Step 1. Learn to take a screenshot on different iPhones:
- iPhone X and later: Press and hold the side or top button and volume up button simultaneously.
- iPhone 8 Plus and before: Press and hold the Power button and Home button at the same time.
Step 2. Click on the floating screenshot preview and click on Full Page on the next screen.
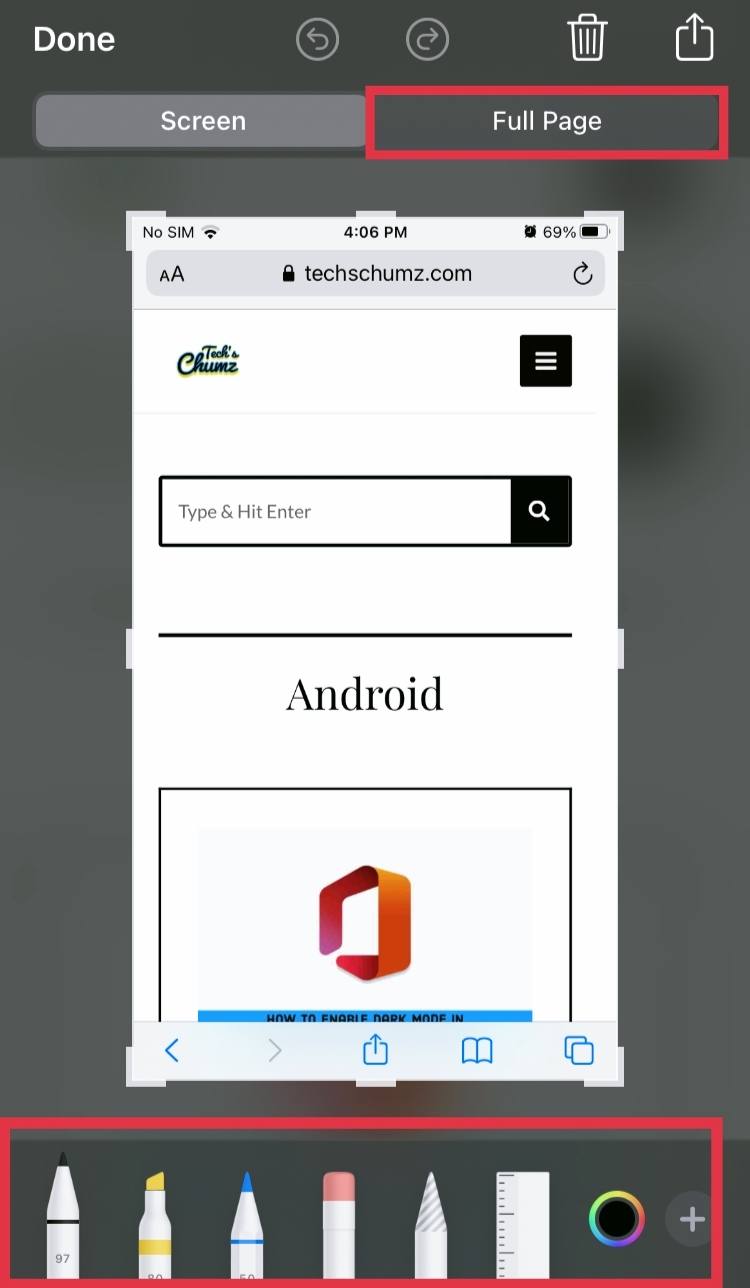
Step 3. On the right, you’ll see a scale showing the entire website, taking a screenshot of the entire page. To take a snapshot of the entire website, hold down the slider and drag it down.
You can also use the markup and the crop feature as well.
Step 4. When the full page screenshot and editing are done, click on ‘Done’ on the top left-hand corner.
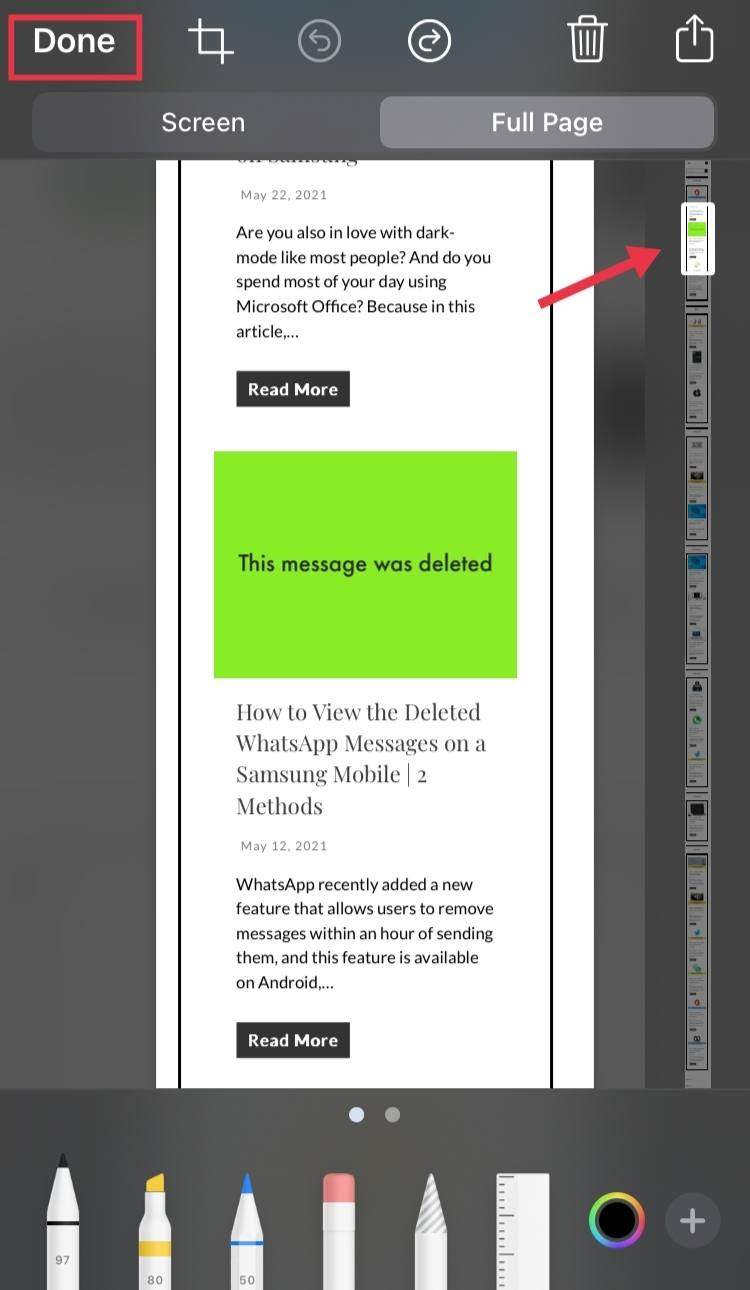
Step 5. Tap Save All to Photos and Files.
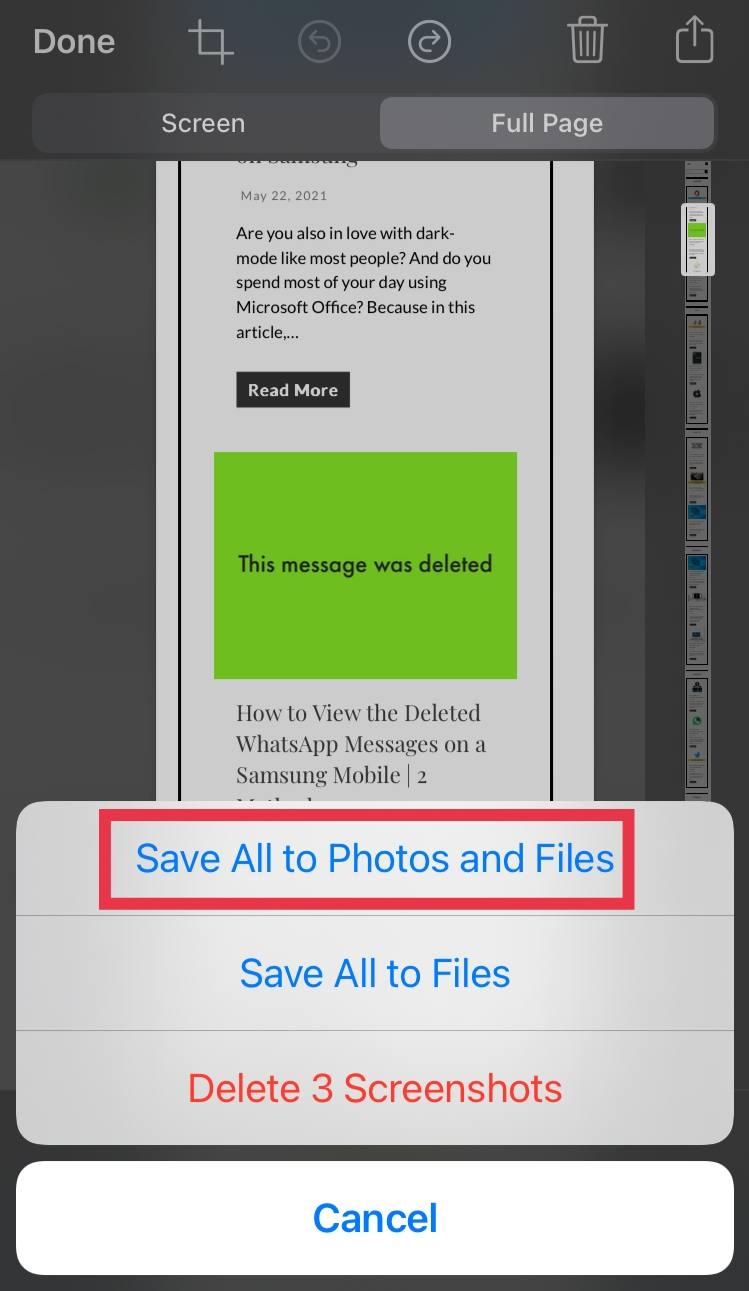
That’s it! And remember that the full-page scrolling snapshots will be saved in PDF format to your files app.
Final Words
We all take screenshots regularly, but scrolling screenshots of the entire page are quite useful when we collect and share more information with friends and relatives, not just a dozen one-page screenshots.
And this is how you can take or capture scrolling screenshots on iOS 14 iPhone ( also know as full-page screenshots), and remember that the can follow the above steps on iOS 13 as well. Good Luck!
Read more: