In this guide, we will show you three easy ways to check if your PC has WiFi 6 on a Windows 10/11 computer.
WiFi 6, also known as 802.11ax, is the latest WiFi standard and the successor to WiFi 5. To fully enjoy the benefits of this ultra-capable WiFi, you should upgrade to the new WiFi 6 devices.
WiFi 6 ensures that all devices on the same network benefit from faster transfer speeds. It also provides quicker and improved speeds of up to 11 GBPS and 4X increased network capacity to reduce latency in high-traffic environments.
WiFi 6’s up to a sevenfold reduction in power consumption will give you a much longer battery life from your device. Its increased range of 80 percent over older WiFi standards will also come in handy. WiFi 6 also doubles your WiFi network’s channel width from 80 MHz to 160 MHz, allowing faster data transfer between your router and your device.
Knowing whether or not your computer can handle WiFi 6 is essential before making the jump. Find out if your laptop supports WiFi 6 with this article’s helpful guide!
Table of Contents
3 Ways to Check If Your PC has WiFi 6 on Windows 10/11
Below, you will find three easy ways to tell if your Windows PC has WiFi 6 using CMD, Device Manager, and Settings.
Note: To know which WiFi version your computer supports, you must first understand the IEEE standards. These standards have been named WiFi versions so people can easily understand them. Below, you will find which IEEE standard corresponds to which WiFi version.
- 802.11 – WiFi 0
- 802.11b – WiFi 1
- 802.11a – WiFi 2
- 802.11g – WiFi 3
- 802.11n – WiFi 4
- 802.11ac – WiFi 5
- 802.11ax – WiFi 6 and WiFi 6E
- 802.11be – WiFi 7
Method 1. Check the WiFi Version on Windows 10/11 PC or Laptop using CMD
Step 1. To begin, open Command Prompt by searching for it in the Start Menu.
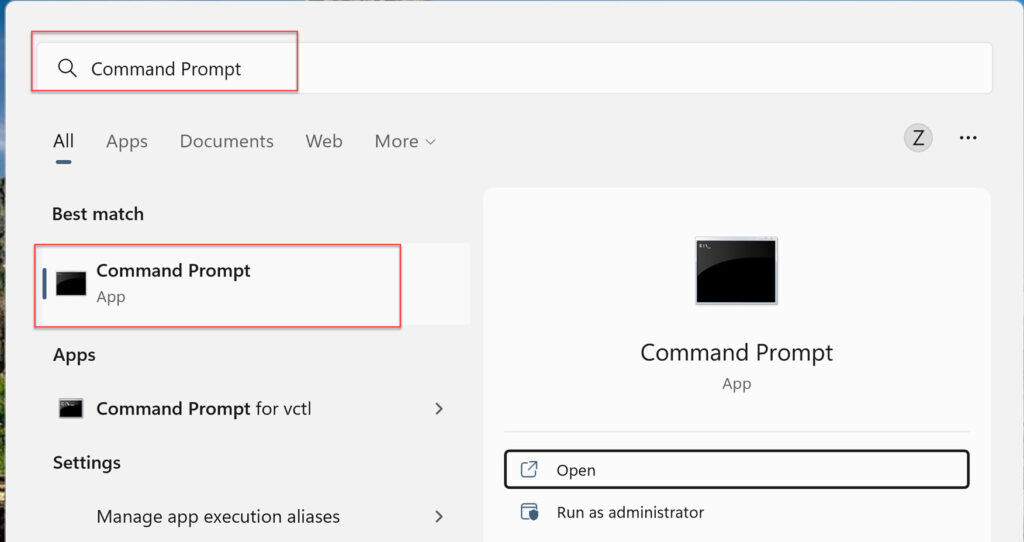
Step 2. Copy and paste the following command into the Command Prompt, then press the “Enter” key to run it.
netsh wlan show drivers
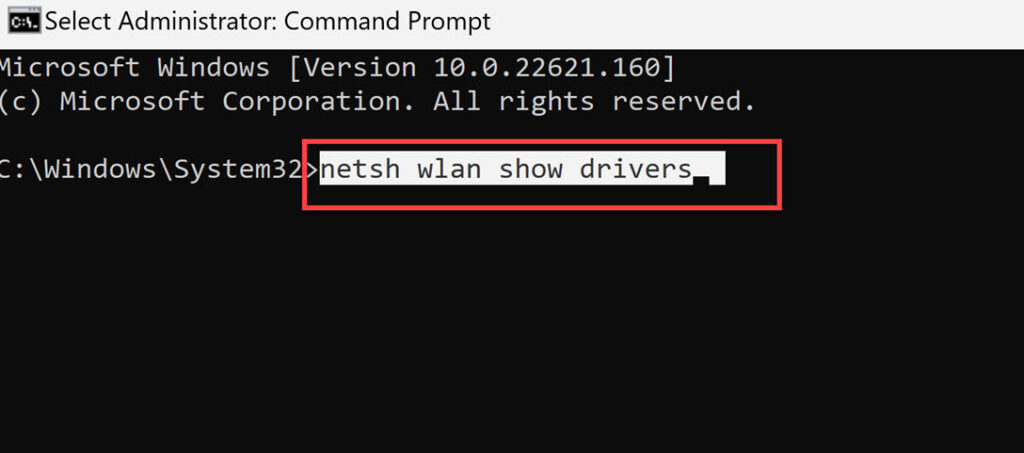
Step 3. Next, look for the Radio types supported in the result, and you’ll see all of the WiFi versions supported by your PC right next to it. My laptop supports five WiFi standards, as shown in the screenshot below: 802.11b, 802.11g, 802.11n, 802.11a, and 802.11ac. The Command Prompt output does not show 802.11ax, indicating that my laptop does not support WiFi 6.
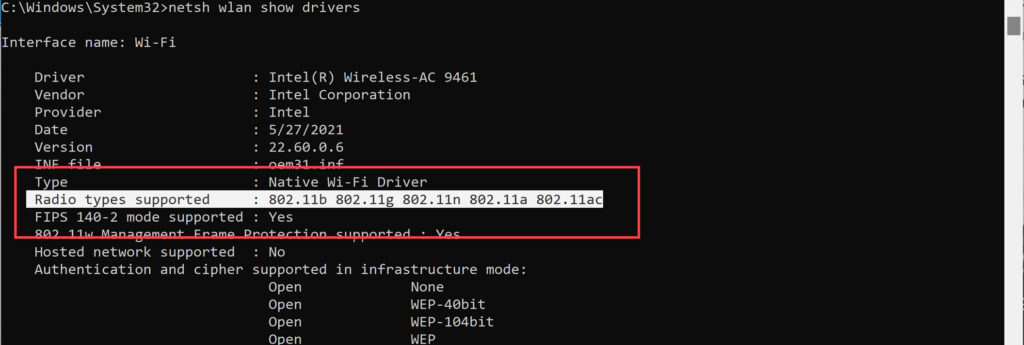
Method 2. Tell If Your PC or Laptop Supports WiFi 6 using Device Manager
Step 1. Right-click Start Button and select “Device Manager.“
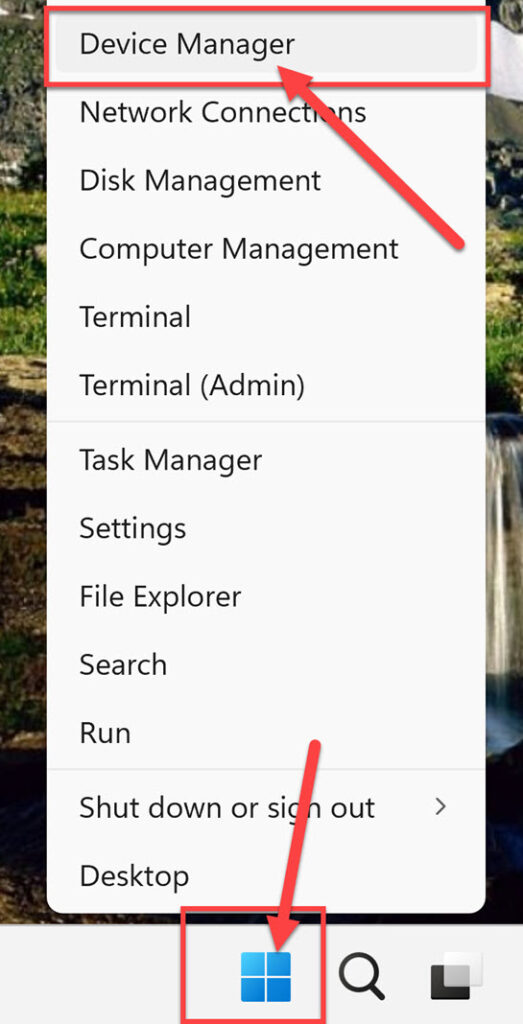
Step 2. Next, expand “Network adapters” in Device Manager, right-click on your primary network, and select “Properties.”
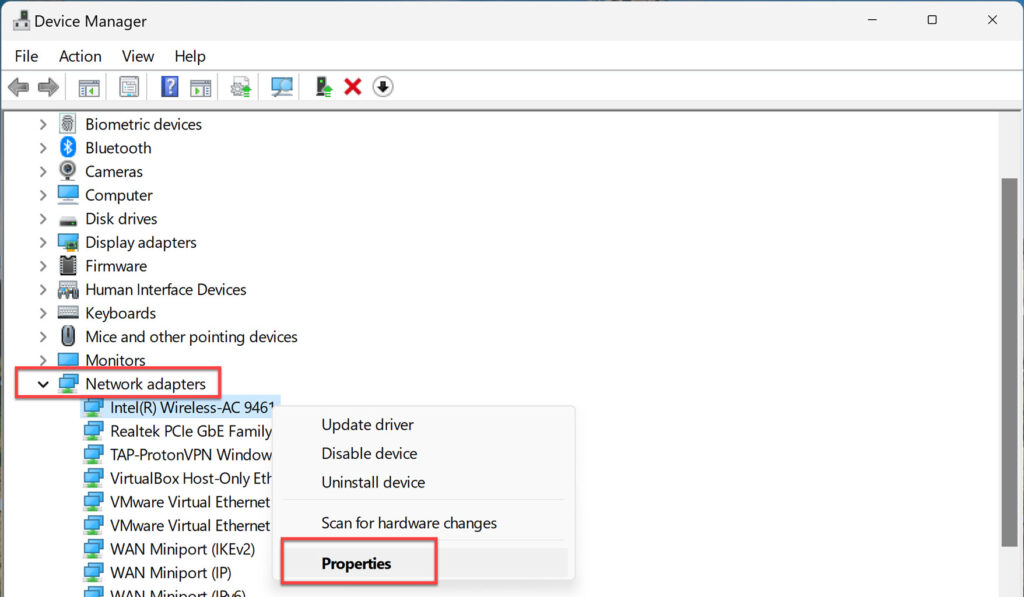
Step 3. Now, go to the “Advanced” tab and see if you have the 802.11ax Wireless Mode to support the 802.11ax protocol. If it is present, WiFi 6 is available; otherwise, it is not.
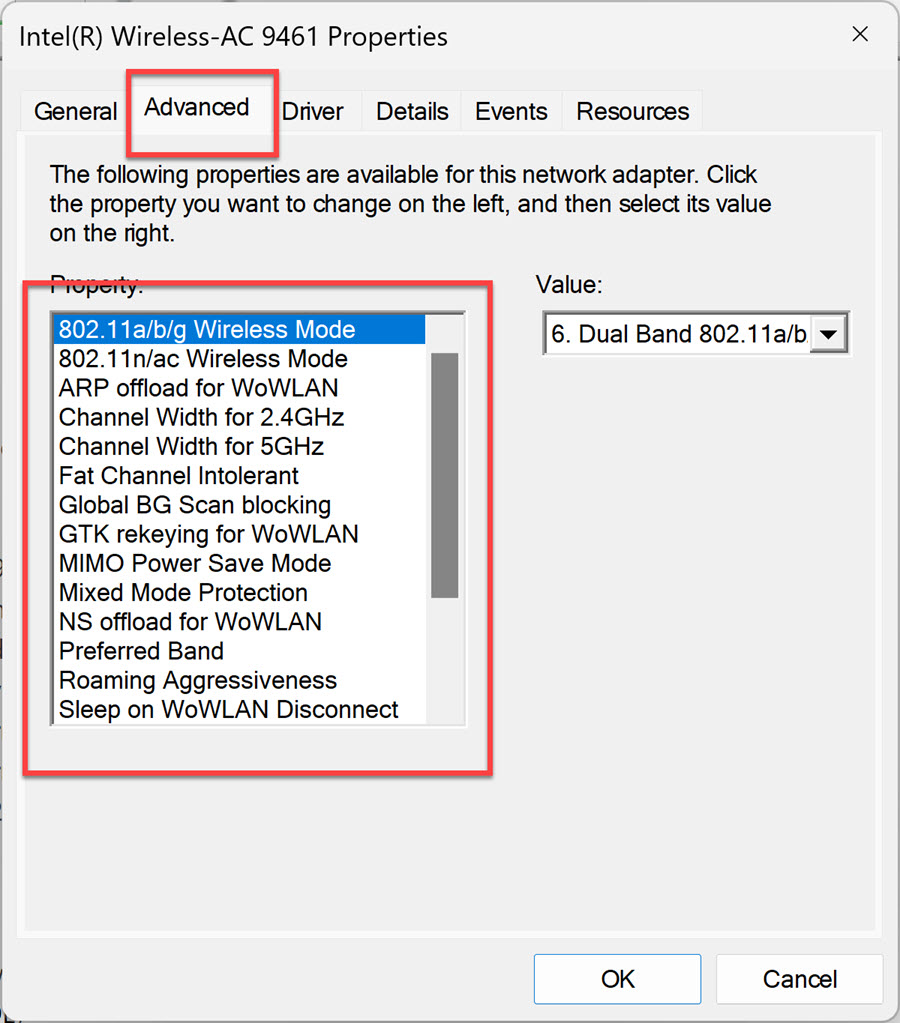
Method 3. Find out the WiFi Version on a Windows PC or laptop From Settings
Step 1. To start, open the Settings app from the Start Menu.
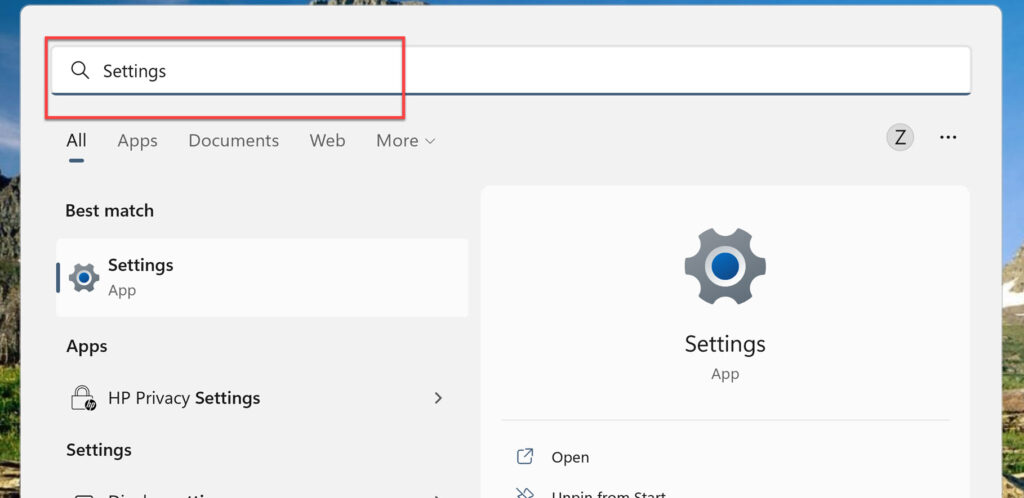
Step 2. Next, go to “Network & internet” from the left pane, and select “WiFi” from the right.
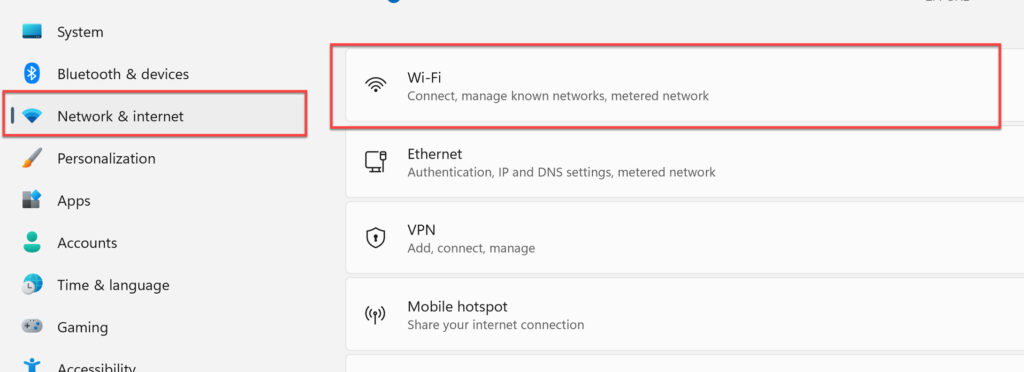
Step 3. Then, click on “Hardware properties.”
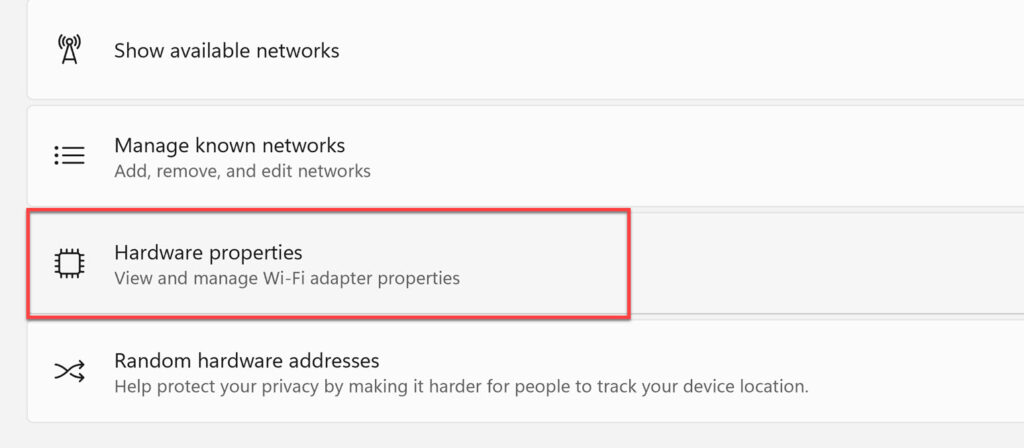
Step 4. Here, you can see which WiFi version your Windows PC supports.
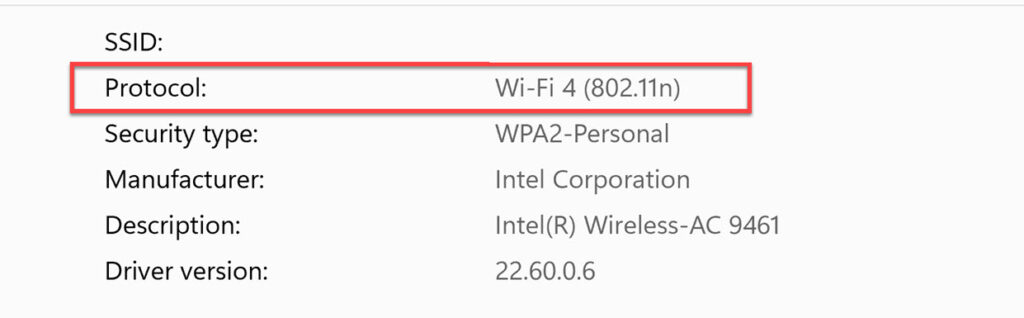
Final Words
That’s it! These are three easy ways to determine which WiFi version your Windows 10 or 11 PC or laptop supports. Finally, if you have any questions or have anything to add, please leave them in the comments section below. Good Luck!
Read also:
