Are you looking for a way to connect Samsung DeX wireless to your laptop or to get DeX wirelessly on a PC? Samsung DeX Wireless is a useful new feature available on Samsung Galaxy devices running Android 10 based on One UI 2.5. Previously you had to use Samsung DeX on your laptop or smart TV via cable, but now you can wirelessly connect Samsung DeX Wireless to your PC/laptop or smart TV. So, in this article, you will learn how to connect Samsung DeX Wireless to Windows 10 PC or laptop, but first, let’s know some basics.
Table of Contents
Samsung Wireless DeX in One UI 2.5
Wireless DeX support is one of the most essential new features in One UI 2.5. This feature allows you to mirror your phone’s screen to a supported TV or PC, and control your Windows TV and PC with multi-finger gestures using it as a touchpad.
Samsung DeX has many different features that best suit your needs. Samsung DeX Mode allows your device to display a PC-like experience on a large screen with the same apps that you use on your phone every day. Finally, you can use DeX mode on your monitor while using different apps on your device at the same time, or turn your device into an input device to control the DeX environment.
The best part is that it’s free. The DeX platform is built into the software of many new Samsung mobile devices, so all you need to start using DeX is a screen like a PC or a laptop. You don’t need a USB cable and a Samsung DeX app.
Benefits of Using Samsung DeX on Windows/Mac on Samsung Galaxy
- Easy file transfers between Windows and Dex.
- You can answer calls and send text messages on the phone with the DeX window while you are still working on your PC apps and files.
- A great alternative to apps like BlueStacks to play Android-only games on the big screen.
- Increase productivity with a mobile desktop.
Wireless DeX Requirements
If you want to set up and use Samsung Wireless DeX on the Windows 10 laptop or PC. You’ll need the following requirements:
- Any Laptop running on Windows 10/7 or MacOS versions above 10.13
- A Samsung Galaxy S9 or Later running on Samsung One UI 2.5 based on Android 10.
How to Connect Samsung DeX Wireless to Windows 10 PC or Laptop
Before you begin, make sure that both of your devices (your Samsung Galaxy & Windows PC) are connected to the same network.
Follow the below steps carefully to connect and use Samsung DeX Wireless on PC and laptop on Windows 10:
- Use “key + I” to open Settings then find and select System.
- Now, tap on Projecting to this PC from the left-hand sidebar and make sure that Available everywhere is selected under Some Windows and Android devices can project to this PC when you allow them to option.
- Now on your Samsung Galaxy devices, swipe down twice the notification panel or quick settings panel and then click on the DeX option on your Samsung smartphone.
- Now, select your PC name to connect and use Samsung DeX Wireless on PC and laptop. Then tap on Start now.
- Next, You will receive a notification saying that [Phone] is attempting to project On your Windows PC or laptop screen, then select Always allow and click OK.
- Now, the Samsung DeX Wireless is successfully connected to your laptop or PC wirelessly.
- Next, if you want to use your phone as a touchpad, pull down the notification panel and then select Use your phone as a touchpad.
- Now, you will see a touchpad on your Phone’s screen. Use your finger or S Pen to guide the pointer and access your apps.
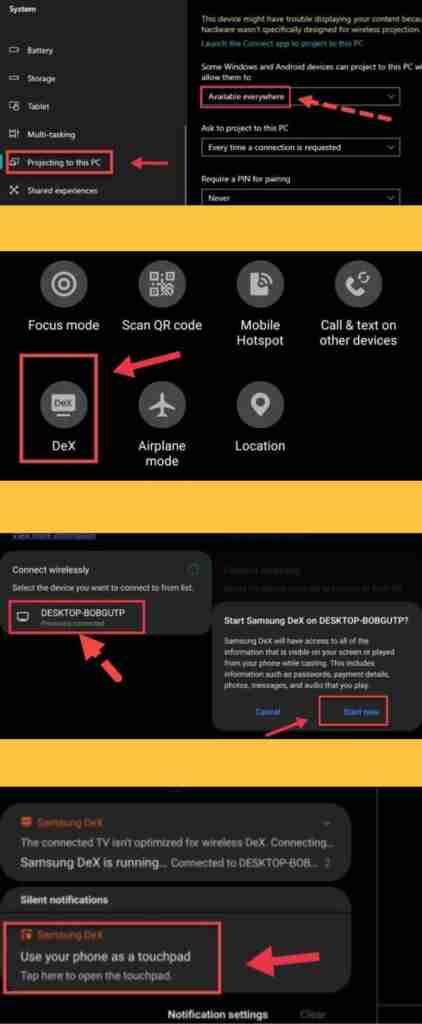
If you want to disconnect the feature, swipe down twice the notification panel and simply turn off the DeX option.
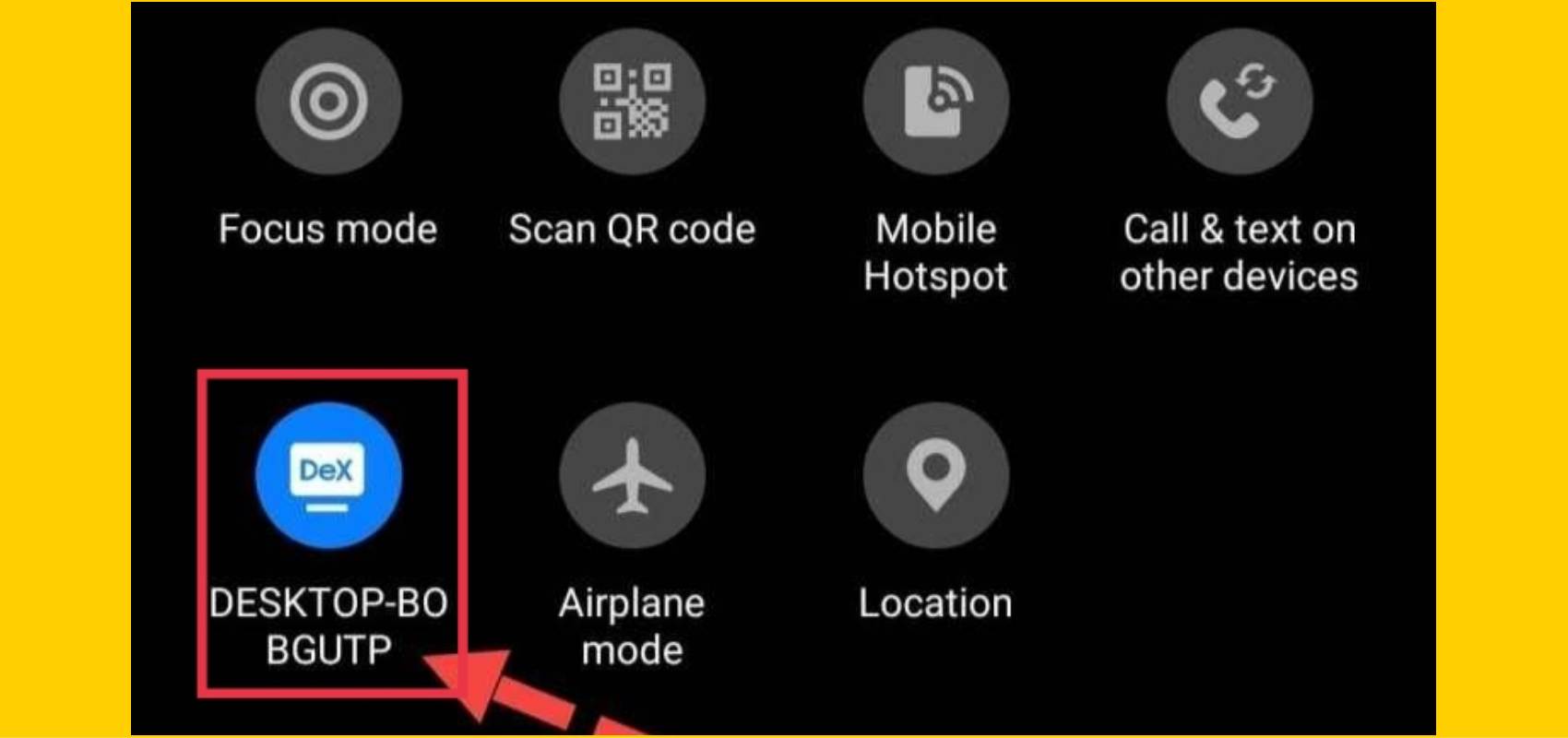
Final Words
That’s it. This is how you can use and connect Samsung DeX Wireless to Windows 10 PC or laptop. Now, every time you want, just connect your mobile to your pc and control the cursor’s movements from there. Say no to Touchpad! Good Luck!
Read also:

Lost of input lag, how do I force the connection through a usb cable so as to avoi it ?
Just download the DeX app for Windows then plug in your phone via USB to run DeX on USB. Make sure the DeX toggle is on in your Samsung device and the Windows app is running at the same time.
I desperately need this to work. Thanks to Samsungs’s selfish anti-user decision to remove external storage, camera is now useless because of no storage left. This seemed like the answer, but I’m blocked at the start. The Some Windows and Android devices can project to this PC when you allow them to, option is greyed out and unchangeable from Always Off (Recommended), Apparently in Microsoft’s also anti-user world recommended, really means enforced, because we know what’s best for you.. Anyone know how to get around this?
You have to install the wireless display feature in settings in order to be able to select these options.
I am getting “Protected Content cannot be viewed on this Device” message and it is not able to connect to my Samsung Note9. What should I do