If the free earbuds that come with your smartphone aren’t exactly what you need, you can opt for Sony earbuds while making a shortlist of alternatives. For those who prefer the convenience of wireless headphones, Sony has a wide range of options, including versions with active noise-canceling to reduce background noise. If you have a new pair of Sony earbuds in your hand and you don’t know how to pair them, then this guide is for you. This Techschumz article will show you how to connect Sony earbuds to all your devices (Windows, Mac, iPhone, and Android phones).
Table of Contents
Sony Earbuds
Sony is best recognized for producing a wide range of items such as TVs, digital cameras, and smartphones, but the company also makes some fantastic headphones and earbuds. They’re known for their lively, engaging tracks with a lot of bass and vivid visuals. We’ve selected the best models for you to view below.
Sony WF-1000XM4
There are few earbuds that sound as vibrant, crisp, and well-balanced as the Sony WF-1000XM4 earbuds, and they also happen to be rather comfortable to wear. The earpieces are small and include touch-sensitive controls and a new ear tip design that improves sound isolation, and their noise-canceling works perfectly well. Additionally, the bass notes seem tight and textured, while the voices exude elegance and refinement with their eight hours of battery life.
Sony LinkBuds
Sony LinkBuds boast a creative design and is both comfy and light. They feature a ring-shaped 12mm driver with a hole in the center, allowing you to hear the outside world while listening to music in the background. Aside from the creative design, the touch controls are clever as well. On the flip side, the LinkBuds aren’t great in terms of sound quality, and they’re also not really lively.
Sony WF-1000XM3
Sony WF-1000XM3 true wireless earbuds are among the finest in-ear headphones available. They’re vibrant, vivid, and melodic, with a comfortable and secure fit and a slew of functions, including touch controls for music playback and volume. They also include groundbreaking active noise-canceling technology and a compact travel case that serves as a charger, giving you up to 32 hours of wireless listening.
Sony WF-C500
The Sony WF-C500 earbuds are well-balanced and even-handed; the mid-range is detailed, and voices are consistently delivered. These earbuds include an IPX4 rating for moisture and water resistance, as well as easy pairing with Android devices and Windows PCs. However, the battery life of the buds alone is limited to 10 hours, plus another 10 hours from the case.
Connect Sony Earbuds to All Your Devices (Windows, Android, iOS, and macOS)
Now that you’ve learned all there is to know about Sony earbuds and how incredible they are, it’s time to learn how to connect them with your devices.
Note: To use all of Sony earbuds’ features and functions, you must first download the Sony Headphones Connect app for iOS and Android.
Pair Sony Wireless Headphones with Android Phones
To connect Sony (WF-1000XM4, WF-1000XM3, LinkBuds, and WF-C500) earbuds to Android phones (Samsung, Xiaomi, and Google Pixel), follow the instructions below:
Step 1. On your Android smartphone, go to “Settings.”
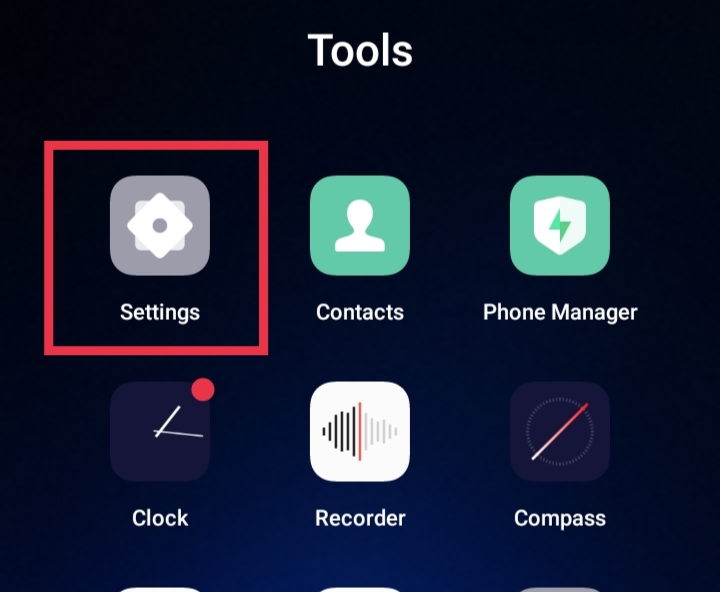
Step 2. Next, go to the “Bluetooth” settings page and enable Bluetooth.
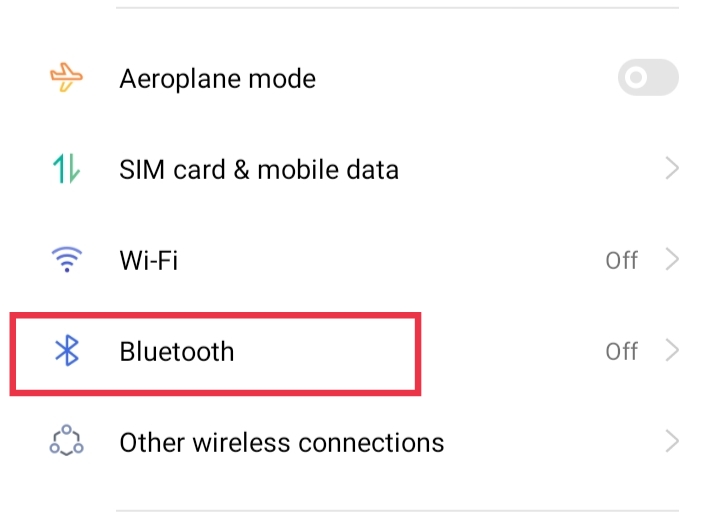
Step 3. Put your Sony earbuds into pairing mode. To do that, remove the earbuds from the charging case and put them in your ears. You will hear a voiceover saying, “Power On.” Then, the earbuds will automatically enter “Pairing” mode after you hear “Bluetooth Pairing.” The earbuds will then start flashing blue lights.
Step 4. Finally, choose your Sony earbuds from the list of available devices to connect them to your phone.
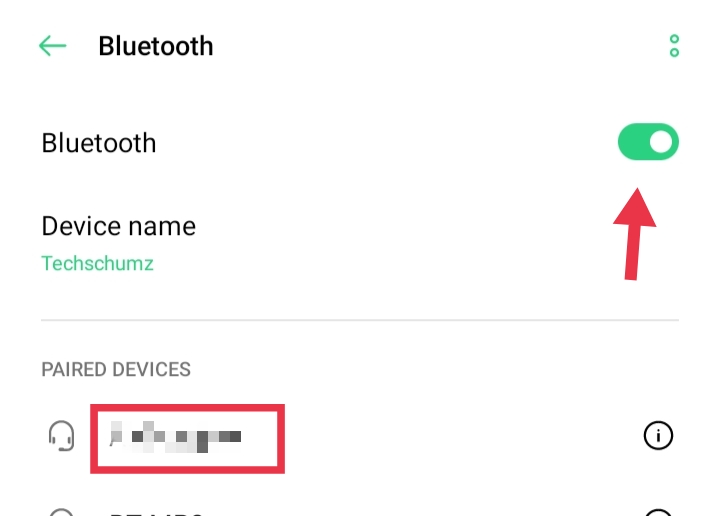
That’s all! Your Sony earbuds have been successfully linked to your Android phone. Play your music and enjoy listening to it now.
To disconnect and unpair your Sony earbuds from your Android phone, you can either turn off your earbuds or unpair them from your mobile. To unpair your earbuds from your mobile, go to Settings > Bluetooth, and click on the three-dot button. Click “Unpair“ on the next page.
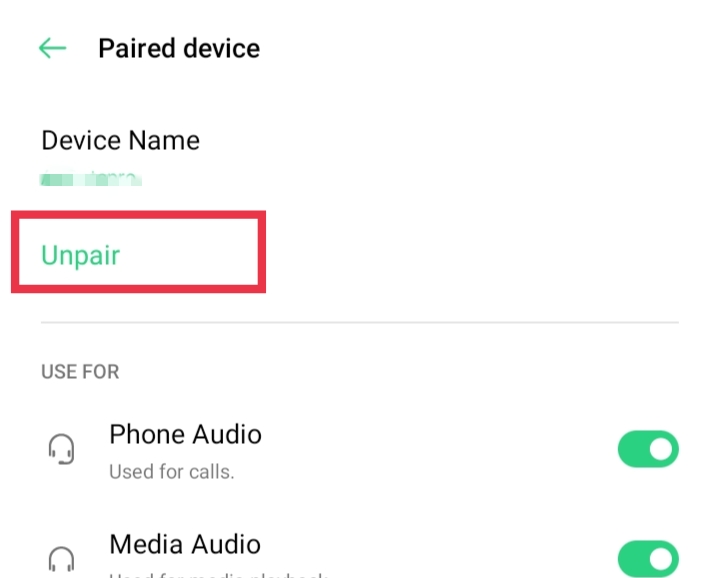
Connect Your Sony Earbuds With an iPhone
To pair your Sony (WF-1000XM4, WF-1000XM3, LinkBuds, and WF-C500) earbuds with your iPhone, follow the steps below:
Step 1. To begin, take the earbuds out of the charging case and insert them into your ears. There will be a voiceover that says, “Power On.” Then, when you hear “Bluetooth Pairing,” the earphones will automatically enter “Pairing” mode. The earphones will then begin to flash blue lights.
Step 2. After you’ve set your earphones into pairing mode, launch the “Settings” app on your iPhone.
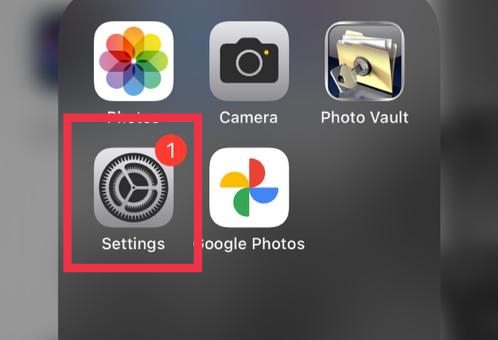
Step 3. On the Settings screen, tap on “Bluetooth.”
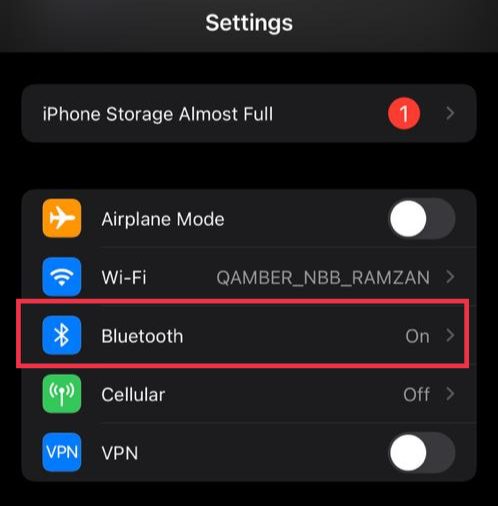
Step 4. Now activate the Bluetooth option. If the buds are in pairing mode, they will appear in the device list.
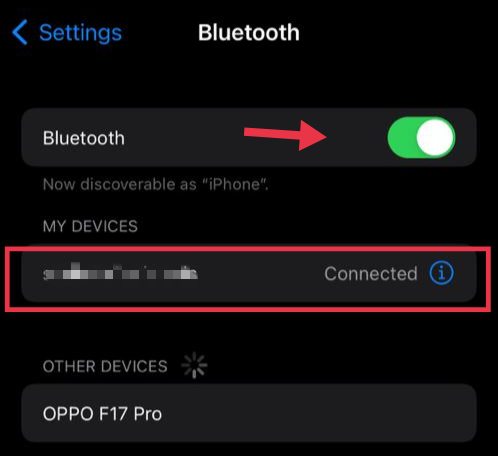
Step 5. Select your headphones from the list of devices, and they will connect to your iPhone instantly.
Simply go to Bluetooth, click on your headphones, then choose “Disconnect” or “Forget this device” to disconnect the Sony earbuds from your iPhone device.
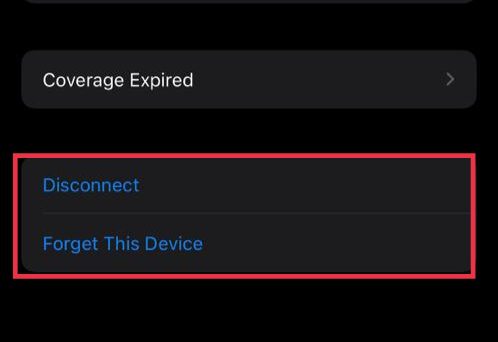
Pair Sony Earbuds with a Windows 11 or 10 Computer
Follow the instructions below to connect your Sony (WF-1000XM4, WF-1000XM3, LinkBuds, and WF-C500) earphones to your Windows 11 or Windows 10 computer:
Step 1. Launch the Settings program by searching for it in the Start Menu or by pressing “Windows key + I.“
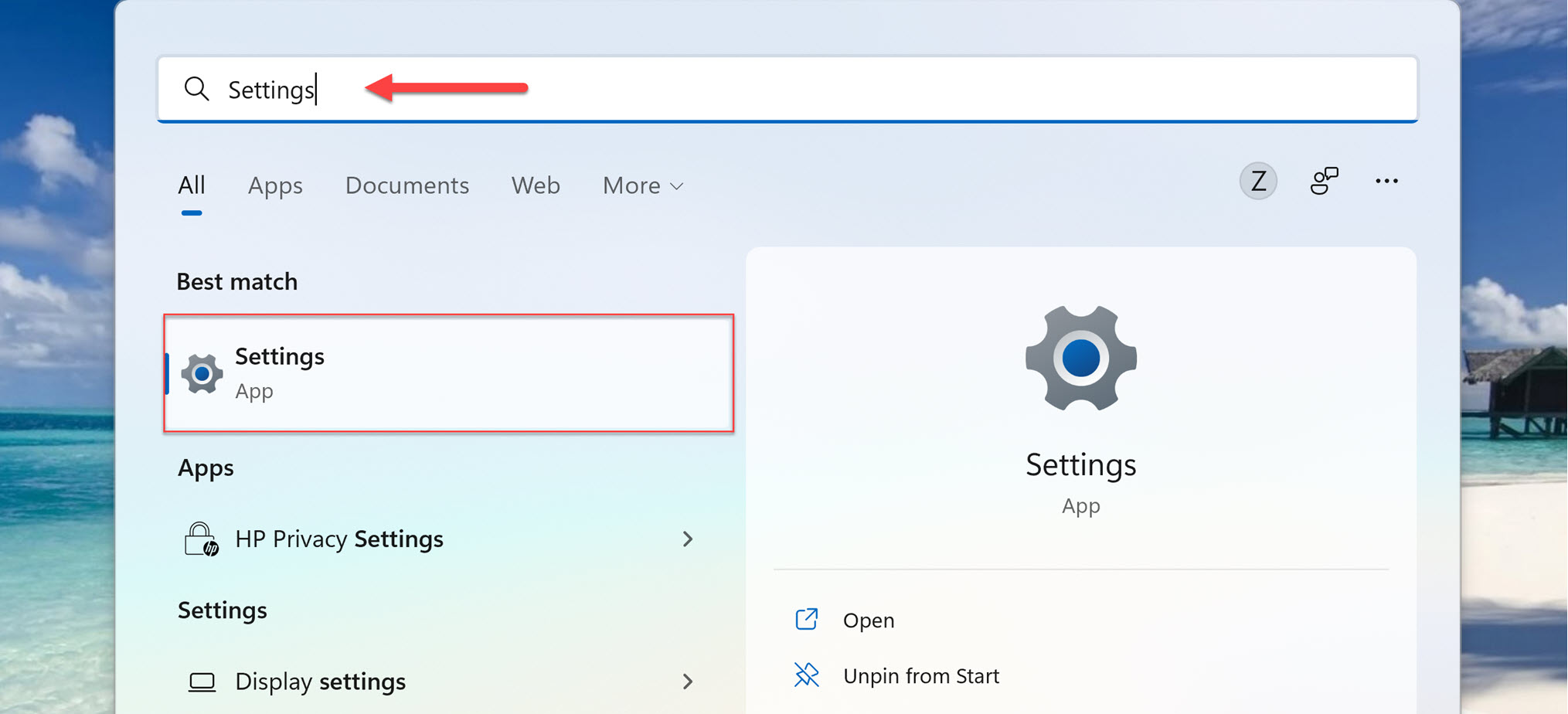
Step 2. In the Windows Settings box, on the right pane, choose “Bluetooth & devices,” and then click the Bluetooth toggle to enable it.
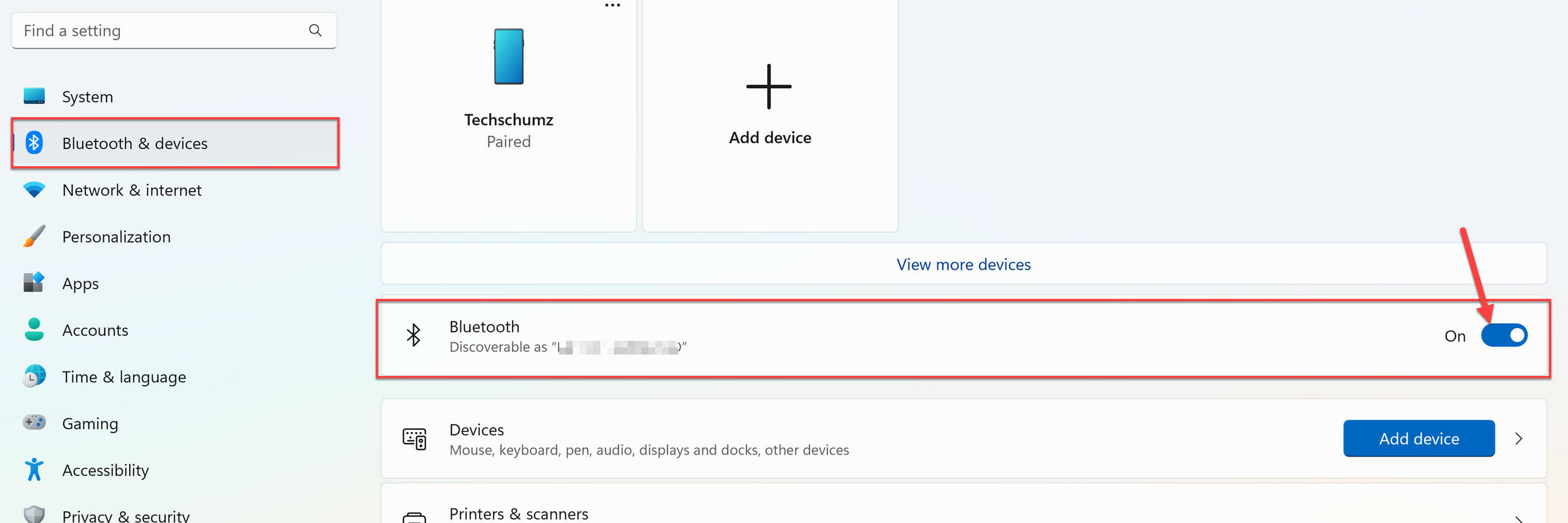
Step 3. After turning on the Bluetooth, put your Sony earphones in pairing mode. To do this, remove the earphones from the charging case and insert them into your ears. A voiceover will say, “Power On.” After hearing “Bluetooth Pairing,” the earbuds will automatically enter “Pairing” mode. The earbuds will then start flashing blue LEDs.
Step 4. Now, tap on the “Add device” option.
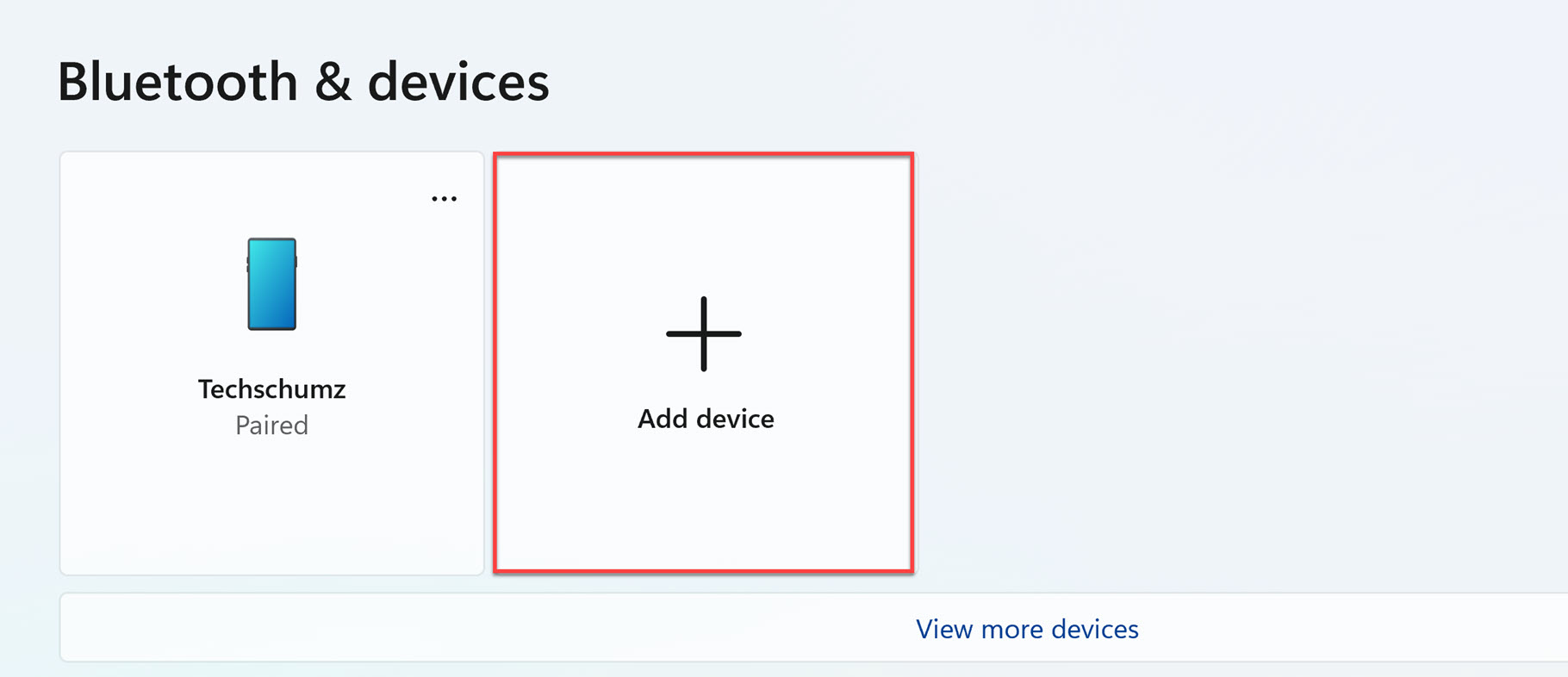
Step 5. Select “Bluetooth” from the three choices presented.
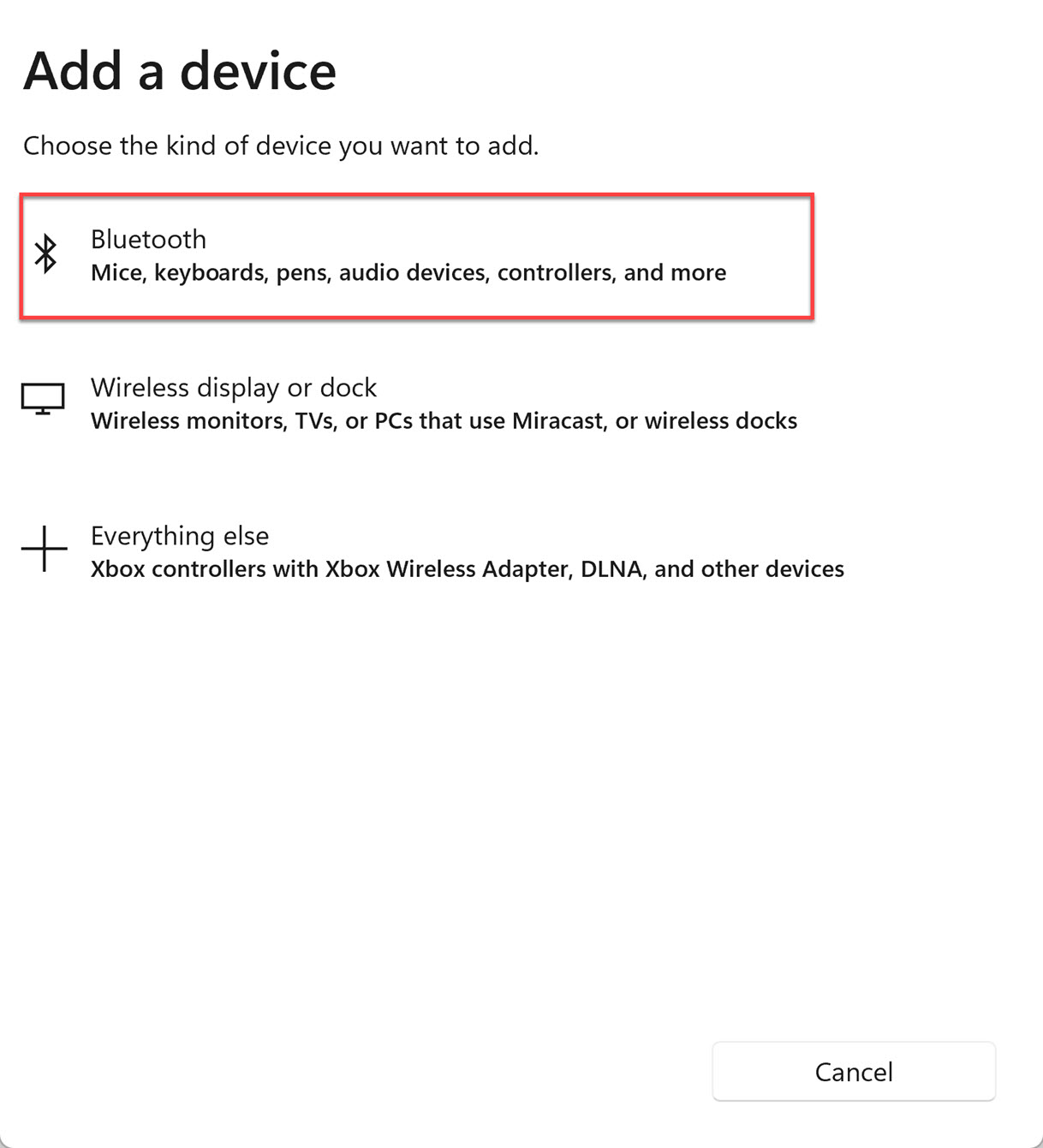
Step 6. Now, wait for your Windows 11 PC to search for available devices before selecting your Sony earphones from the list.
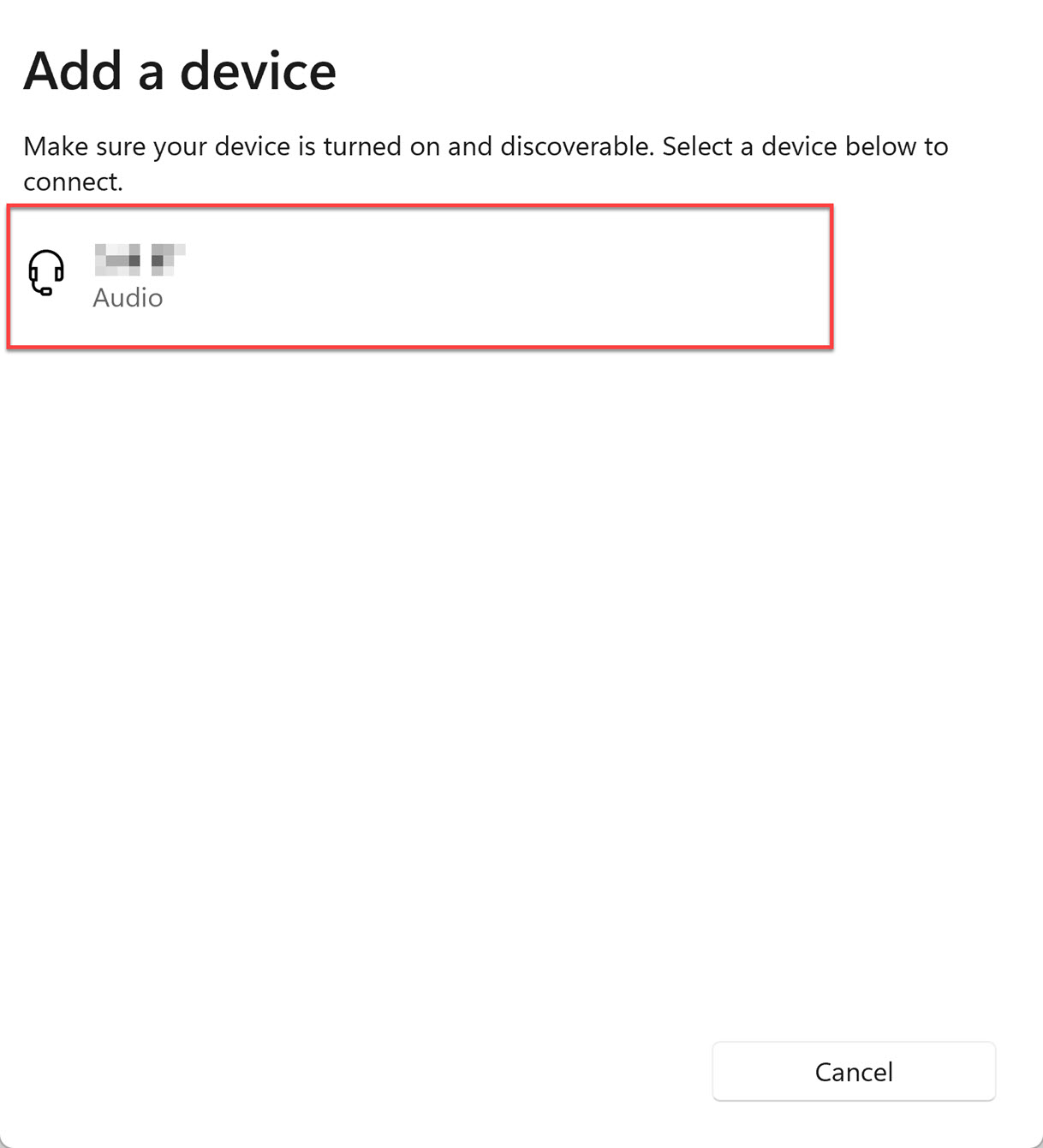
To disconnect the Sony earphones from your Windows 11/10 PC or laptop, return to the Bluetooth menu, click the three-dot menu next to the Sony headphones, and then pick Disconnect.
Connect your Sony Earbuds to your MacBook and Mac (MacBook Pro, MacBook Air, and iMac)
Follow these instructions to link your Sony (WF-1000XM4, WF-1000XM3, LinkBuds, and WF-C500) earphones with your MacBook or Mac:
Step 1. Ensure that your Sony earphones are switched on and in pairing mode. Place the earbuds in your ears after removing them from the charging case. There will be a voiceover that says, “Power On.” After you hear “Bluetooth Pairing,” the earbuds will automatically enter “Pairing” mode. After that, the earphones will begin to flash blue lights.
Step 2. Open “System Preferences” on your Mac.
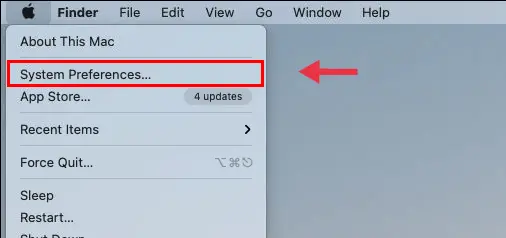
Step 3. Click on “Bluetooth” from the list of options.
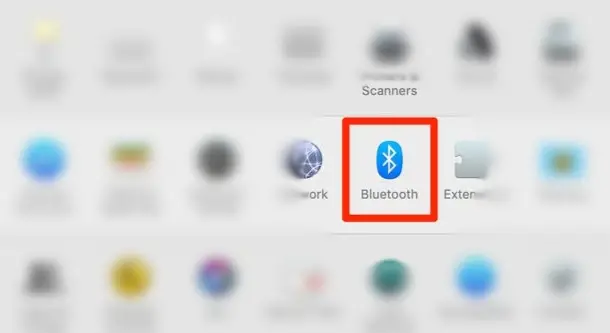
Step 4. Next, on the left side, click “Turn Bluetooth On” to enable Bluetooth on your Mac.
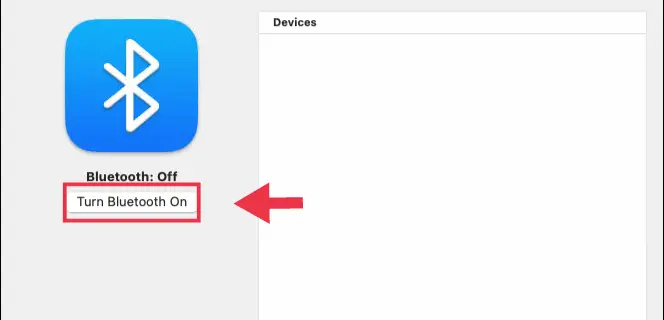
Step 5. All nearby, discoverable devices will be shown under “Devices” on the right side of the Bluetooth window. When you see your Sony earphones, tap “Connect.”
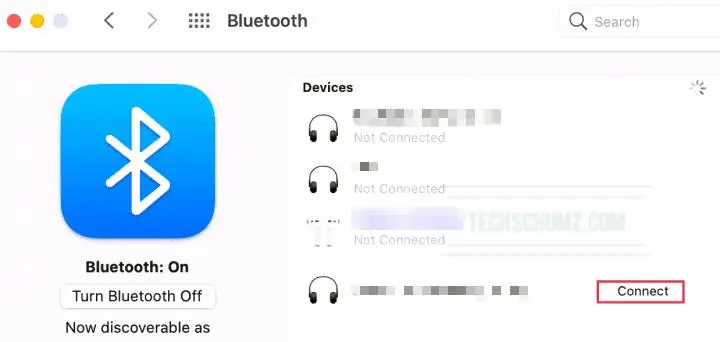
Step 6. Congratulations, you have successfully linked your Sony earphones to your Mac or MacBook.
To unpair or detach the Sony earphones from your Mac or MacBook, go to System Preferences > Bluetooth and hit the “x” or right-click and choose “Disconnect” next to the earbud item.
FAQs
Q. Why can’t I connect my Sony earbuds to Bluetooth?
The most common cause of your Sony earbuds not working is a problem with pairing. In most circumstances, just disconnecting your earbuds from your Bluetooth device and resetting your Sony earbuds should resolve the issue. In other circumstances, cleaning the charging pins in the casing should resolve the problem.
Q. Can I connect Sony earbuds to multiple devices at the same time?
Yes, the Sony earbuds can be paired with multiple devices, but remember that the headsets can only play music from one paired device at a time.
Q. Why is only one of my Sony earbuds working?
If only one of your Sony earbuds is working, the first thing you need to do is make sure both sides are charging. This problem usually occurs when the connections are not properly positioned within the case. Cleaning the charging space on both the earphones and the inside of the case is also advised if dirt or debris is blocking appropriate contact.
Q. How can I update my Sony earbuds?
To update Sony Earbuds firmware or device software, follow the below steps:
- Open the “Sony Headphones Connect” App, and connect your headphones to it.
- Tap the three-dot menu in the upper right corner.
- Select the version of your device shown in the menu.
- Confirm the firmware version. If an update is available, you will see “Headphone update available,” and you can press “More Info” to continue.
- Verify that “Newer Version” is displayed and press “OK” to start the update.
Conclusion
This Techschumz article showed how to connect or pair Sony earbuds with your smartphone or PC. We showed you how to connect them to all your devices: Windows, Android, iPhone, and Mac. We also reviewed some Sony earphones and answered some Sony earbuds-related FAQs. Lastly, if you have any questions or suggestions, please leave them in the comments area below.
Read Also:
