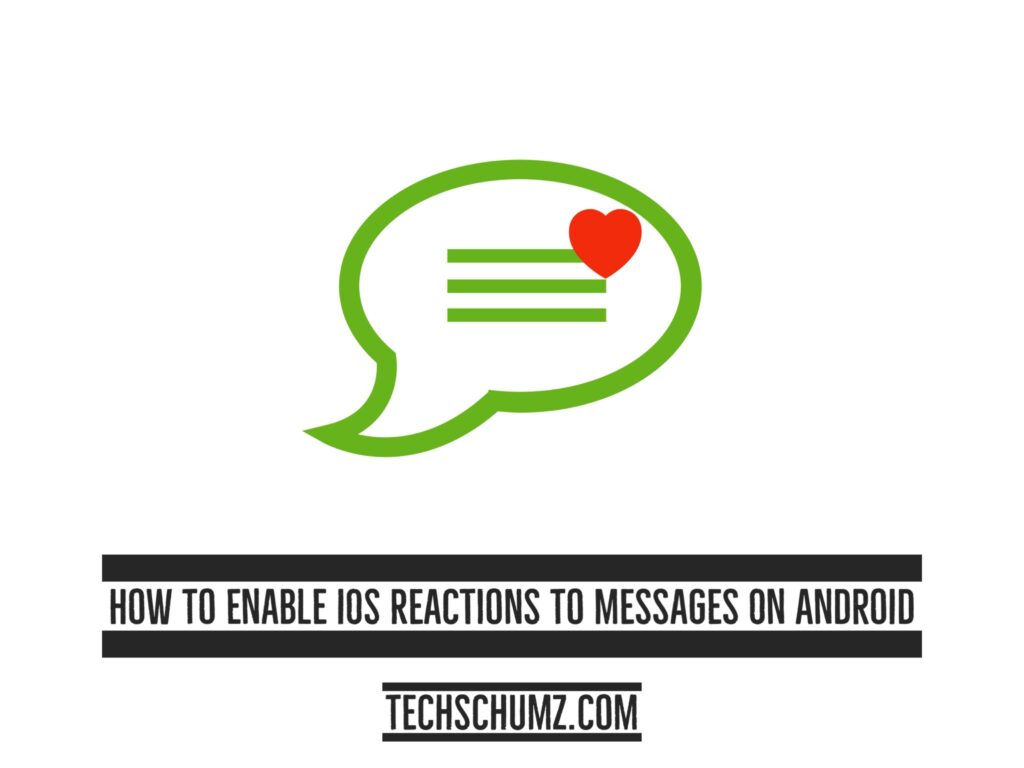The iOS operating system, in particular, has a feature that allows you to quickly respond to some messages using emojis to show the sender that you have received the message. Being an Android user makes communicating with an iOS user difficult because the Android user does not see the creation attached to the message bubble. Although the blue and green bubble messaging divide isn’t going away anytime soon, Google has devised a solution for Android users: the “Messages” app, which displays iOS reactions on Android so that users can react to them just like iOS users. This Techschumz will show you how you can enable iOS reactions to messages on Android phones (Samsung, Google Pixel, Xiaomi, OnePlus, and Oppo).
Table of Contents
Messages by Google
The Messages app is Google’s official chat app, which enables you to text anybody from anywhere while maintaining the trustworthiness of texting and the depth of discussion. You can keep in contact with friends and family, send group texts, and share your favorite images, GIFs, emoji, stickers, videos, and voice messages.
This app lets you send and receive messages via Wi-Fi or your data network, as well as see when your friends are typing or have read your message, exchange photographs and videos, and much more. It also makes communication more exciting and quicker for you with rapid notifications, smart replies, and fresh looks. Finally, you can also view more of the content shared in your chats b tapping the search symbol and choosing your particular contact to view your chat history with them, as well as all the photographs, videos, and addresses you exchanged.
Enable iOS reactions to messages on Android Phones
Below, you’ll learn how you can use the Messages app to add iPhone reactions to messages on an Android phone (Samsung, Google Pixel, Xiaomi, OnePlus, and Oppo).
Step 1. Go to the Play Store and search for the “Messages” app to add iPhone reactions to your texts on an Android phone.
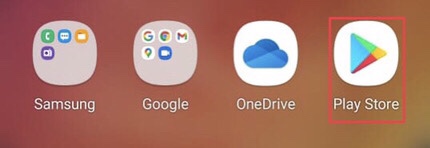
Step 2. Now, to acquire access to the app, tap the “install” option there.
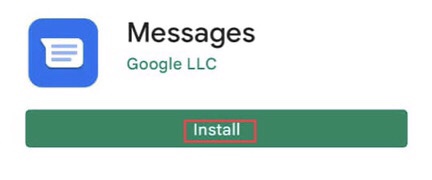
Step 3. To use this app, you must set it as your default app on your smartphone. Tap on the “Set default SMS app” button.
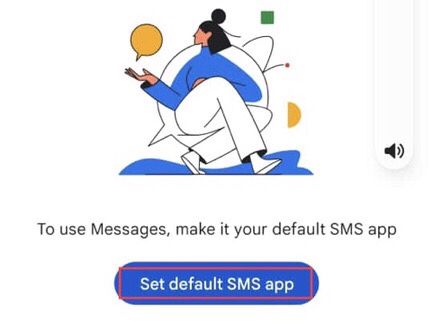
Step 4. Next, to make the Messages app your default app, tap on the “Set as default” button.
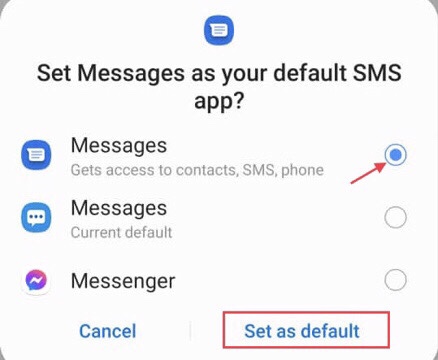
Step 5. Now, go to the app’s “Settings” once it’s been configured to be the default app to make it work like the iPhone’s reaction to messages.
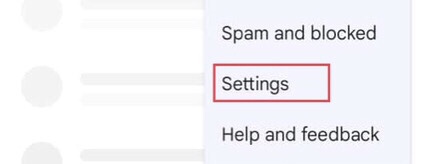
Step 6. After you’ve opened the settings, press the “advanced” button.
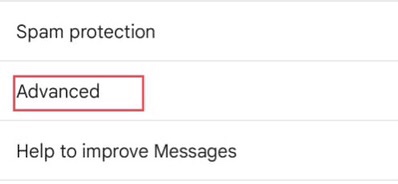
Step 7. Finally, select the option to “show iPhone reactions as emoji”, which are the same as iOS device reactions to messages.
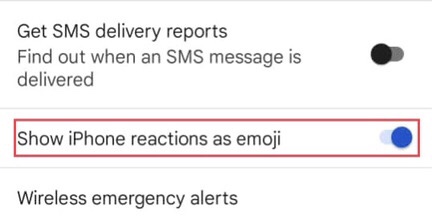
Step 8. After you’ve finished configuring the app, press “Start Chat” to start communicating with your friends and family.
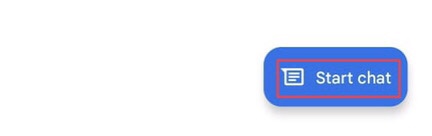
That’s it! Now, iPhone reactions will appear instead of repeated texts from iPhone users now that the feature has been enabled on Android.
Final words
So there you have it; this article has shown you how to enable the iOS reaction to messages on Android; before you couldn’t use this feature, but now you can, as well as many others. Please leave any additional questions you have in the comments section below.
Read also: