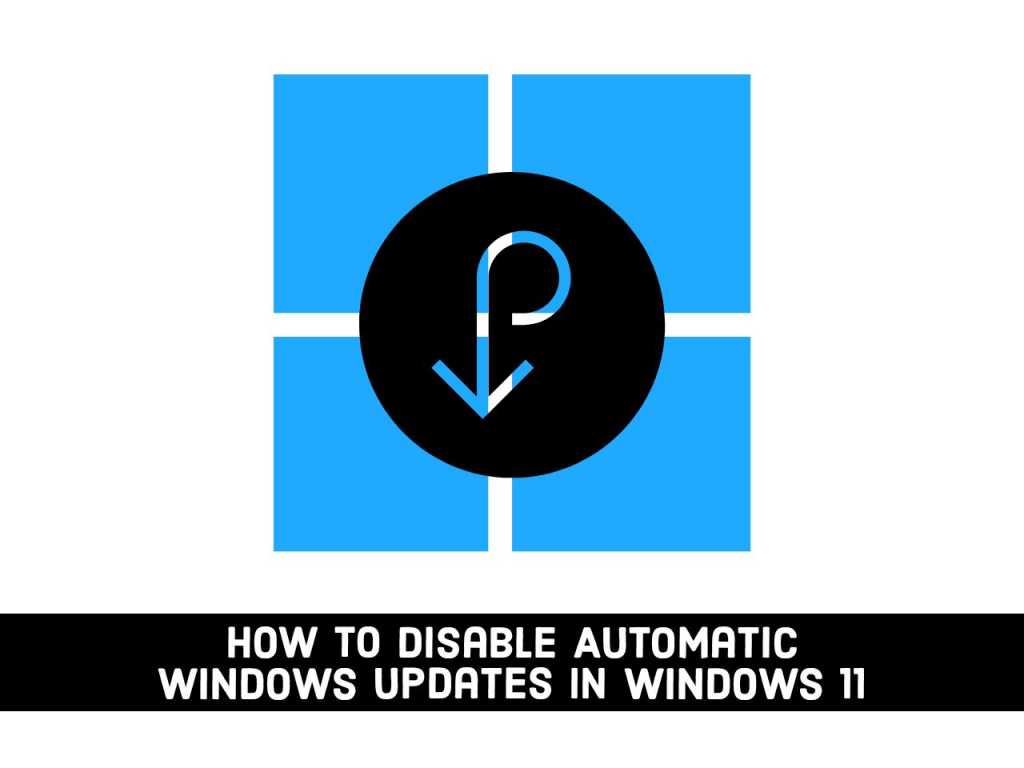Microsoft has released Windows 11, which includes major renovations and a host of new features. With the new Start Menu, rounded corners, and Widgets, Windows 11 has a whole new look, but it also brings a host of productivity improvements, including Snap Layouts, which let you run multiple apps at once, and Dynamic Refresh Rate to save battery life.
Microsoft has released Windows 11. They guarantee regular features and security updates through Automatic Windows Updates. But if you don’t want it, in this guide, you will learn 5 different methods to stop or disable Automatic Windows Updates in Windows 11 and also why you should disable it in some cases and why you shouldn’t.
Table of Contents
What is Windows Automatic Update and Why Disable it?
Microsoft has released Windows 11. They guarantee regular features and security updates through automatic Windows updates. Additionally, you need to use the latest security patches and features to keep your Windows 11 up-to-date. Any changes to Windows Update may cause Windows to stop updating drivers and cause more problems, such as the inability to use the Microsoft Store.
At the same time, you know the risks if you want to stop Windows 11 updates again. Well, there may be many reasons. For example, once you know how to stop Windows updates according to your preferences, you can solve the following problems:
- Prevent Windows 11 from installing new features.
- Prevent the installation of a specific driver
- Save your internet bandwidth.
- Turn off automatic updates on older computers.
- Stop unnecessary Windows 11 version upgrade
Remember that Windows 11 updates are automatic unless you are not on a metered connection, Windows updates are set to download all the updates automatically.
4 Methods to Disable Automatic Windows Updates in Windows 11
Method 1. Using the Windows Update Blocker Tool
This is a portable tool that can help you stop Windows Updates on Windows 11. It also allows you to configure more services, and block all automatic update services with one click. With this tool, you can permanently disable or turn off Windows 11 automatic updates without wasting your time. To find out how, follow the below steps:
- Get the Windows Update Blocker tool from the official website, and extract it.
- Next, find the “Wub.exe” file, and double-click to run it.
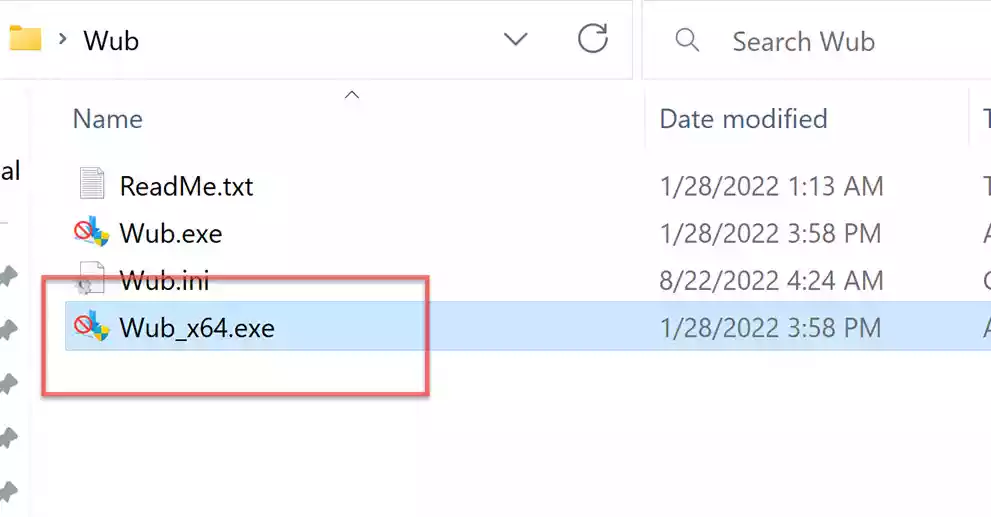
- Select “Disable Updates“, and click “Apply Now” to disable Windows Update on your Windows 11 PC.
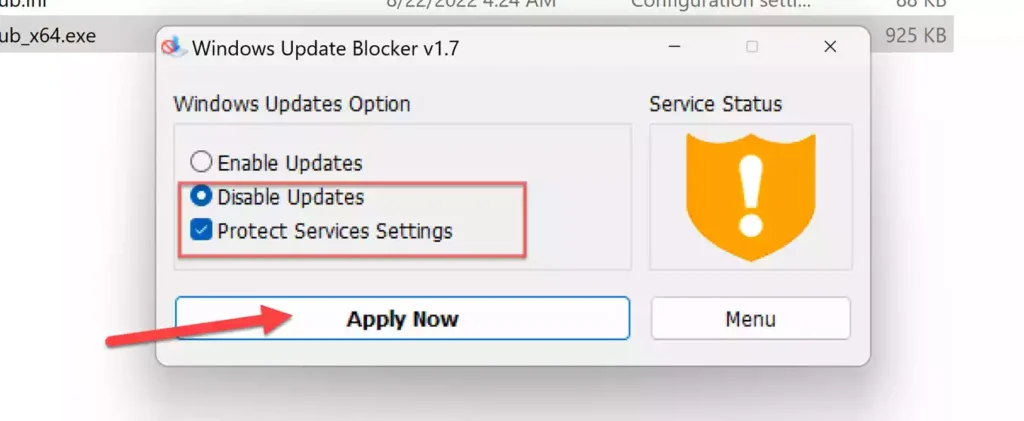
Note: You can pause Windows 11 updates for up to five weeks. For this, you do not need any tools. Just go to Windows Settings, then go to Windows Update and select Pause Updates. Then you can pause updates for up to five weeks from the drop-down menu.
Method 2. Stop Windows Updates Using Regedit
Windows Registry acts as a storage database for Windows and programs that opt to use the registry.
- To stop Windows updates in Windows 11, open the Registry Editor by searching for “regedit” in the Start Menu. Alternatively, you can also use “Win+R” to open the Run dialog and type the same.
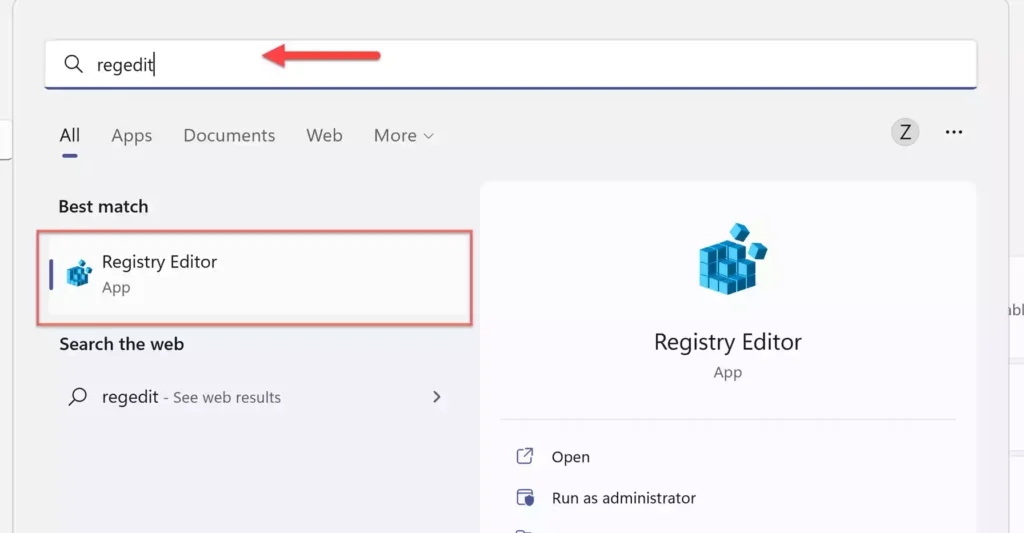
- Now go to the following key (you can copy-paste it).
HKEY_LOCAL_MACHINE\SOFTWARE\POLICIES\MICROSOFT\WINDOWS
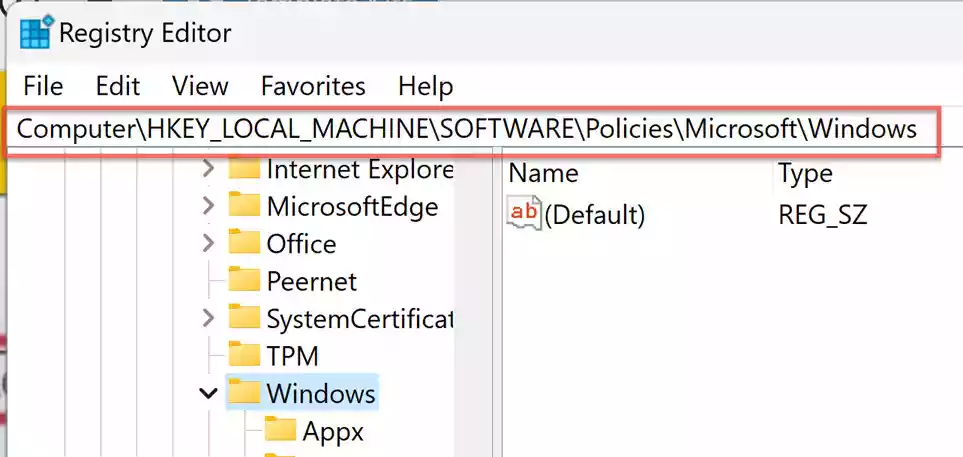
- Next, create a new key under Windows and name it WindowsUpdate.
- Then create another new key under WindowsUpdate and name it AU (Automatic updates).
- Remember that the location should look like this: \WindowsUpdate\AU
- Finally, select the AU key and in the right-side pane make a new DWORD.
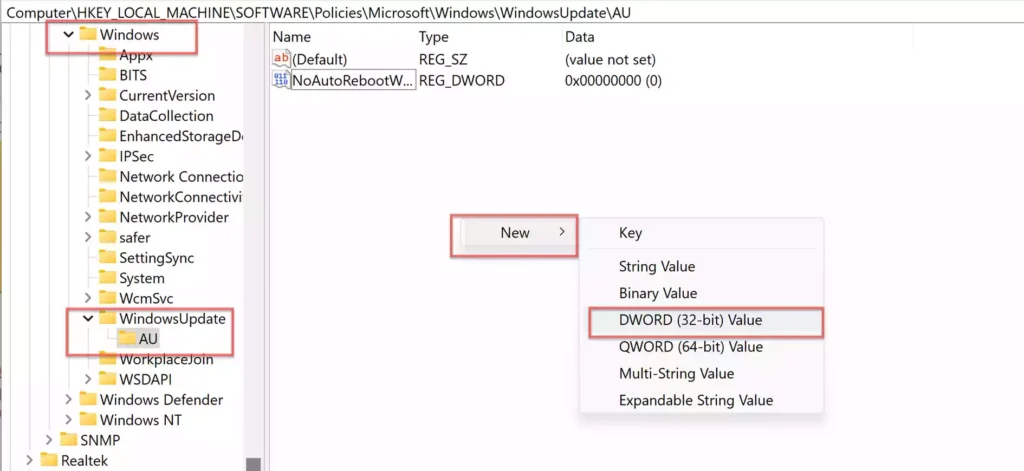
- Finally, name it “NoAutoUpdate” and 1 as the value. Click “OK” and that’s it! The automatic Windows update will be disabled.
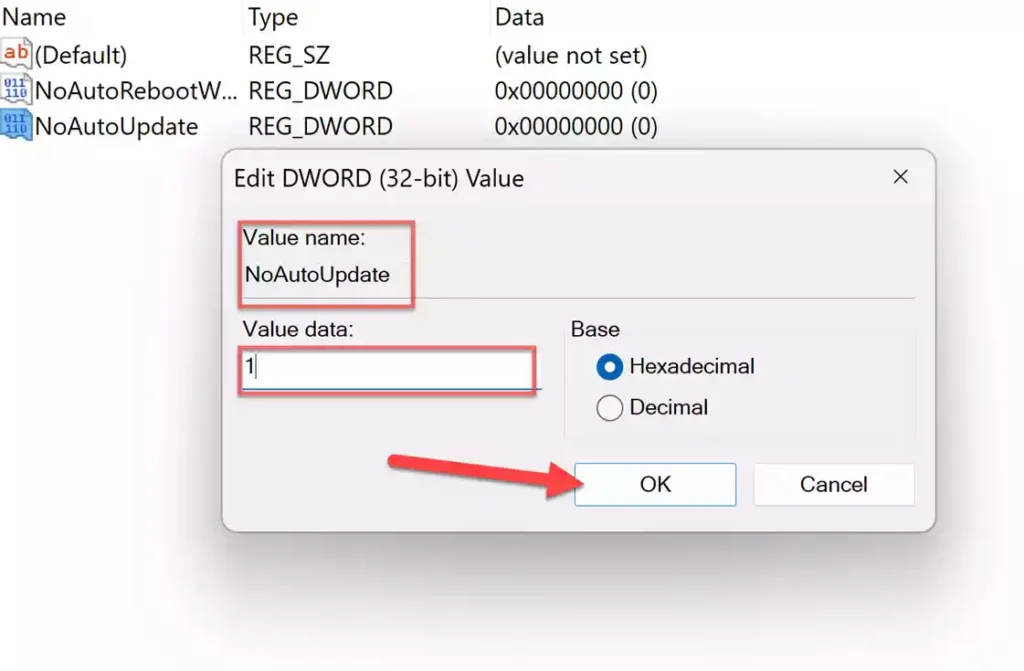
Method 3. Disable Windows Updates Using Component Services
Here you will learn how to turn off Windows 11 automatic updates permanently by disabling the service. Follow the below steps:
- Open “Component Services” on your Windows machine by searching for it in the Start Menu.
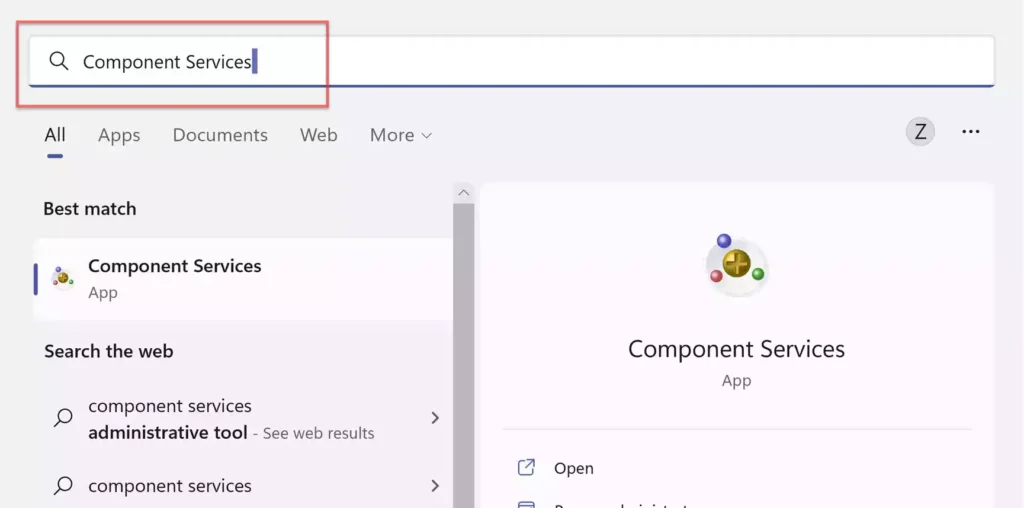
- Under the console root, you will see three tabs. Tap on the “Services (Local)” tab to continue.
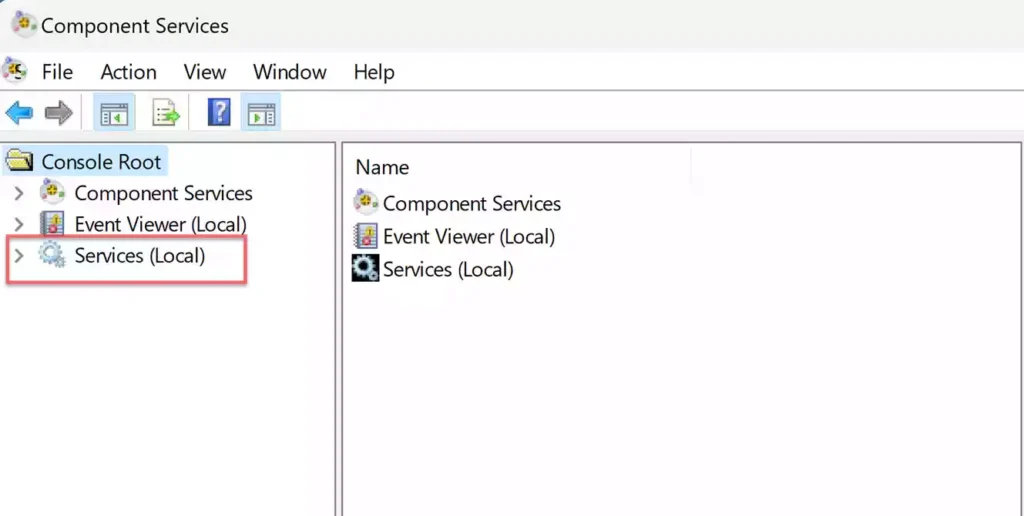
- Next, navigate to the “Windows Update service” and go to its properties by double-tapping it. There is a drop-down list of “startup type“. Select “Disabled” and save it.
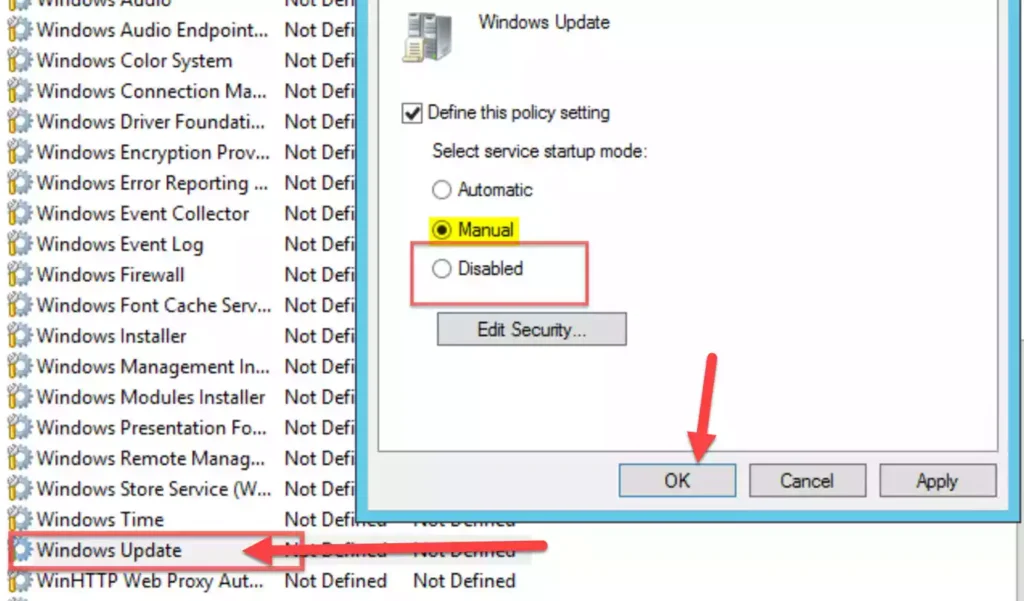
- That’s it. Now check if this will stop the update. Click the Start button, then type “Windows Update” and check if your computer will only use Internet updates. So yes, Windows will not download updates automatically and will leave you this message.
That’s it. If you need to activate Windows Update in the future, go back to the Windows Update properties (component service) and set the startup type to “automatic startup or delayed startup”. You may have to restart your computer for this to take effect.
Method 4. Stop Updates by Setting a Metered Connection
Although this will not completely prevent the update, it would give you an option to download and install the update. There is an option in Windows settings to set your Internet connection as a metered, and then Windows asks you to manually go to Settings> Windows Update to install the update.
- Open the Settings app on your Windows 11 PC.
- Next, go to “Network & internet” from the left and select “Wi-Fi” from the right.
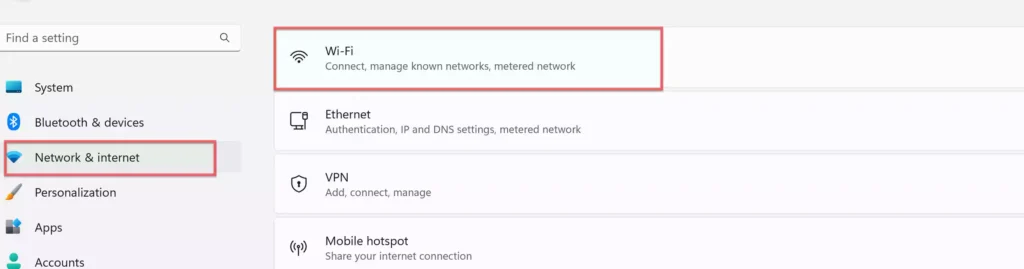
- Now, tap on the network you’re currently connected to.
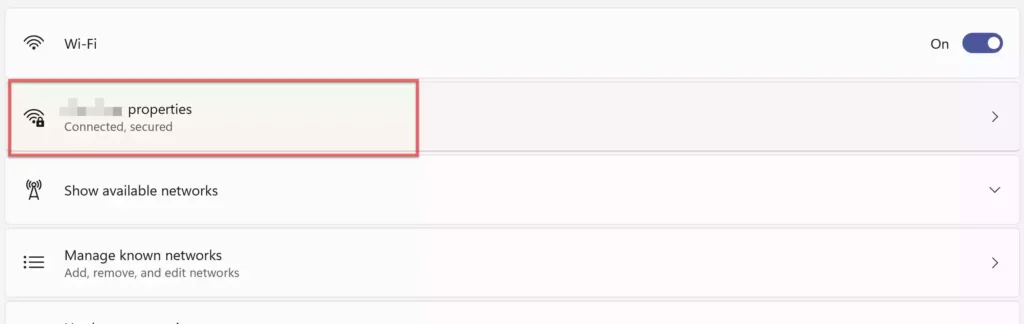
- Finally, turn on the “Set metered connection” option.
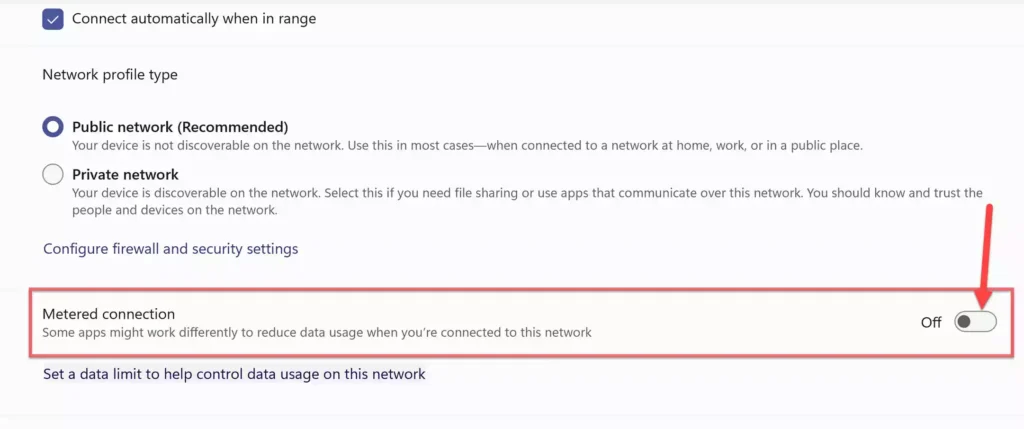
Note: Many users still get updates with metered connections enabled. I can say that this is not a reliable option.
Final Words
I like to keep all my devices up-to-date with Automatic Windows Update. But if you don’t want it or don’t need it, you can use any of the above methods to disable automatic Windows updates on your Windows 11 PC or laptop.
Finally, remember to pay close attention to what you download and install from the Internet. You don’t need antivirus software (or even Defender), so be sure to double-check everything you do online. For example, don’t try to download decrypted Office, use Google Docs or Microsoft Office to process all documents online, and use Canva instead of bulky Photoshop.
Read also: