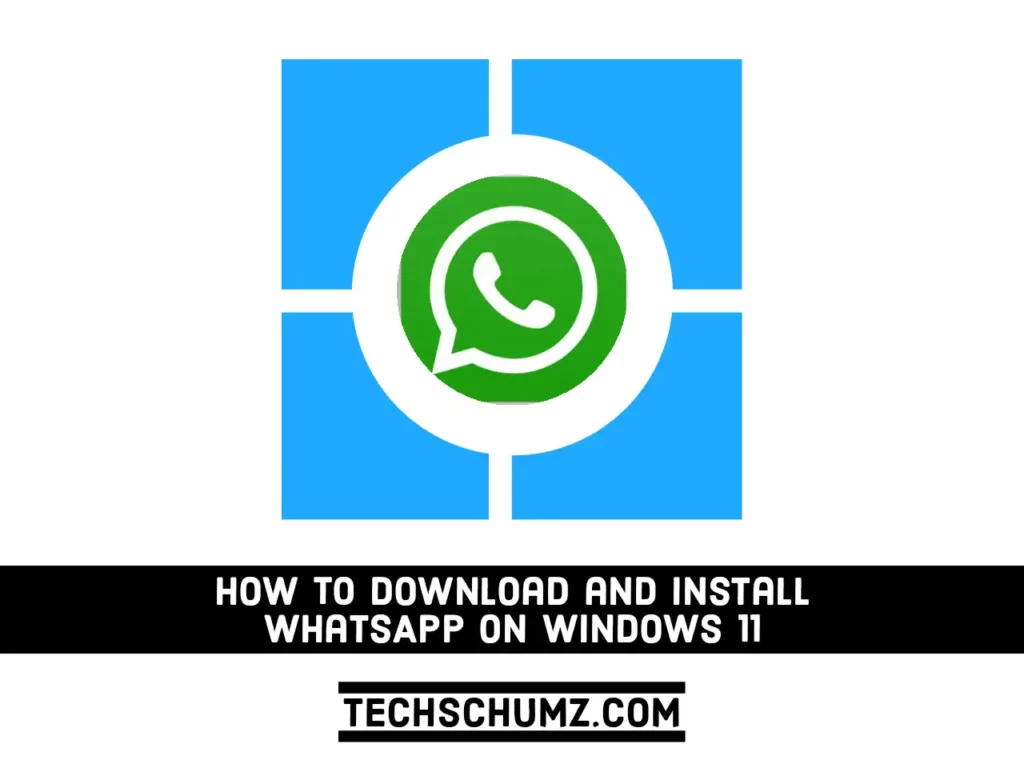WhatsApp is one of the most popular online communication systems. The major reason why consumers prefer WhatsApp over other communication apps is that it is simple and easy to use. As WhatsApp is available for both Android and iOS, I’m sure you already have it on your phone, tablet, or iPad. Well, if you’re wondering how to get it on your Windows PC, this guide is for you. In this article, we will show you two different and simple ways to download and install WhatsApp on Windows 11 PC or laptop.
Table of Contents
WhatsApp app on Windows 11
WhatsApp is a messaging app that allows you to send voice notes, pictures, videos, documents, and other media. It gives you a simple platform for communicating with your friends and family. However, if you want to use it on your PC, WhatsApp Desktop for Windows is a great replacement. It is a computer-based extension of your phone’s WhatsApp account. Messages sent and received are synced between your phone and computer, and you can view them on both.
The WhatsApp app for Windows is packed with a ton of features. Besides sending Images, voice messages, and documents, it expands the list by including features like location sharing, encrypted messages, video calls, and business profiles. However, one minor problem is that if your phone runs out of charge or is stolen, you’re out of luck with WhatsApp. Your phone must be connected to the internet if you want to use it on your PC.
This app continues to top the rankings as one of the most downloaded apps, and it’s simple to get started with WhatsApp on your Windows PC. Below, you will learn how to download this app, install and use it.
Two Ways to Download and Install WhatsApp on Windows 11
It is important to first download and install WhatsApp on your Windows computer before you can start using this app. It’s simple to get WhatsApp for PC from the Microsoft Store or WhatsApp’s official website. Detailed instructions on how to install WhatsApp on Windows 11 using both ways are provided below.
Method 1. Get WhatsApp on a Windows 11 PC from the Microsoft Store
You can get the official WhatsApp Desktop app for your Windows PC via the Microsoft Store. To find out how to do it, follow these steps:
- To get started, click on the Start Menu, and search for “Store.” Click on the Microsoft Store from the search result to open it.
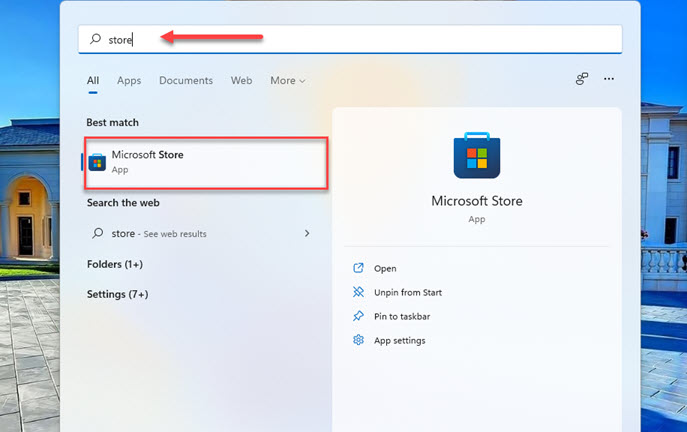
- Now, search for “WhatsApp” in the Microsoft Store search, and select “WhatsApp Desktop” from the search result.
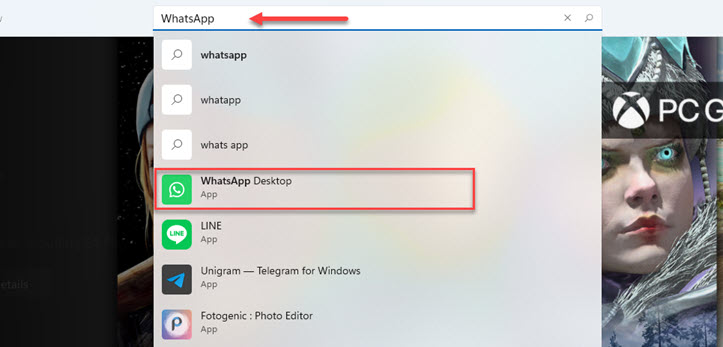
- Next, click on the “Get” button to download and install the WhatsApp Desktop on your Windows PC.
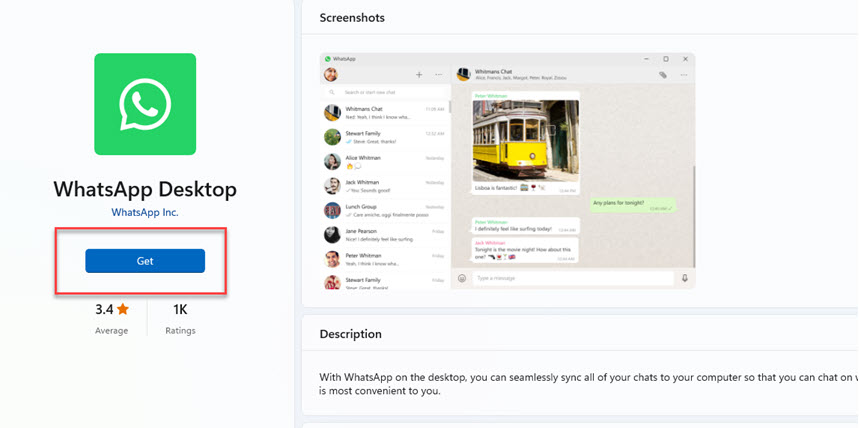
- Finally, you should be able to use the app immediately once it has been installed on your PC.
Method 2. Install WhatsApp on Windows 11 from its Official Site
Besides the Microsoft Store, it is also possible to download and use the WhatsApp Desktop app on Windows 11 through WhatsApp’s official website. To know how to do it, follow the below steps:
- Open any browser, and go to whatsapp.com/download.
- Now click on the “DOWNLOAD FOR WINDOWS“ button in order to download WhatsApp for your Windows 11 PC.
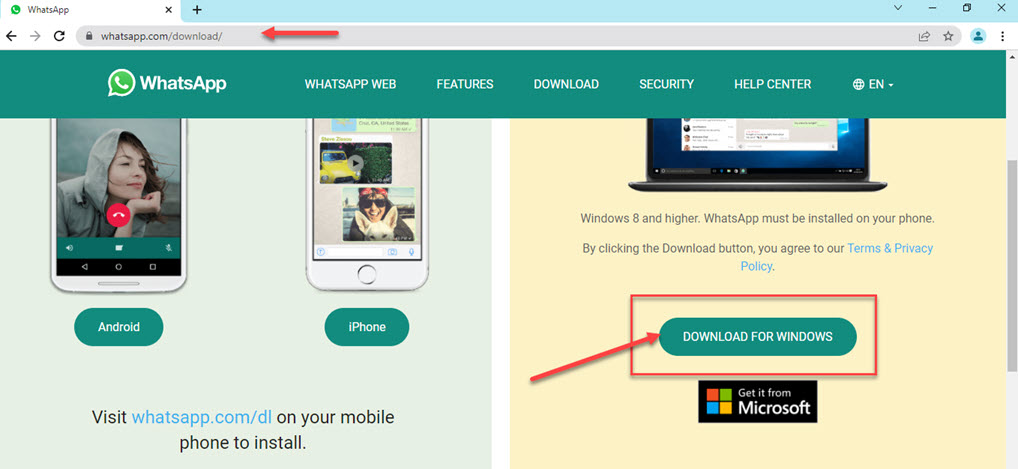
- After the download is complete, run the “WhatsAppSetup.exe” file, and after the installation is complete, you will get a welcome screen and instructions on how to use WhatsApp on Windows.
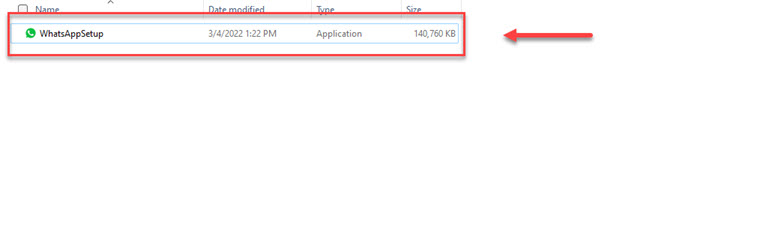
How to Use WhatsApp on Windows 11
You can start using WhatsApp on your Windows 11 PC now that you have installed it on your system. Follow the steps below to know how to set up and use WhatsApp on your PC:
- To begin, search for “WhatsApp” in the Start Menu and select “WhatsApp“ from the search result to open it.
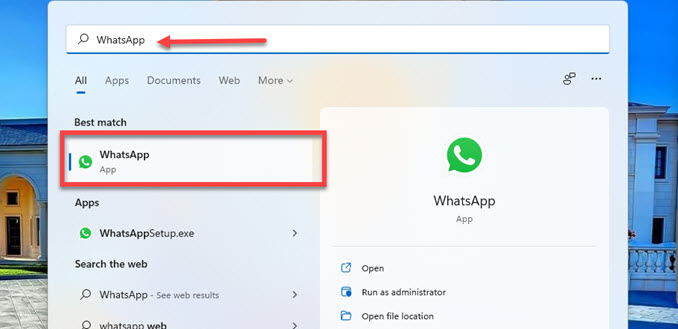
- Next, you will get instructions on how to use WhatsApp on your computer. You will see a QR code here that you need to scan with WhatsApp on your phone in order to connect it to your PC.
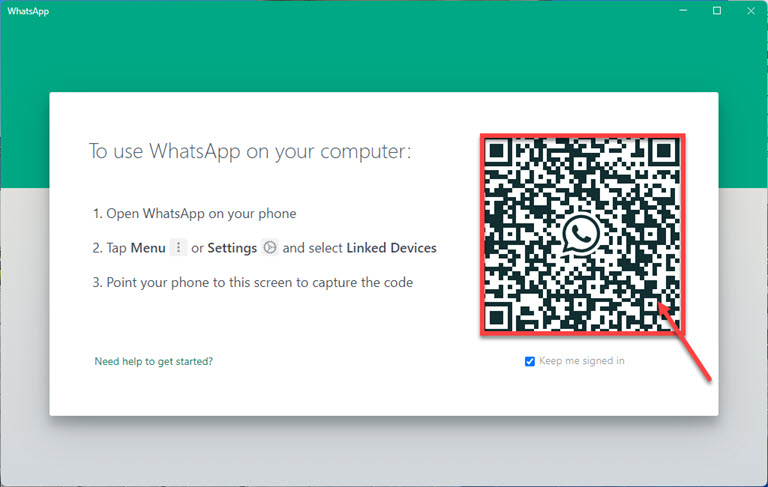
- To do that, open the WhatsApp app on your phone, and tap on the “Menu” icon.
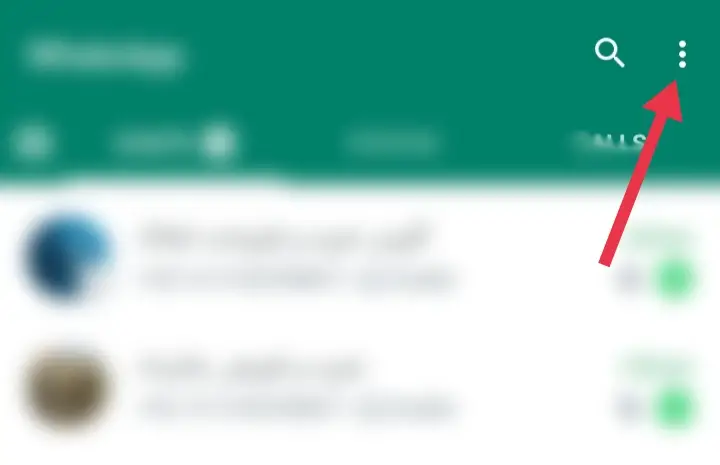
- Now, select “Settings” for the menu.
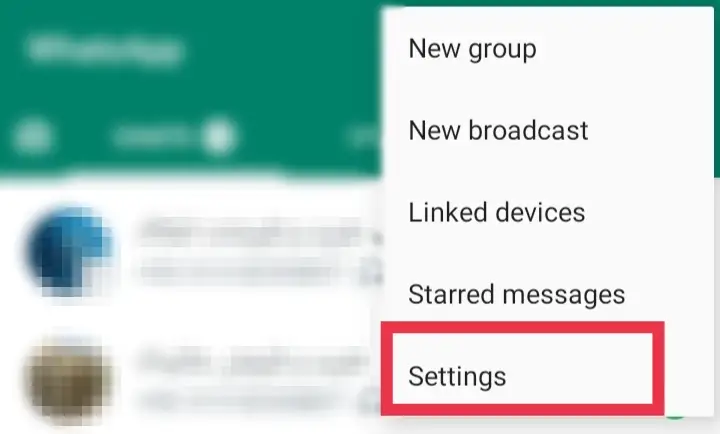
- On the next screen, tap on the “QR code“ icon in front of your profile.
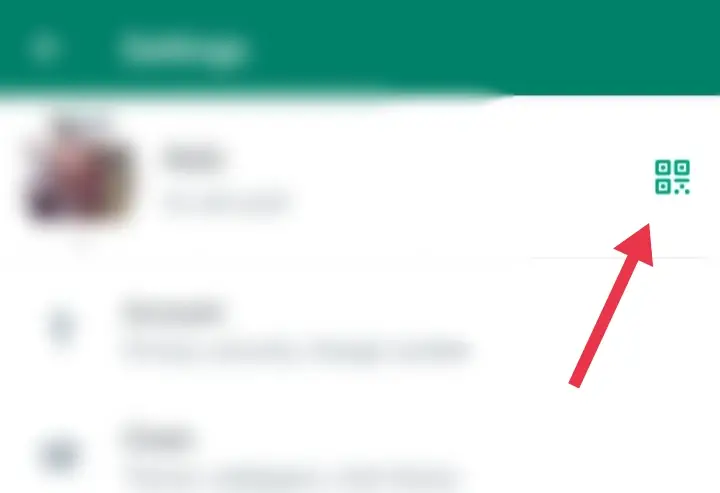
- Now, go to the “SCAN CODE” section, and a scanner will appear. Scan the QR code using the Scanner on WhatsApp Desktop.
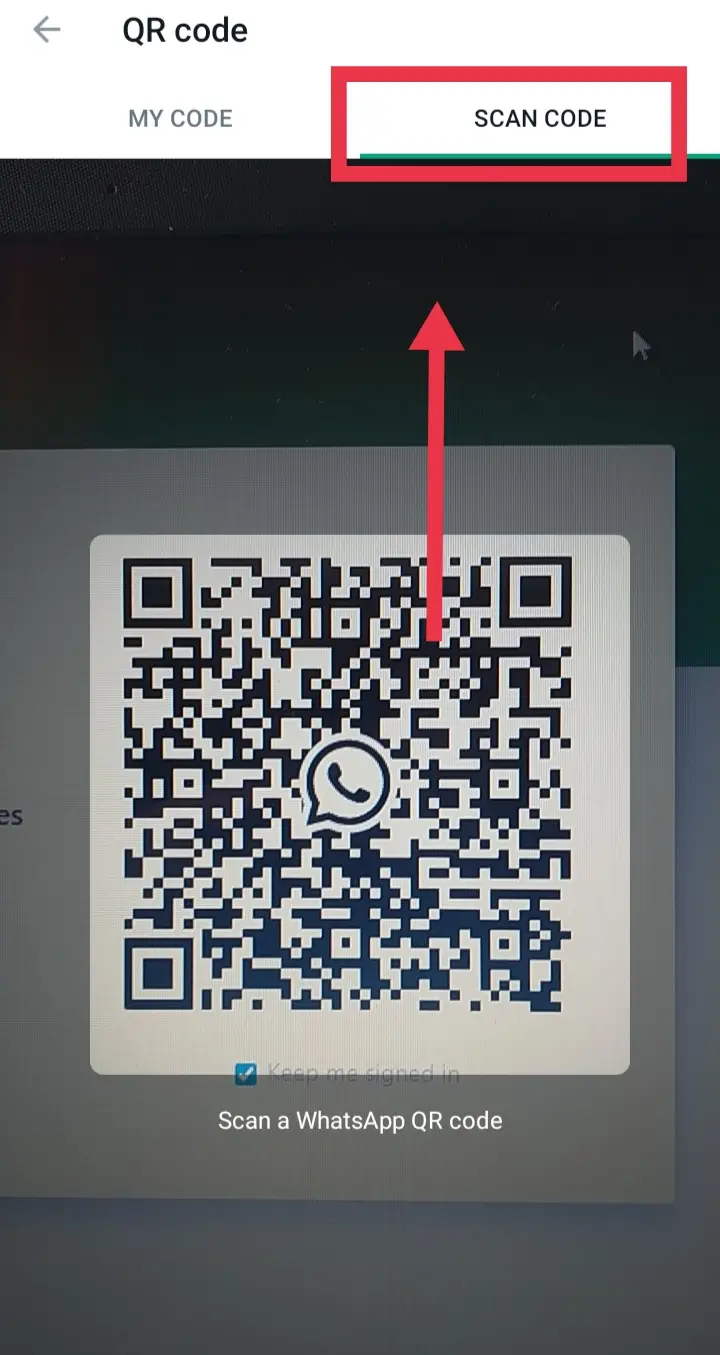
- Finally, a pop-message will appear asking you whether you want to log in to WhatsApp on another device. Tap “Continue” to connect the WhatsApp on your phone with the WhatsApp on Windows 11.
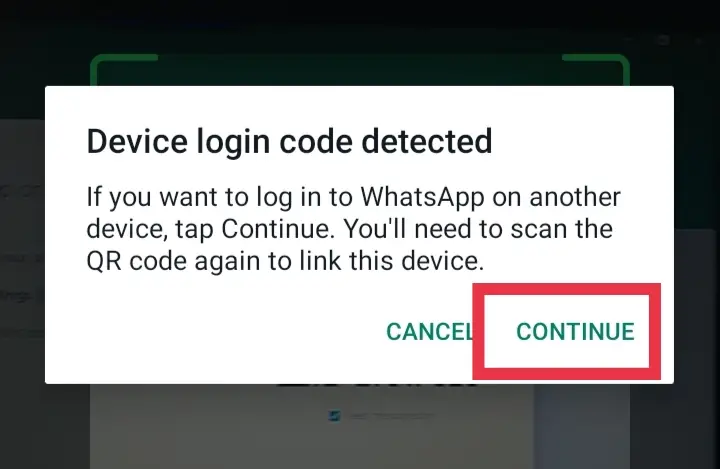
That’s it! This will link the WhatsApp app on your phone to the WhatsApp Desktop. You can now use the WhatsApp app on your Windows 11 PC and laptop.
FAQs
Q. How can I update WhatsApp on Windows 11?
WhatsApp can be simply updated through the Microsoft Store. We encourage you to always use the most recent version of WhatsApp. The most recent versions provide the most recent features and bug fixes. To update WhatsApp on a Windows PC, go to the Microsoft Store and click “Library” in the bottom-left corner. Then, select “Get updates” and then click “Update” to update your WhatsApp Desktop app.
Q. How can I uninstall WhatsApp from Windows 11?
To remove or uninstall WhatsApp, open the Start Menu, search for WhatsApp, right-click it, and select “Uninstall“. Alternatively, you can also go to Settings > Apps > Apps features, search for the program, and uninstall it.
Q. With how many devices can I use my WhatsApp?
You can use WhatsApp on the web, desktop, and other devices by connecting them to your phone. You can use up to four linked devices and one phone at a time.
Q. How can I log out of WhatsApp on Windows 11?
To log out of the WhatsApp app on your Windows 11 computer, simply click on the three-dot menu and select “Log out“.
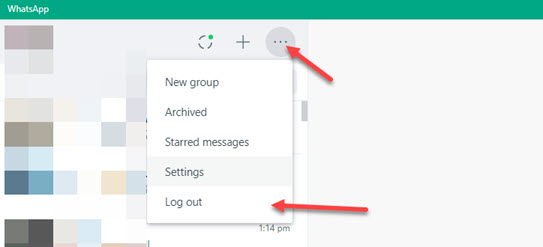
Conclusion
That’s it! Now, you should be able to download and install WhatsApp on your Windows 11 PC or laptop using one of these two methods. However, although both methods are easy and safe, we suggest getting it via the Microsoft Store. Finally, feel free to ask any questions you may have in the space provided below. Good Luck!
Read also: