To answer the calls without saying a word while you are busy, you would need to enable Bixby Text Call, and this Techschumz article will show you how to turn on Bixby Text Call on Samsung Galaxy phones with One UI 5.1.
The Bixby test call feature, which Samsung has incorporated into One UI 5.1, is praised by Samsung users as useful for busy times like travel, business meetings, exam periods, and other crowded places. Because when you can’t answer the call, you tell the caller you are busy or will call them back.
By simply typing a message, you can respond to text calls. Bixby will convert the text to audio and share it with the caller. Additionally, it will translate the caller’s audio into text so that you can see what they are saying.
Enable Bixby Text Call for Samsung One UI 5.1
Follow the instructions below to turn the Bixby text call on your Samsung Galaxy phones in One UI 5.1.
Step 1. Open the “Phone” app and tap on the “three dots” on the upper right of the screen.
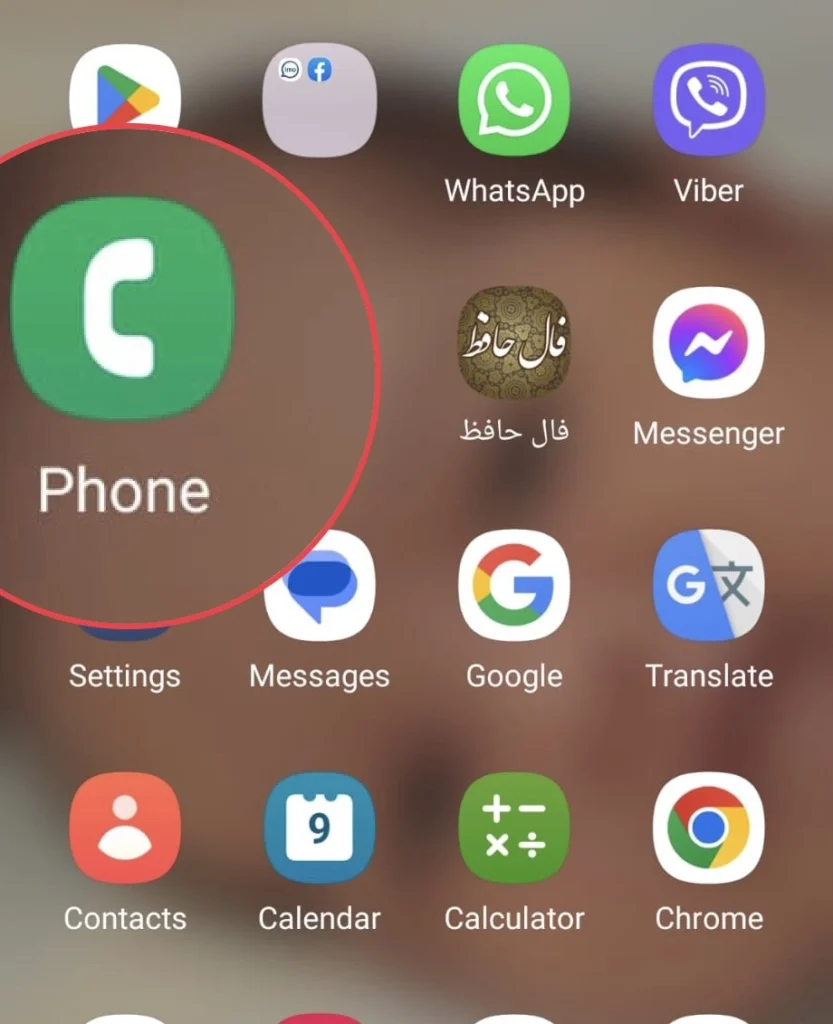
Step 2. Select Settings.”
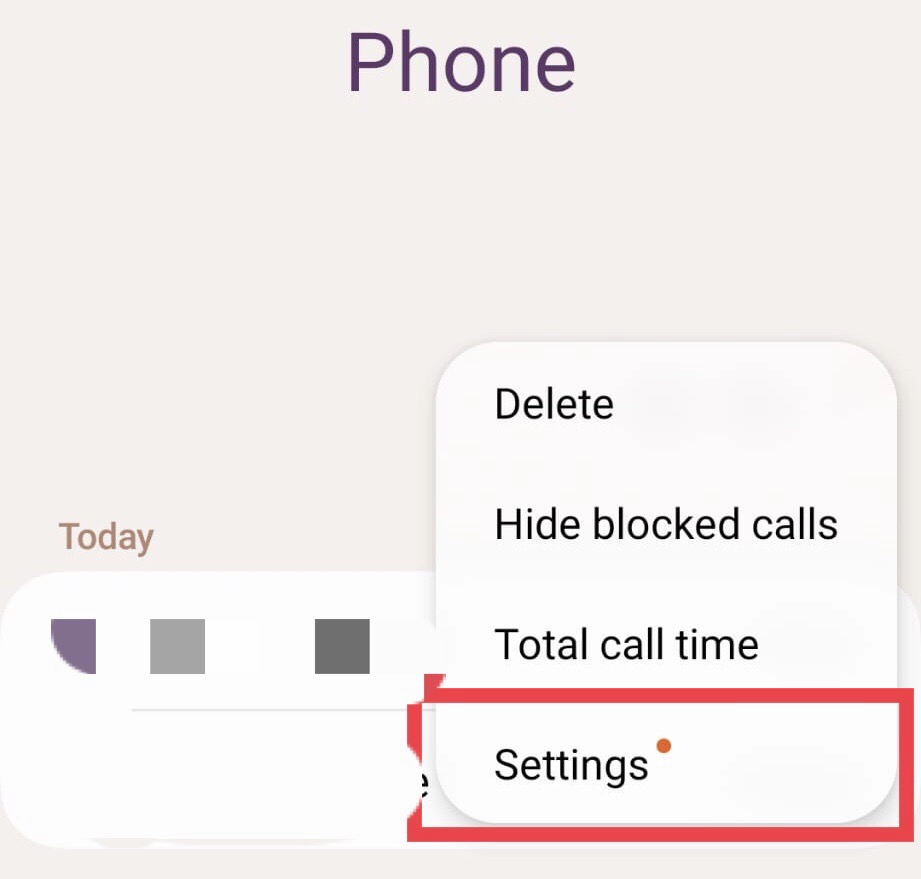
Step 3. Then tap on “Bixby Text Call.”
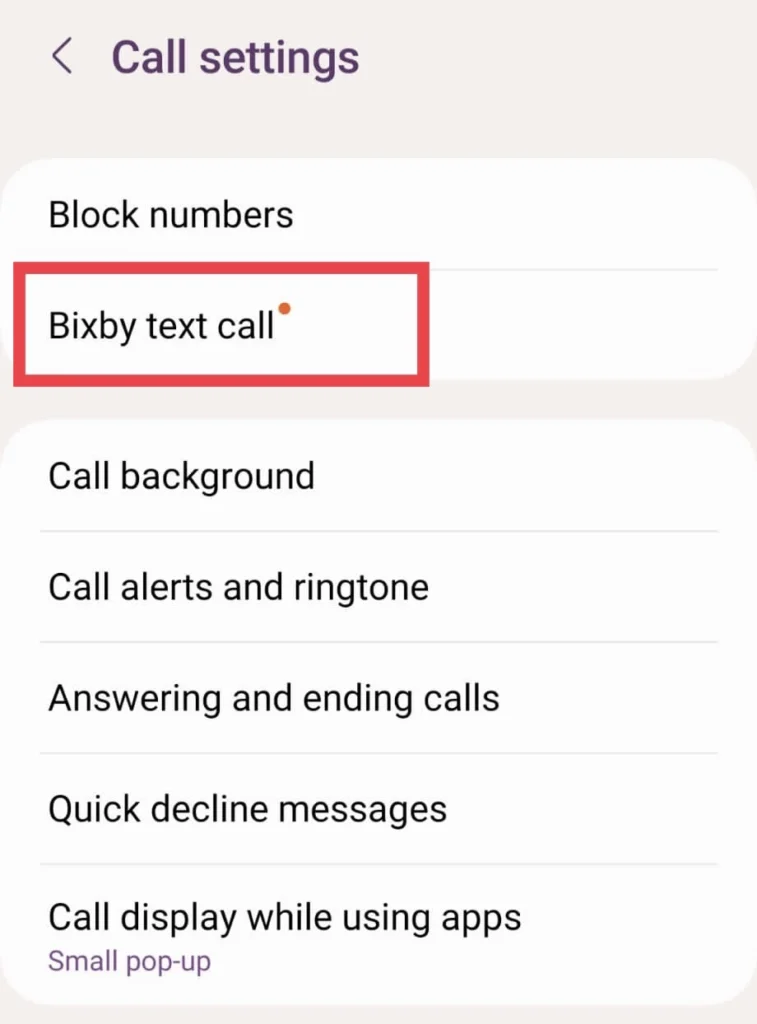
Step 4. Then toggle on the “Bixby Text Call” feature.
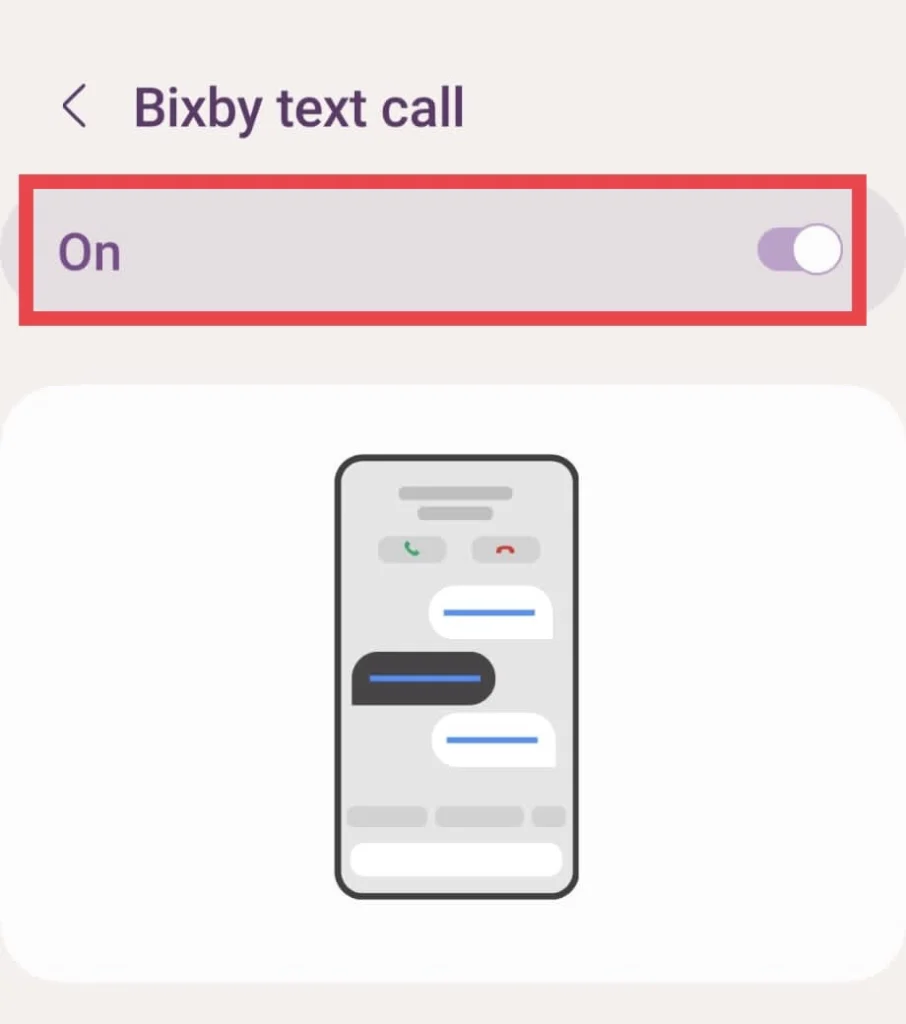
Step 5. Next, choose your “language” and tap on “Download.”
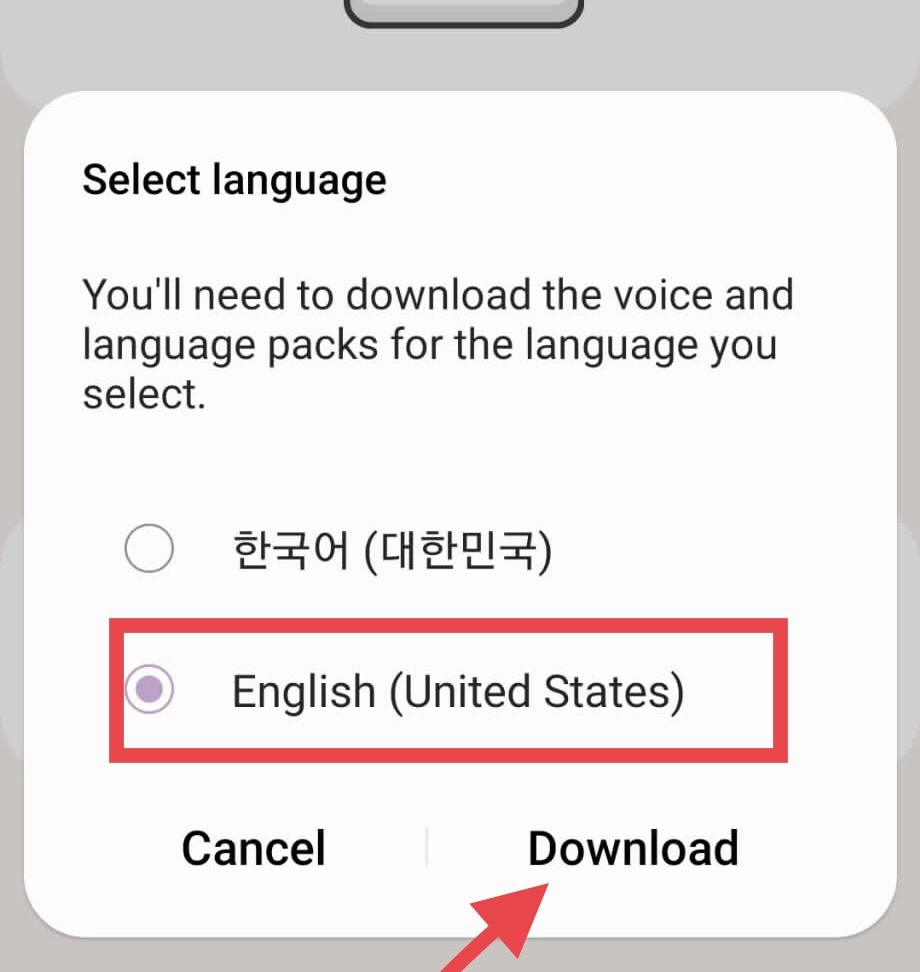
Step 6. To add a response, tap “Quick Response” and type your response.
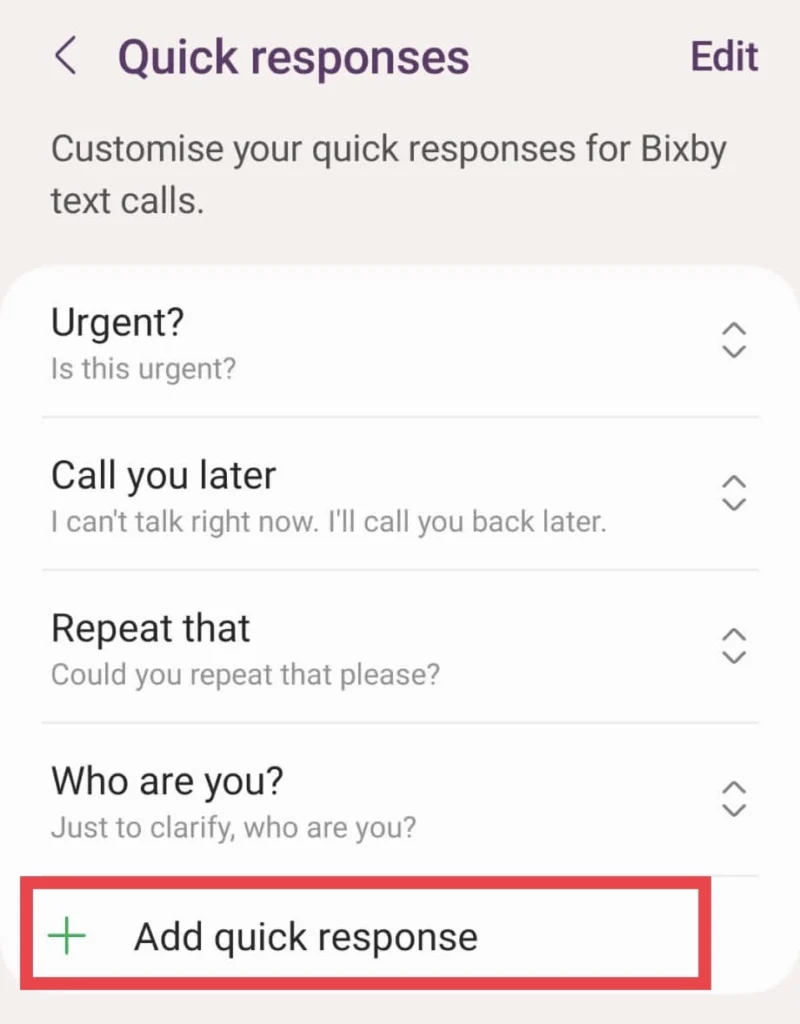
Step 7. And if you want to add more voices, tap “Language and Voice” and add a voice.
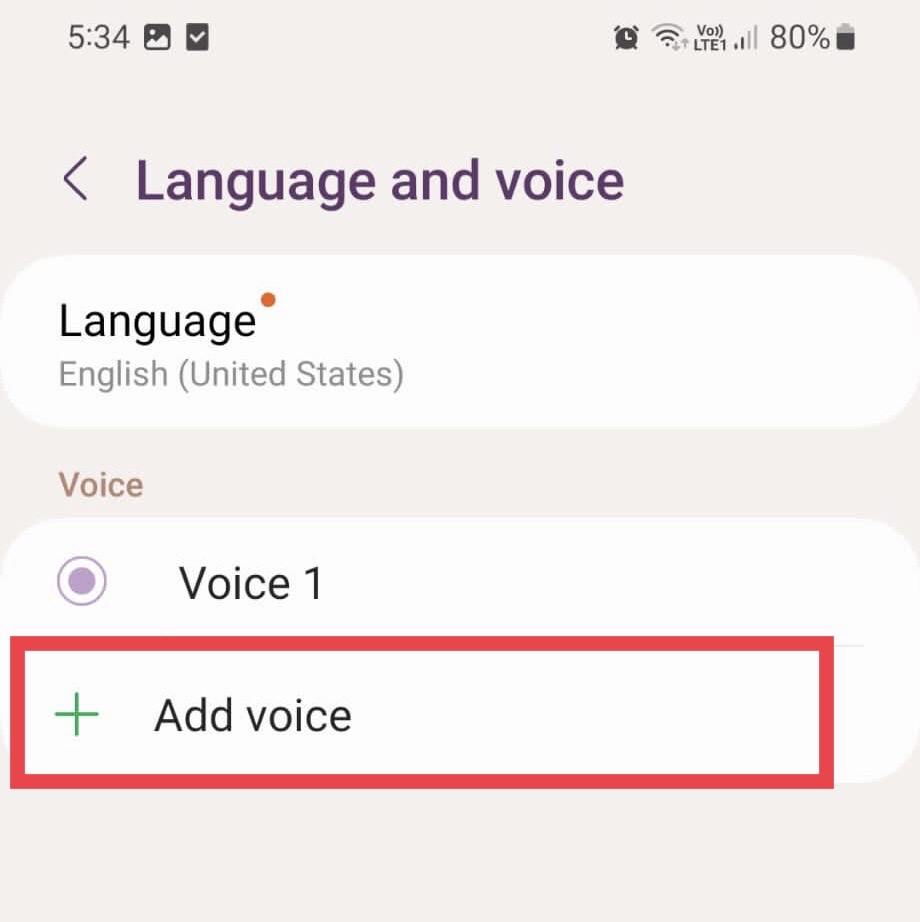
That’s it; you have activated your Android phone’s Bixby text call feature.
Final Words
Now that you have learned how to turn on the Bixby Call Text on the Samsung Galaxy One UI 5.1 when you cannot answer phone calls, Bixby will continue the conversation without you saying a word. Finally, share your questions and suggestions in the comments section below.
Read also:
How To Test Touchscreen On Samsung Galaxy Phones (One UI 5.1)
How To Change Screen Recording Location On Samsung Galaxy Phones
![Enable Bixby Text Call <strong>[2023] How To Enable Bixby Text Call On Samsung One UI 5.1</strong>](https://techschumz.com/wp-content/uploads/2023/04/Enable-Bixby-Text-Call-1024x768.webp)