If your iPhone microphone is not working, then try these outlined solutions in the Techschumz article to fix your iPhone 15 microphone.
Sometimes there are situations where your iPhone microphone stops working and the issue is not known, and you may get irritated, but Apple provides various solutions for any kind of issue as well as for the iPhone microphone that is not functioning any more. Here, you will learn about several solutions for how to fix this issue and get a clear microphone.
Table of Contents
Reasons why the iPhone microphone doesn’t work
There are several reasons why the iPhone microphone stops working, such as:
- Software glitches: Sometimes, a software bug or glitch can cause the iPhone microphone to stop working.
- Physical damage: If there is any physical damage to the microphone, such as water damage or a loose connection, it can result in its malfunction.
- Outdated software means you should upgrade to the latest software version to ensure compatibility with the microphone.
- The microphone is blocked by debris or dirt.
- The app is not permitted to use a microphone.
Fix microphone not working on iOS 17
#1: Force restart your iPhone 15
The first solution is to reboot your iPhone, which is the solution for most errors, including microphone issues. This can help resolve any temporary software glitches that may be causing the microphone to malfunction. So check out this article to force restart your iPhone 15.
#2: Reset your iPhone 15 Settings
The second most common solution for iPhones is to restore your phone settings, and here is how you can do so.
Step 1. Open the “Settings” app and go to “General.”
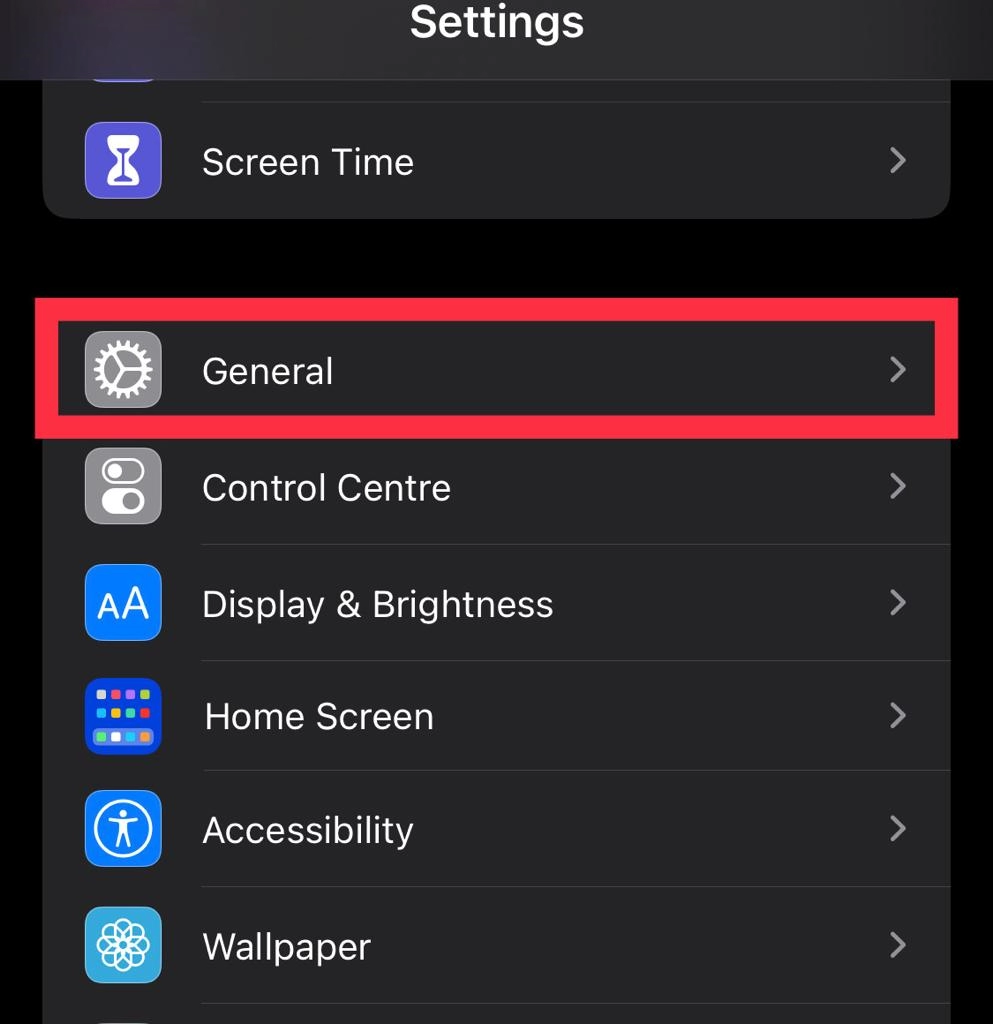
Step 2. Then tap on “Transfer or Reset iPhone.”
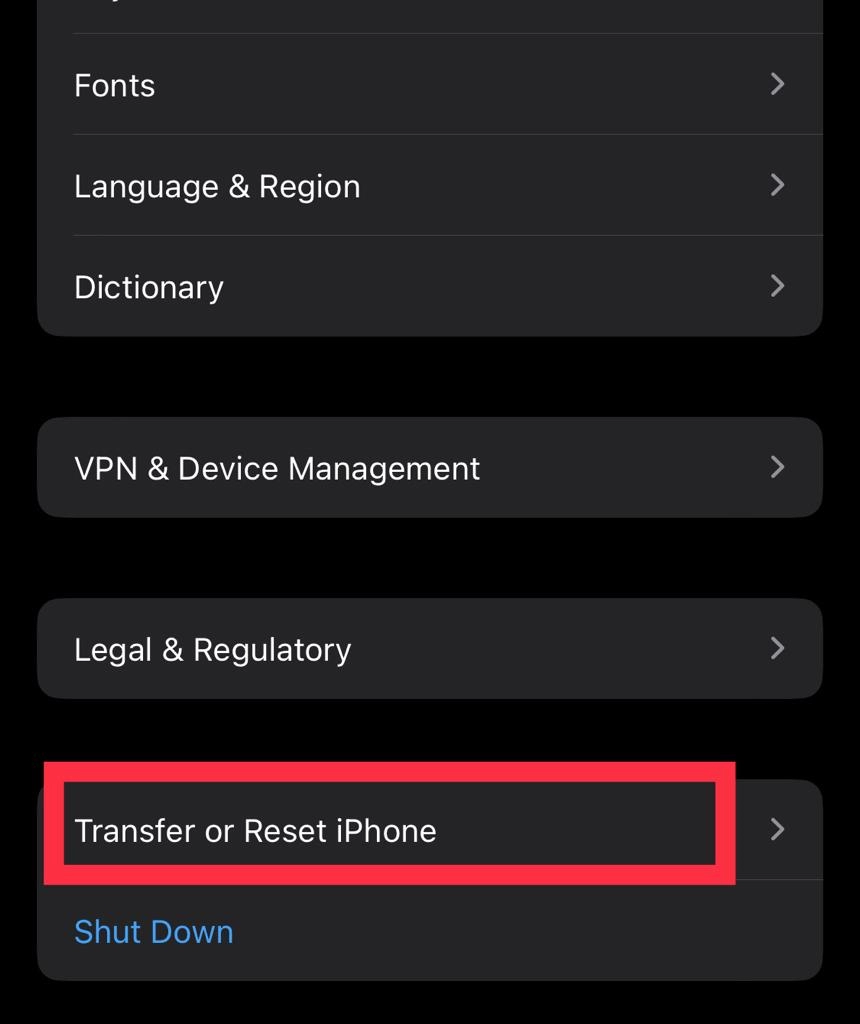
Step 3. Next, click on “Reset.”
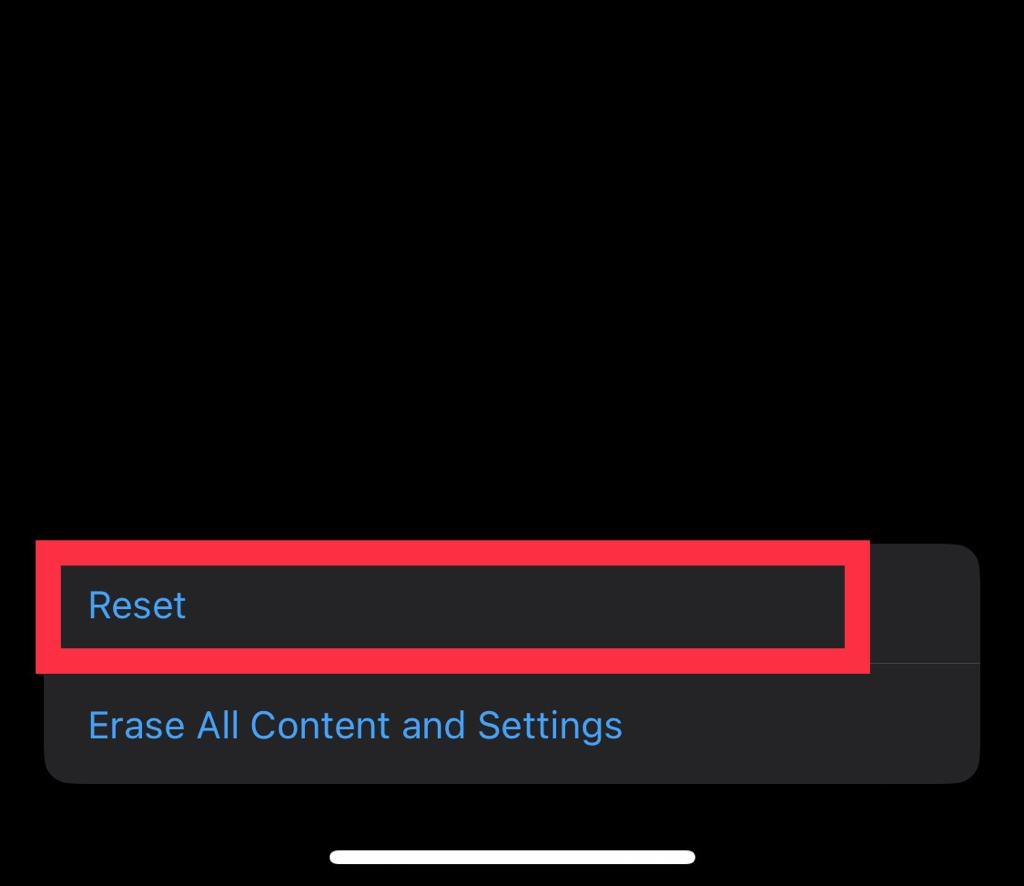
Step 4. Finally, select “Reset All Settings.”
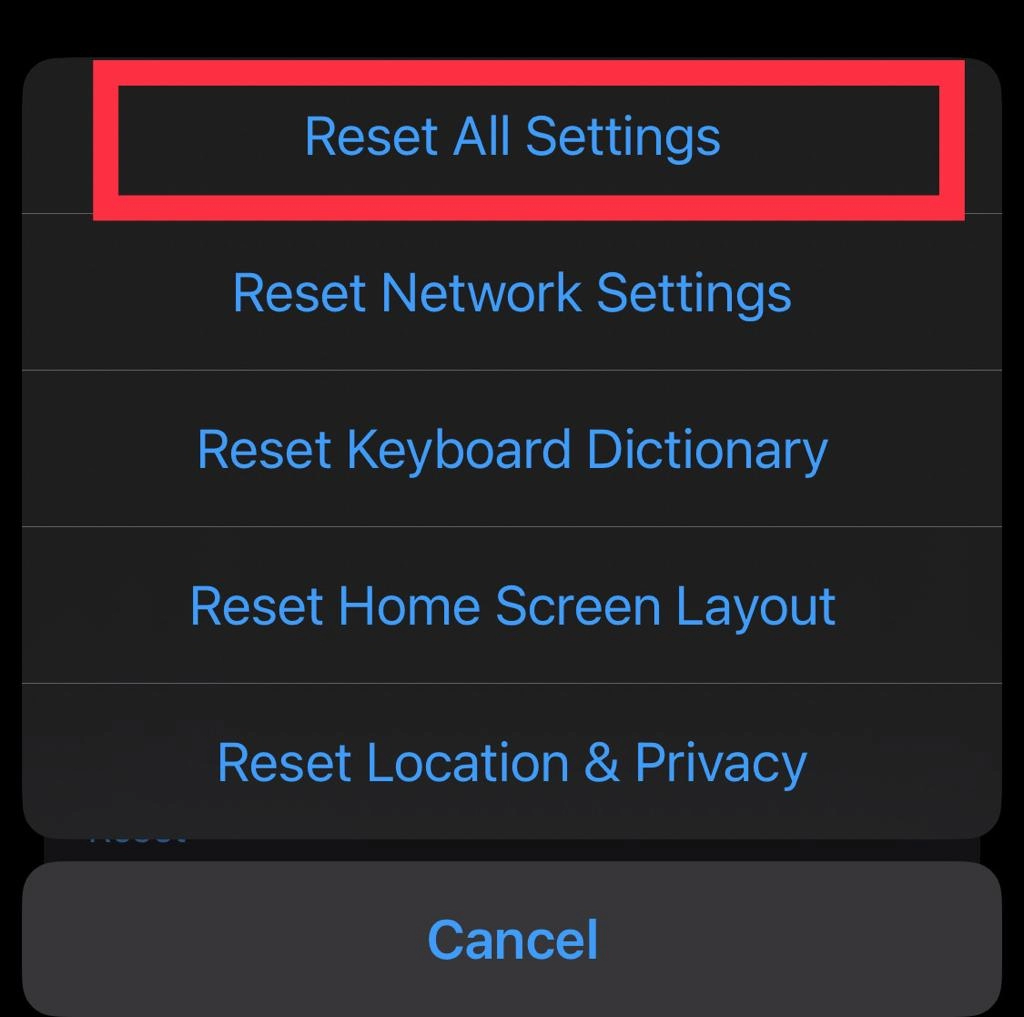
Put your iPhone in recovery mode to fix software issues.
#3: Check if anything has blocked your iPhone microphone.
One possible solution is to check if there are any physical obstructions blocking the microphone on your iPhone 15. Additionally, you can try cleaning the microphone to ensure it is free from any debris or dirt that may be affecting its performance.
#4: Disconnect all audio accessories.
Sometimes you may forget that your iPhone is connected to Bluetooth and you may receive a call, so then the microphone won’t work on your iPhone. To resolve this issue, you can disconnect all audio accessories, such as Bluetooth headphones or speakers, from your iPhone. This will ensure that the microphone is not being redirected to any external devices and should allow it to function properly.
#5: Allow the app to use a microphone.
When we first download a new app on our iPhone, we will be asked whether to allow microphones or not. You may not have permitted the app to use microphones, but don’t worry, as you can permit it in your iPhone settings.
Step 1. Go to “Settings” and select “Privacy & Security.”
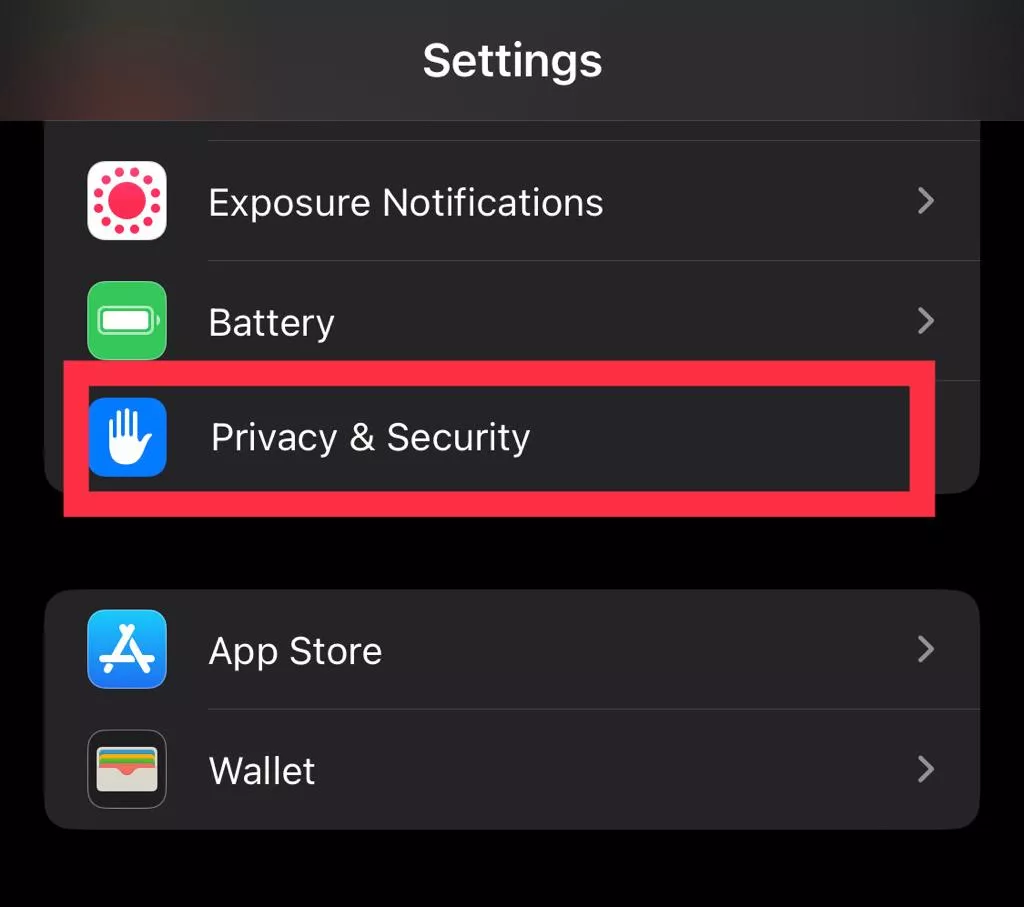
Step 2. Scroll down and tap on “Microphone” to access the list of apps that have requested microphone access.
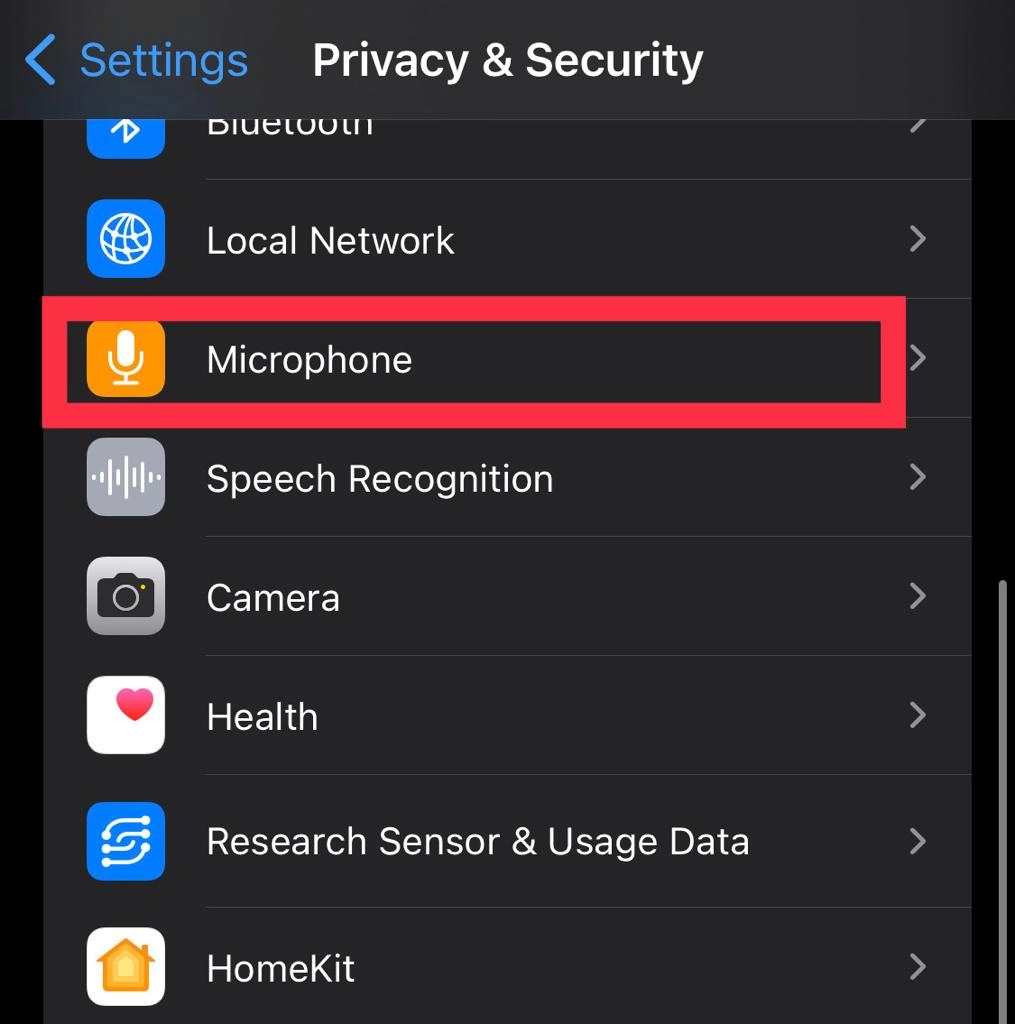
Step 3. Finally, turn on the “Microphone” for the apps you want.
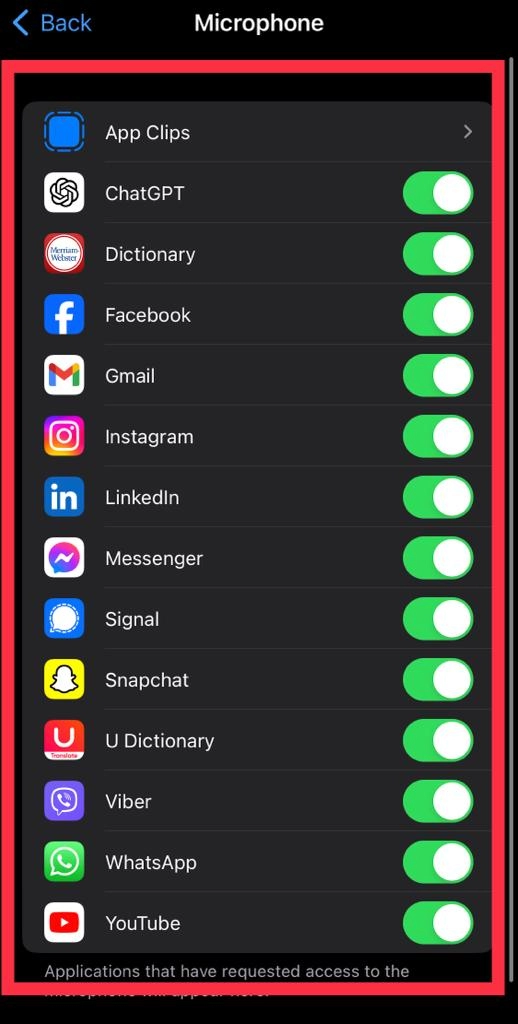
#6: Contact Apple Support
If you have followed the previous steps and are still experiencing issues with your microphone, it may be helpful to contact Apple Support for further assistance. They can provide additional troubleshooting steps or guide you through any necessary repairs or replacements.
Click on this to contact Apple Support.
Final Words
You have now learned six solutions for how to fix the microphone that doesn’t work. Remember, if you’re still experiencing issues with your microphone after trying these solutions, it may be a hardware problem, and you should consider contacting Apple Support for further assistance. Finally, if you have any questions or suggestions, post them below in the comments section.
Read also:
How To Uninstall Apps On iPhone 15, 15 Pro, And iPhone 15 Pro Max
How To Enable/Disable Auto Screen Rotation On iPhone 15, 15 Pro, and 15 Pro Max
