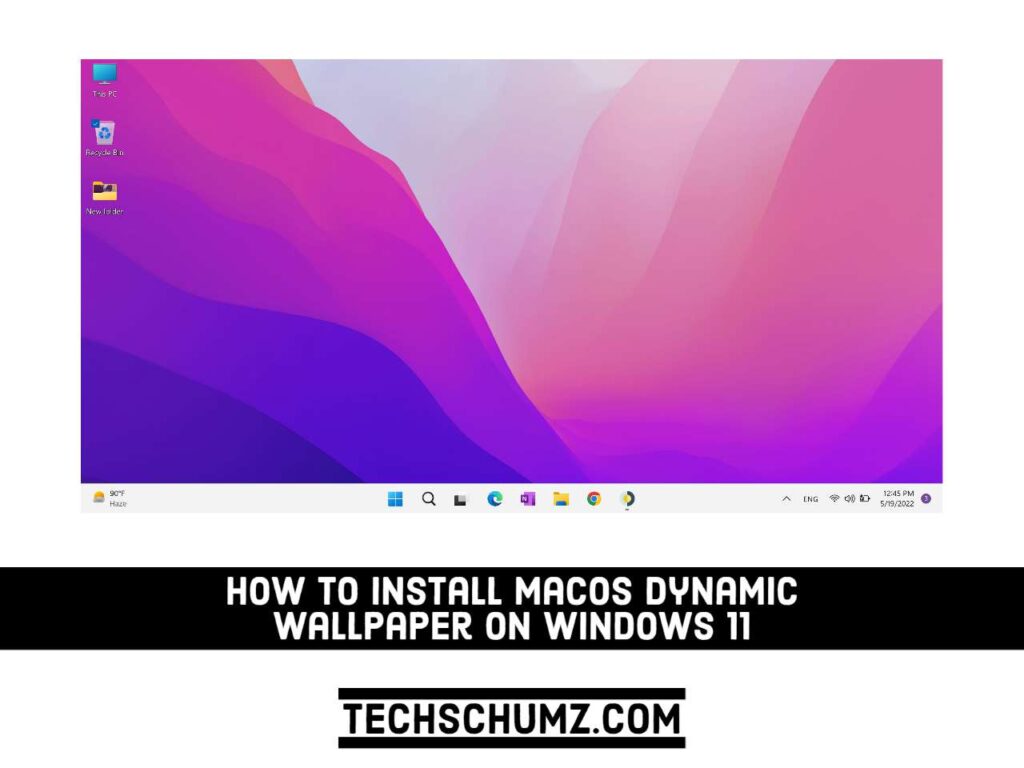One of the noticeable features of the Mojave Update in macOS was the Dynamic Wallpaper feature. It is a cool feature that allows you to rotate the wallpaper on the desktop background automatically at predefined time intervals. The stylish and visually appealing backgrounds will appeal to Windows users too. So if you want a dynamic macOS wallpaper for Windows 11, you’ve come to the right place. This Techschumz guide will show you how to install or get macOS dynamic wallpapers on Windows 11 PC or laptop.
Download and install macOS Dynamic Wallpaper on Windows 11
Below are step-by-step guides for installing Monterey, Big Sur, Catalina, and Mojave’s dynamic wallpapers on your Windows PC using the WinDynamicDesktop app. Let’s go over the guide with that in mind.
- Open the Microsoft Store app by searching for it in the Windows Search.
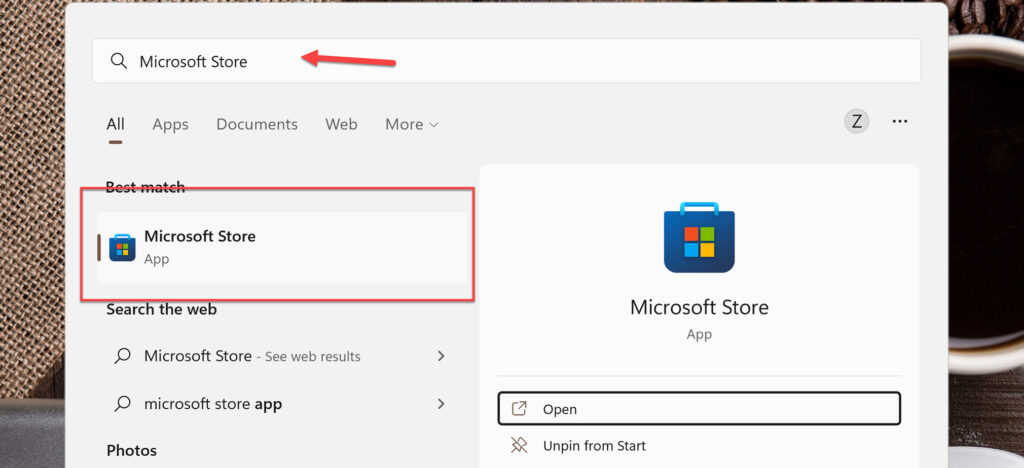
- Next, search for “WinDynamicDesktop” in the search bar of your Microsoft Store, and select it.
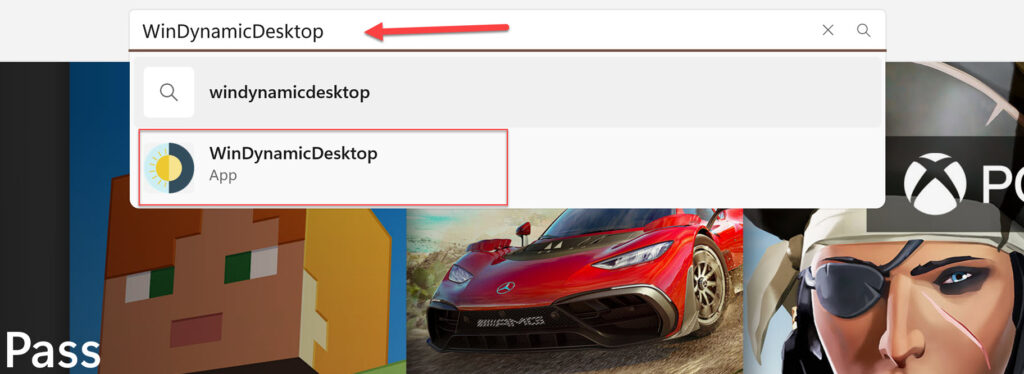
- Then, click on the “Get” button to install the app on your Windows PC.
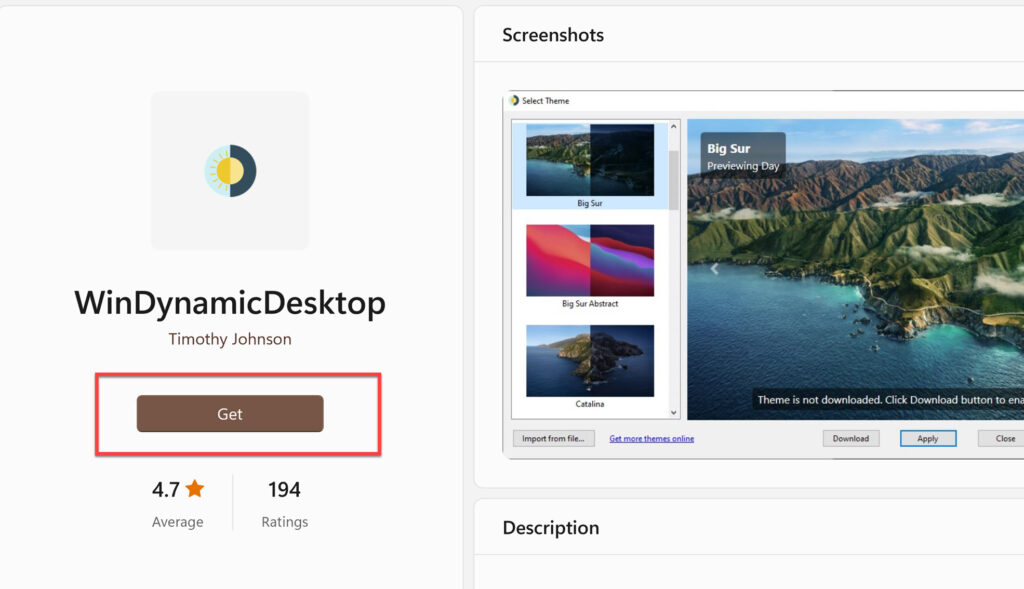
- After it’s installed on your PC or laptop, click on the “Open” button to launch it.
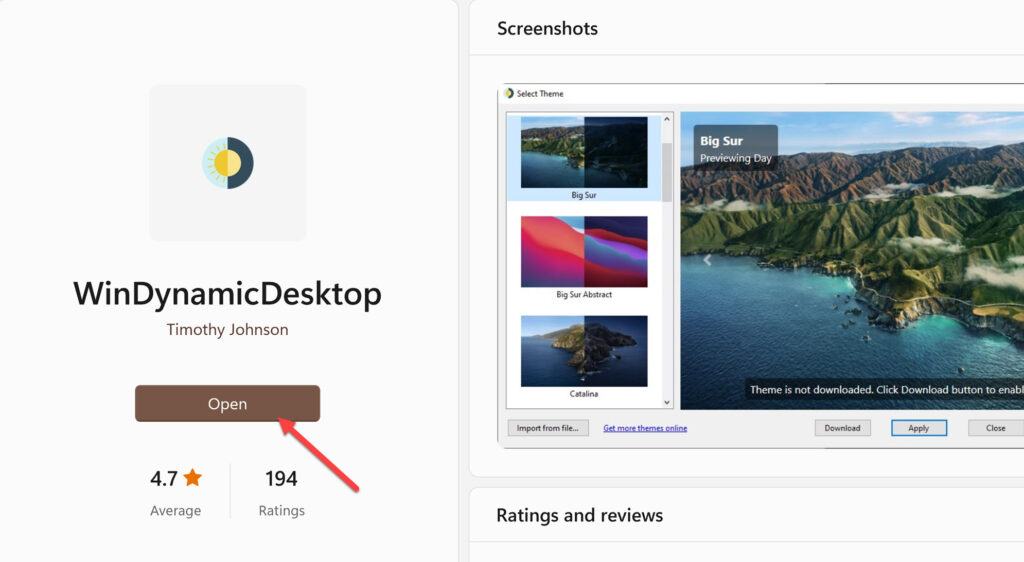
- Next, select the language to use in WinDynamicDekstop, and click “Ok” to continue.
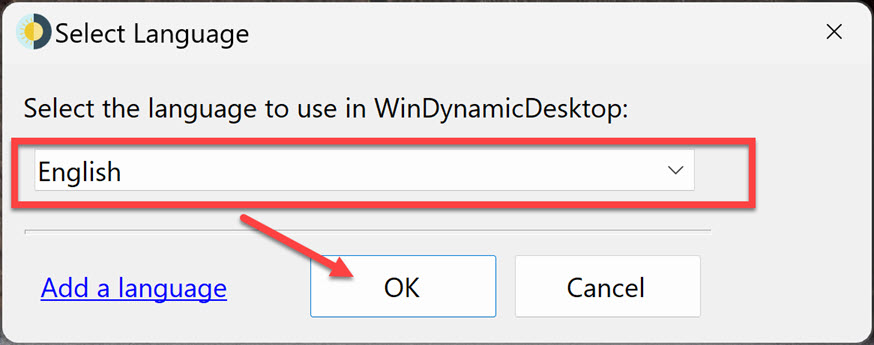
- Now, you will be prompted to configure your schedule. You must ensure that you enter your location correctly while doing so. You can also configure specific sunrise and sunset times by selecting “Use specific sunrise and sunset times” and manually setting the Sunrise and Sunset times. Click the “OK” button to get the correct dawn and sunset times when you are done.
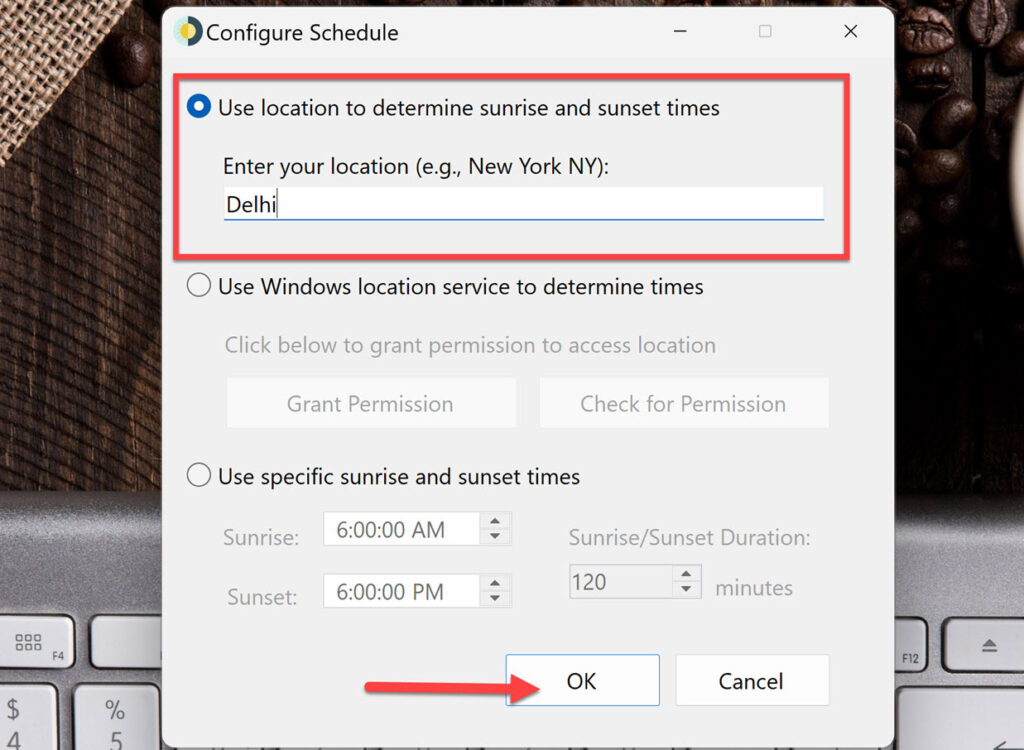
- Next, click the “Yes” button on the confirmation dialog window to continue.
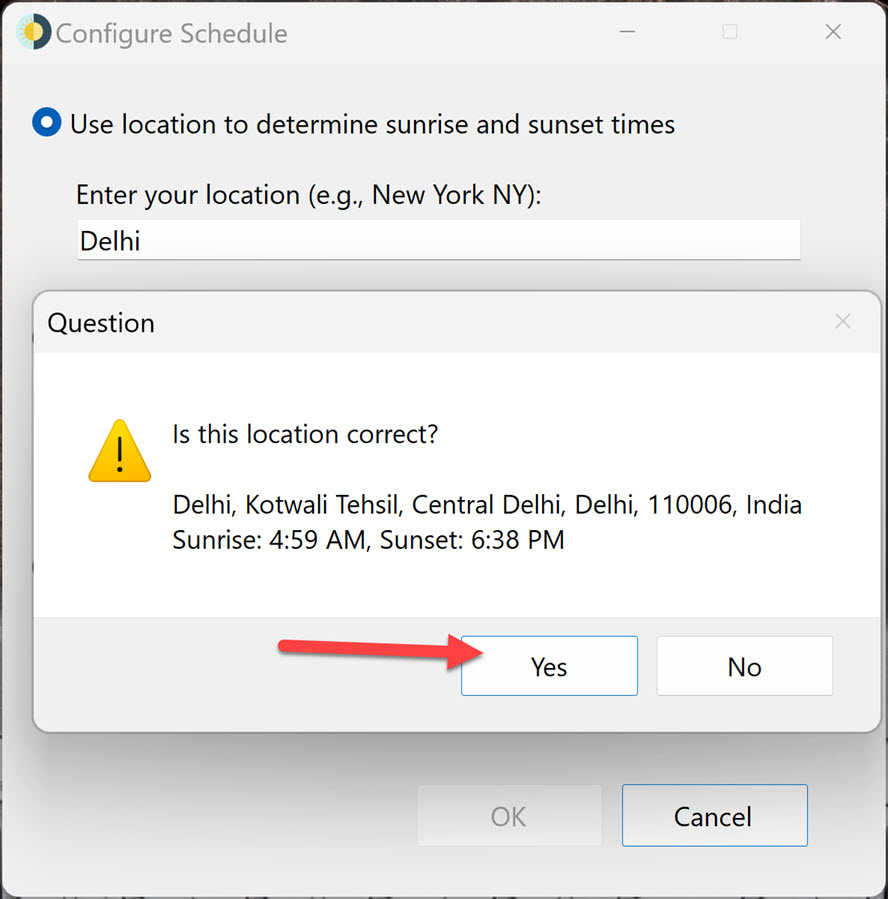
- Now, you will see many dynamic MacOS wallpapers to choose from, including Monterey, Big Sur, Mojave, and Catalina. Click “Apply” to apply the wallpaper of your choosing.
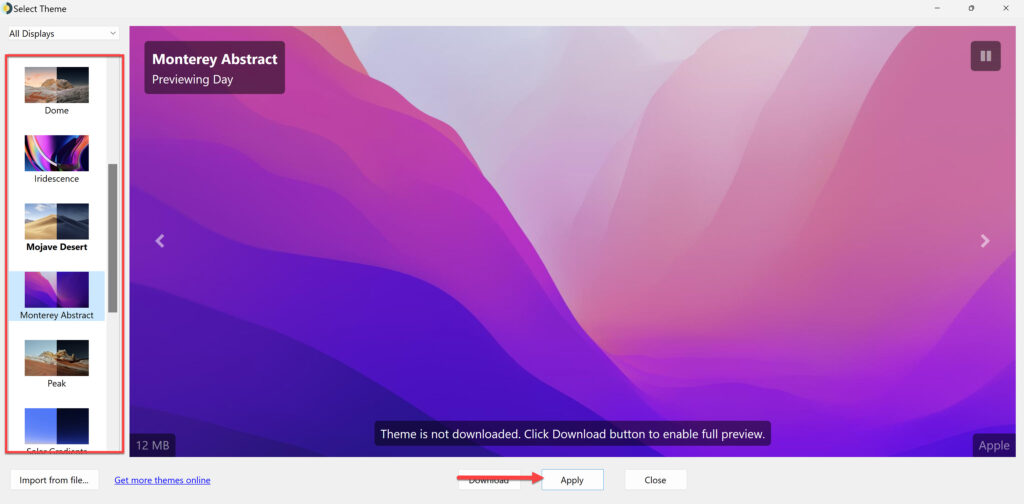
- The application will now download the selected macOS dynamic wallpaper.
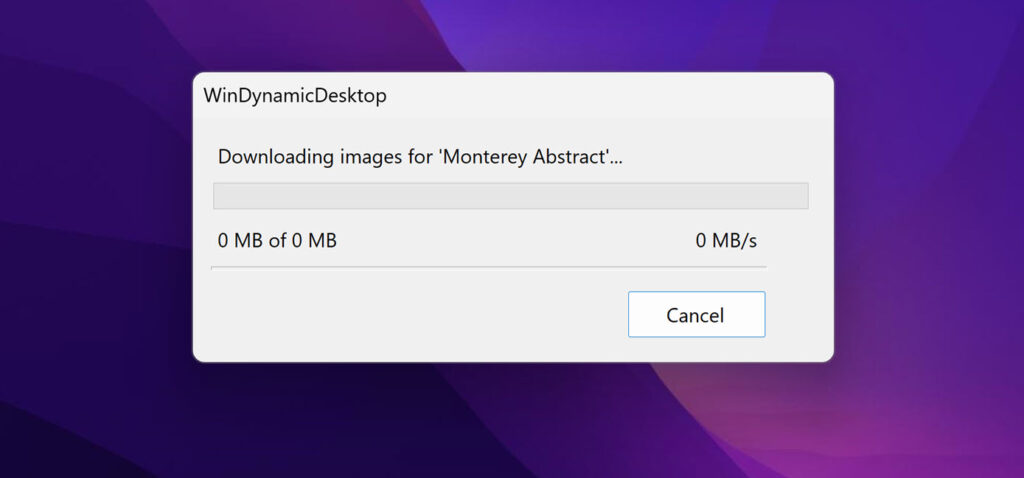
- The macOS dynamic wallpaper will be applied to Windows 11 immediately after complete download. You can also change the wallpaper’s theme dependent on the time of day in your area.
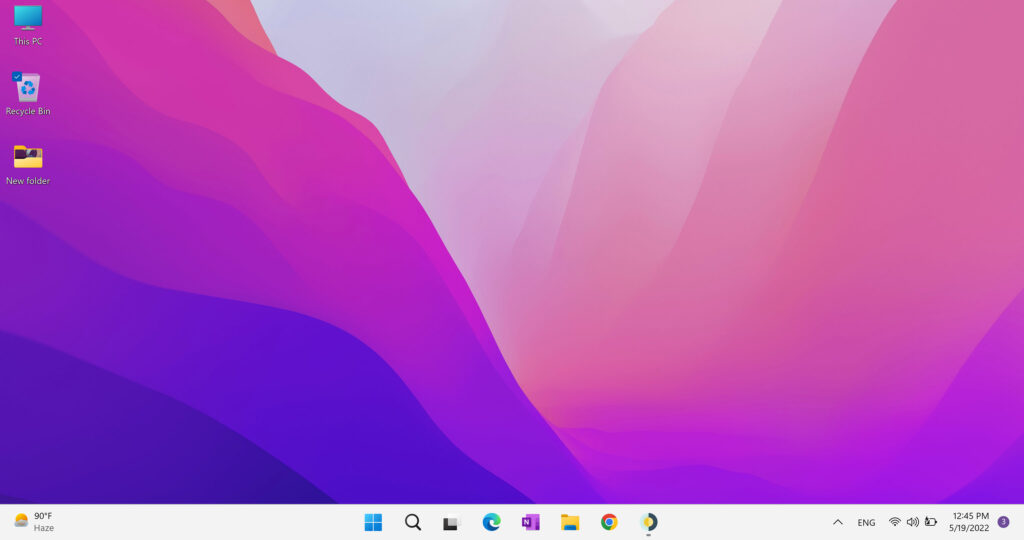
To return to the normal Windows theme without deleting the application, right-click on the WinDynamicWallpaper icon in the taskbar, click “Select Theme,” select “None” from the theme section, and click the “Apply” button.
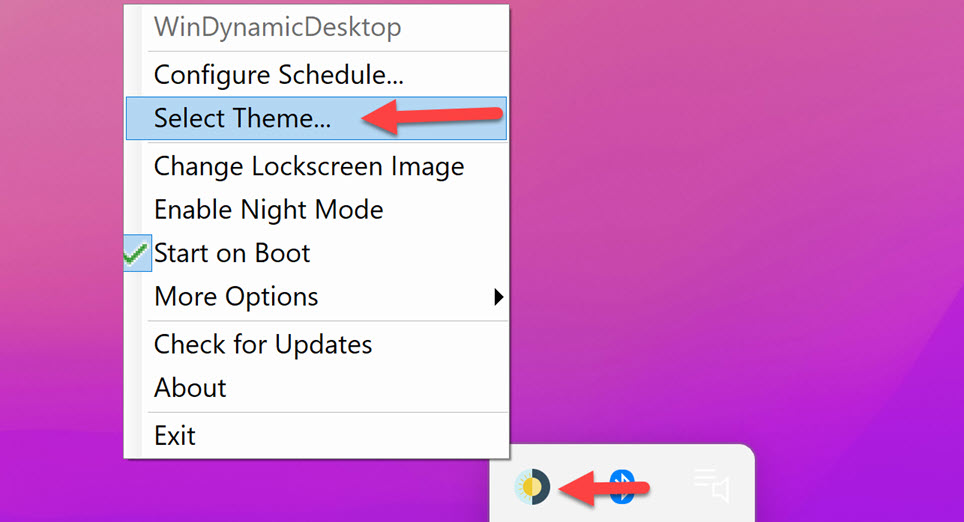
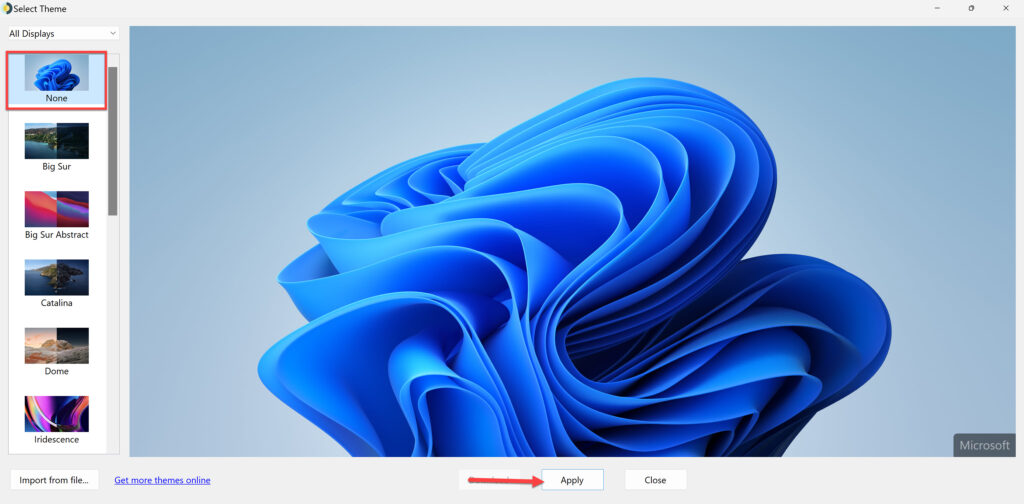
Final Words
That’s it! This is how you can get macOS Dynamic Wallpapers on Windows 11. Although Microsoft has offered several amazing wallpapers, they fall short of the macOS Dynamic Wallpapers. However, you can enjoy these macOS Dynamic Wallpapers on your Windows PC by using WinDynamicWallpaper. It offers a basic and clean user interface and does not cause your computer to slow down in any way. Lastly, if you have any other ways in mind or have any questions, please leave them in the comments section below.
Read also: